Risposta:
Lo screen tearing si verifica quando la frequenza di aggiornamento del monitor e il frame rate della GPU non sono sincronizzati. È caratterizzato da una divisione orizzontale in uno o più punti dell’immagine.
Si può risolvere abilitando VSync, Adaptive VSync, Enhanced Sync, Fast Sync, FreeSync, o G-SYNC a seconda di ciò che il tuo sistema PC e il monitor supportano.
Anche se la maggior parte dei giocatori potrebbe non considerare un grosso problema l’avere una frequenza di FPS (Frames Per Second) superiore alla frequenza di aggiornamento massima del monitor, può causare un evidente screen tearing, che può essere abbastanza fastidioso.
Ovviamente, lo screen tearing può verificarsi anche se la tua frequenza di FPS è inferiore alla frequenza di aggiornamento del tuo display. In questo caso, tuttavia, la performance balbuziente causata da una bassa frequenza di FPS vi darà sicuramente più fastidio del tearing occasionale.
Ci sono alcuni modi diversi per correggere lo screen tearing a seconda delle caratteristiche che la vostra scheda grafica e il vostro monitor supportano.
Come risolvere il tearing dello schermo

VSync
All’inizio, il VSync (sincronizzazione verticale) era l’unico modo per eliminare lo screen tearing.
Sincronizza la frequenza di aggiornamento verticale del monitor con i frame rate della GPU, ma poiché fa aspettare la scheda grafica fino a quando il monitor può visualizzare un frame completo, si ottiene un input lag più elevato.
Così, se avete un monitor a 60Hz, e state ottenendo 120FPS, attivando VSync il vostro frame rate sarà limitato a 60FPS e avrete un input lag più alto, ma non lo screen tearing.
Senza VSync, avrete il tearing, ma l’input lag sarà inferiore.
Alla fine, si tratta di preferenze personali: cosa potete tollerare di più. Nei titoli competitivi, dovrete accontentarvi di VSync ‘Off’ per ottenere i migliori risultati.
In giochi più orientati alla grafica, potete usare VSync ‘On’ se lo screen tearing vi infastidisce.
Giocatori diversi preferiranno opzioni diverse. Alcuni non notano (o non si preoccupano) dello screen tearing e alcuni non sentono l’input lag extra introdotto dal VSync ‘On.’
Nota che più alto è il refresh rate, meno evidente sarà lo screen tearing; questo è il motivo per cui la maggior parte dei giocatori competitivi opta per display a 240Hz e gioca con VSync disabilitato.
C’è un trucco per ridurre l’input lag aggiunto dal VSync, che include l’uso di RTSS (Rivatuner Statistics Server) per limitare il frame rate di gioco in base al refresh rate massimo del vostro monitor sottratto di 0,01.
Per conoscere il refresh rate esatto (con 3 decimali) del vostro monitor, potete usare questo sito.
NVIDIA Adaptive VSync
Nel caso in cui la vostra frequenza di FPS scenda spesso sotto la frequenza di aggiornamento massima del vostro monitor, ma volete tenere a bada lo screen tearing, VSync ‘On’ non è il modo migliore di procedere.
Per esempio, su un display a 60Hz con VSync abilitato, scendere a 59FPS farà sì che VSync dimezzi essenzialmente il vostro frame rate a 30FPS per mantenere le cose sincronizzate. Questo eliminerà il tearing, ma sperimenterete lo stutter, che è ancora peggio.
Se avete una scheda grafica NVIDIA GeForce GTX 650 o più recente, potete usare Adaptive VSync. Questa tecnologia permette al VSync di essere abilitato fino a quando il vostro FPS rate è uguale o superiore al vostro refresh rate. Una volta che scende al di sotto della frequenza di aggiornamento, Adaptive VSync spegnerà il VSync sostituendo così lo stuttering con un leggero tearing fino a quando la frequenza FPS non si riprende.
NVIDIA Fast Sync & AMD Enhanced Sync
Se avete una scheda grafica più recente (NVIDIA GeForce serie 900 e AMD GCN-based GPUs o più recente), potete usare Fast Sync e Enhanced Sync invece di VSync.
Queste due tecnologie non limitano il vostro frame rate alla massima frequenza di aggiornamento del vostro monitor. Invece, mostrano semplicemente l’ultimo fotogramma completo, prevenendo così il tearing senza introdurre tanto input lag.
Mentre l’input lag è significativamente più basso di quello che si otterrebbe con il normale VSync attivato, non è così basso come sarebbe con il VSync disattivato.
Più alto è il tuo frame rate, più basso sarà l’input lag. Idealmente, il vostro FPS dovrebbe essere almeno il doppio della frequenza di aggiornamento massima del vostro monitor perché l’input lag sia sensibilmente inferiore.
NVIDIA G-SYNC & AMD FreeSync
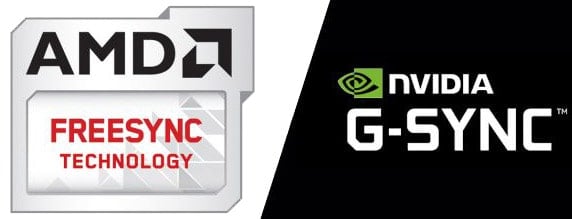
G-SYNC di NVIDIA e le tecnologie FreeSync di AMD permettono al monitor di cambiare la sua frequenza di aggiornamento dinamicamente, in base ai frame rate della vostra GPU, a condizione che il vostro FPS rate sia all’interno della gamma di frequenza di aggiornamento variabile (VRR) supportata dal monitor.
Così, se state ottenendo 65FPS su un monitor da gioco a 144Hz che supporta il VRR con una gamma di 48-144Hz, il monitor cambierà dinamicamente il suo refresh rate a 65Hz eliminando così lo screen tearing e lo stuttering con una penalità impercettibile di input lag (~1ms)!
G-SYNC può essere usato solo con schede NVIDIA su monitor che dispongono di moduli G-SYNC dedicati, mentre FreeSync è supportato sia dalle schede AMD che NVIDIA (GTX serie 10 o più recenti, tramite la modalità ‘G-SYNC Compatible’ usando DisplayPort).
Alcuni monitor G-SYNC supportano anche Adaptive-Sync (protocollo su cui si basa FreeSync) per fornire VRR anche alle schede grafiche AMD.
Nota che FreeSync/G-SYNC funziona solo fino alla frequenza di aggiornamento massima del monitor.
Quindi, puoi usarlo in combinazione con Enhanced Sync/Fast Sync o limitare la tua frequenza FPS a qualche fotogramma al di sotto della frequenza di aggiornamento massima del monitor per eliminare completamente il tearing.
I dispositivi e i display compatibili con HDMI 2.1 possono anche eliminare lo screen tearing tramite la tecnologia HDMI 2.1 Forum VRR.