Lens flare è la luce dispersa nei sistemi di lenti. Il flare è causato in particolare da una fonte di luce molto luminosa sia nell’immagine – che produce artefatti visibili – o che brilla nell’obiettivo ma non nell’immagine – che produce una foschia. Più comunemente, questo si verifica quando si scatta verso il sole (quando il sole è nell’inquadratura o l’obiettivo è puntato in direzione del sole)
Il flare dell’obiettivo si manifesta tipicamente come diverse esplosioni di stelle, anelli o cerchi in fila sull’immagine. I modelli di lens flare si diffondono tipicamente in tutta la scena e cambiano posizione con il movimento della fotocamera rispetto alle fonti di luce, seguendo la posizione della luce e svanendo quando la fotocamera punta lontano dalla luce brillante fino a non causare alcun flare. Fonte
In questo veloce tutorial vi mostrerò come creare effetti lens flare realistici per le vostre foto e immagini. Vi mostrerò due metodi utili in cui potete aggiungere il bagliore della lente in Photoshop in un modo non distruttivo per le vostre immagini.
Metodo 1: Creare la texture dell’immagine del bagliore della lente
Aprite un nuovo file PSD di dimensioni 1000×1000 px per esempio se volete creare una grande immagine del bagliore della lente. Riempite il livello con il colore nero. Vai su Filter>Render e scegli Lens Flare.
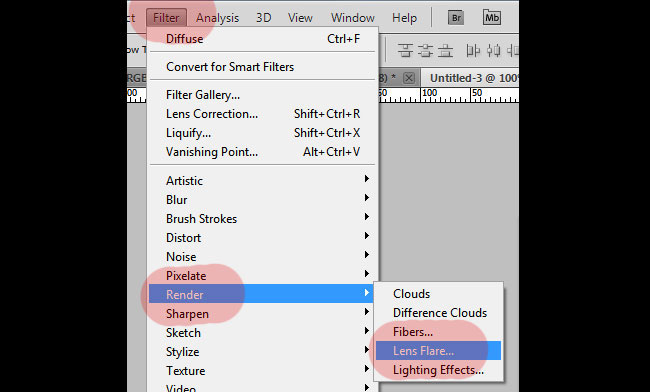
Si aprirà la finestra di dialogo Lens Flare di Photoshop che ti permette di aggiungere l’effetto lens flare alla tua immagine/foto. Potete scegliere uno dei quattro diversi tipi di lenti (50-300 mm Zoom, 35mm Prime, 105mm Prime, e Movie Prime) nella sezione Lens Type. Inoltre puoi scegliere la luminosità del bagliore dell’obiettivo. Nella mini anteprima puoi vedere l’effetto flare del sole che viene generato. Usate la mini anteprima e trascinate il flare con il mouse per cambiare la distanza e la direzione.
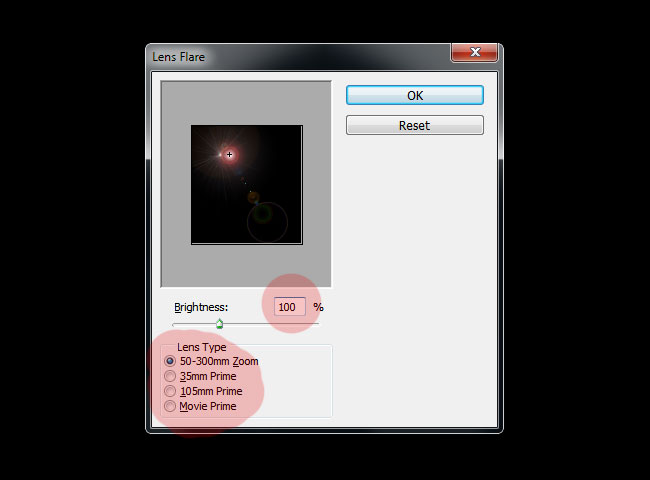
Vi mostro un’anteprima di ogni tipo di lens flare: 50-300 mm Zoom, 35mm Prime, 105mm Prime, e Movie Prime; potete scegliere quello che vi piace di più. Come potete vedere ora avete ottenuto alcune interessanti texture di lens flare simili a queste.
Ho usato questa tecnica per creare i miei pennelli lens flare; tutto quello che dovete fare è premere CTRL+I per invertire l’immagine e poi su Define Brush Preset.
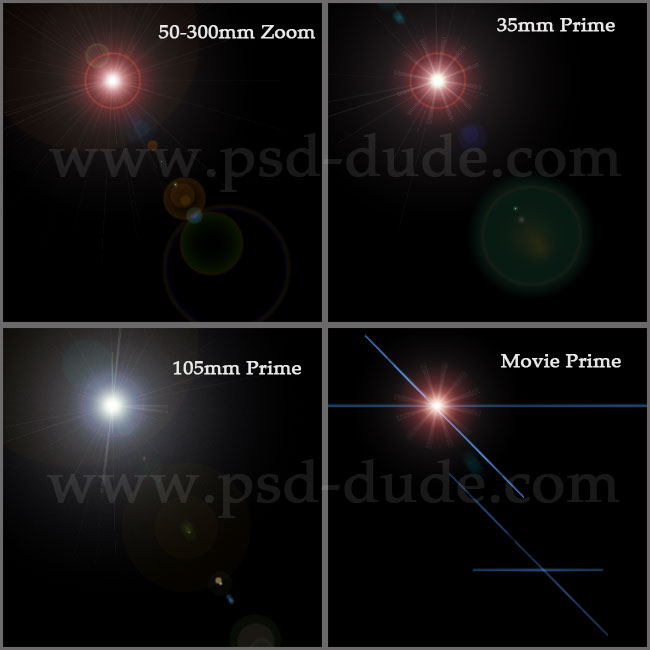
Prendo il tipo 50-300 mm Zoom Lens Flare per questo tutorial. Ecco il risultato applicato al nostro sfondo nero.

Ora potete fare qualche aggiustamento in Photoshop a questa immagine di lens flare. Potete aggiungere per esempio regolazioni di tonalità/saturazione con le seguenti impostazioni per cambiare il colore del lens flare. Assicuratevi di aggiungere la regolazione come maschera di ritaglio per il livello.
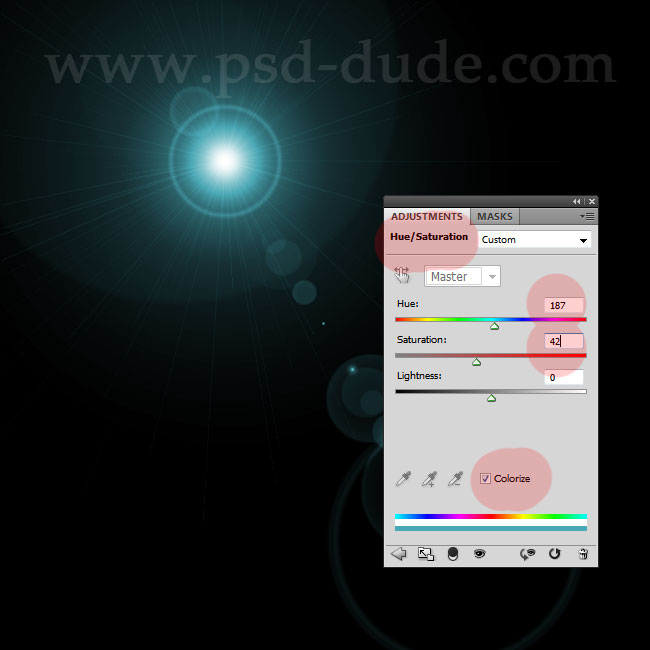
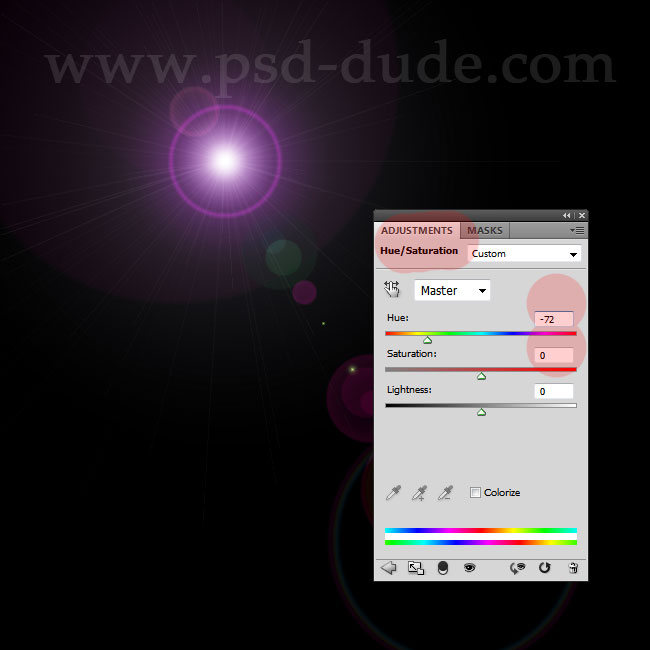
Per cambiare i toni di colore e rendere più interessante la texture del flare potete usare un livello di regolazione Gradient Fill. Potete vedere da questo tutorial come colorare un’immagine usando Photoshop Gradient Map

Tutto quello che dovete fare è aggiungere la vostra immagine/foto sotto il livello lens flare e semplicemente cambiare il blend mode del livello lens flare in Screen. Potete creare la texture in un altro file PSD, ridimensionarla ad una dimensione più piccola e metterla sopra la vostra foto. Potete salvare l’immagine come file JPG e usarla come texture lens flare nelle vostre prossime manipolazioni fotografiche. L’immagine usata nell’anteprima la puoi trovare qui
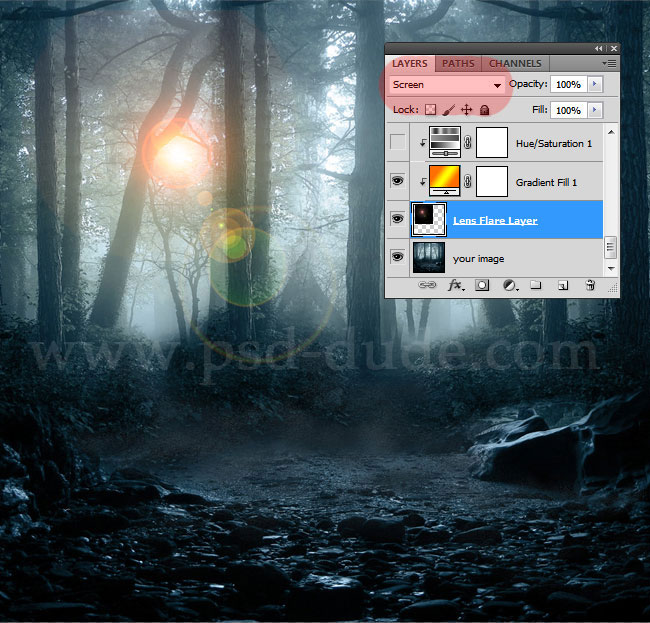
Metodo 2: Aggiungi un filtro non distruttivo per il lens flare alle tue foto
Puoi usare un altro metodo per aggiungere effetti lens flare alle tue immagini; questo metodo è più facile ma non così versatile in termini di impostazioni di colore come il precedente. Tutto quello che devi fare è aprire la tua immagine in un nuovo file PSD. Convertire il livello dell’immagine in uno smart object.

Andare su Filter>Render e scegliere nuovamente Lens Flare. Puoi vedere nell’anteprima che invece dello sfondo nero del passo precedente, ora hai la tua immagine. Scegliete qualsiasi tipo di lens flare e cliccate su ok.
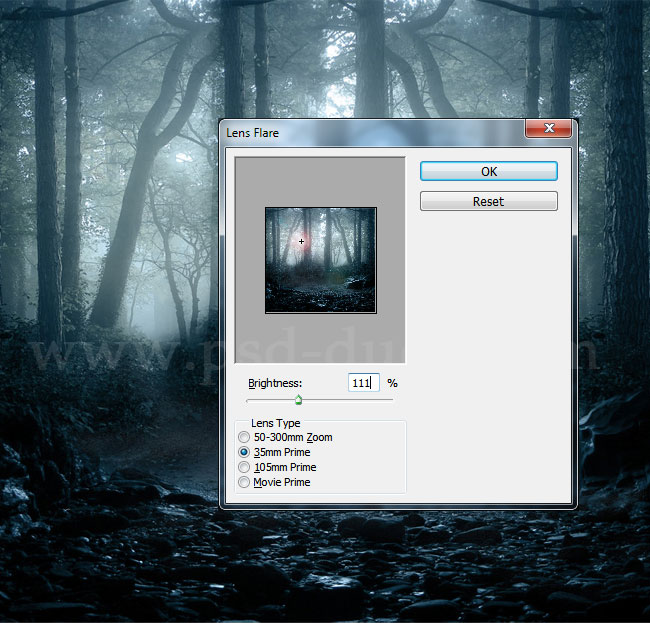
Si può vedere che l’oggetto intelligente ha ora allegato un filtro intelligente Lens Flare che è possibile modificare senza influenzare l’immagine originale. In questo modo potete facilmente cambiare il tipo di lens flare, la luminosità, ecc. e anche sostituire la vostra foto con una nuova.
