Lezione 13: Inserire immagini
/it/googledocuments/working-with-tables/content/
Introduzione
Aggiungere immagini al tuo documento può renderlo più attraente. Google Docs usa Google Search per trovare e fornire immagini tra cui scegliere, quindi è probabile che ne troverai una che corrisponde alle tue esigenze. Se hai una tua foto che vuoi usare, puoi caricare un’immagine.
In questa lezione, imparerai come caricare, cercare e inserire immagini. Imparerai anche come modificare la dimensione e la posizione di un’immagine.
Guarda il video qui sotto per saperne di più sull’inserimento delle immagini.
Per caricare un’immagine:
- Posiziona il punto di inserimento nel documento dove vuoi inserire l’immagine.
- Clicca Inserisci > Immagine > Carica dal computer.
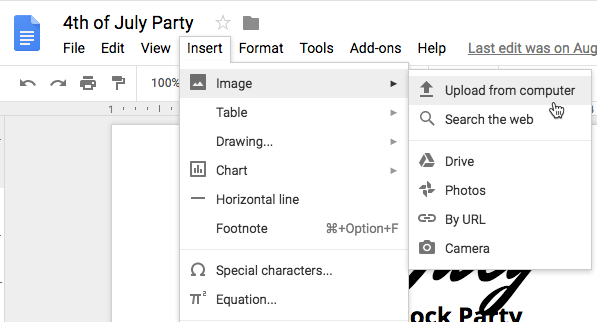
- Selezionare l’immagine che si desidera utilizzare e quindi fare clic su Apri.
Ricerca di immagini
Quando si cerca un’immagine in Google Docs, è importante sapere che quasi tutte le immagini che Google trova appartengono a qualcun altro. Google cerca di filtrare i risultati per mostrare solo immagini Creative Commons libere, ma è importante andare alla fonte di un’immagine per controllare la licenza di copyright. Per ulteriori informazioni su come utilizzare le immagini trovate su Internet, leggi la nostra lezione su Copyright e Fair Use.
Per cercare un’immagine:
- Posiziona il punto di inserimento nel documento dove vuoi inserire l’immagine.
- Clicca su Inserisci > Immagine > Cerca nel web.
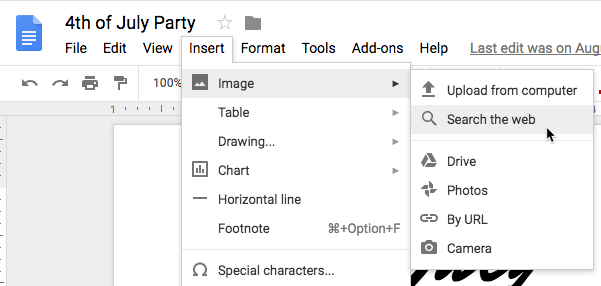
- Un pannello di ricerca apparirà sul lato destro della finestra. Digitare il termine di ricerca desiderato, quindi premere Invio.
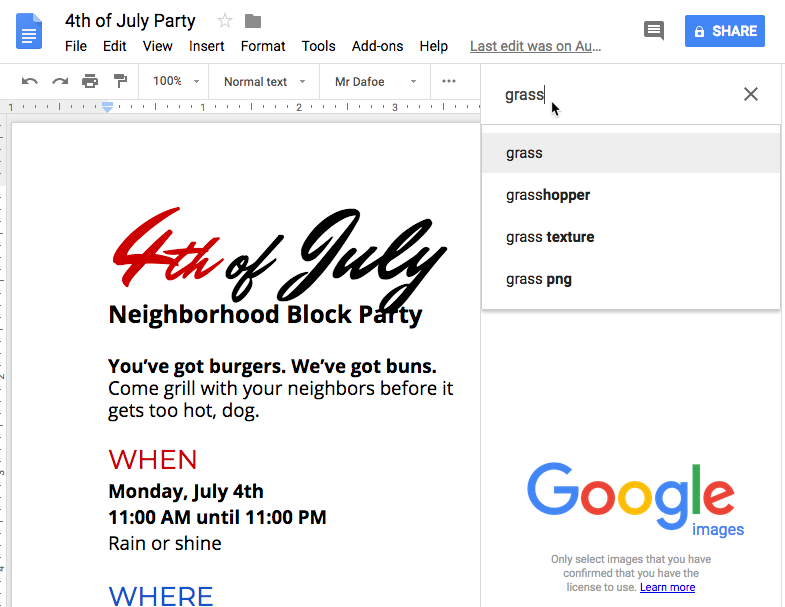
- Rivedere i risultati della ricerca. Seleziona l’immagine desiderata, poi clicca su Inserisci.
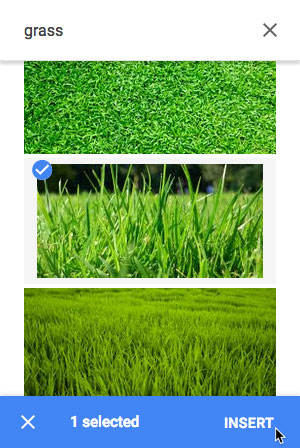
- L’immagine apparirà nel documento.
Per eliminare un’immagine, selezionala e premi il tasto Backspace o Elimina sulla tastiera.
Altre opzioni per inserire immagini
Google Docs offre diverse opzioni aggiuntive per inserire immagini. Se hai l’URL di un’immagine o di una collezione di immagini memorizzate in album online o nel tuo Google Drive, puoi facilmente accedere e inserire anche queste immagini. Ricordati sempre di controllare la licenza di copyright di un’immagine prima di inserirla nel tuo documento.
- Per URL: Questa opzione è utile se hai l’URL di una particolare immagine. Quando l’URL è inserito correttamente, apparirà un’anteprima dell’immagine. Clicca su Seleziona per inserire l’immagine nel tuo documento.
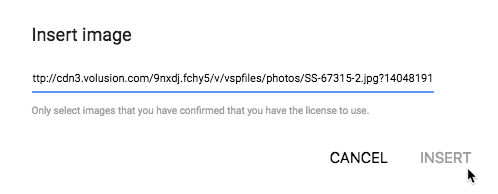
- Le tue foto: Selezionando Foto si accede alle immagini del profilo del tuo account Google. Se usi Google Photos per organizzare le tue foto, qualsiasi album che hai creato lì sarà anche visibile nella finestra di dialogo. Clicca su un album per aprirlo e selezionare un’immagine.
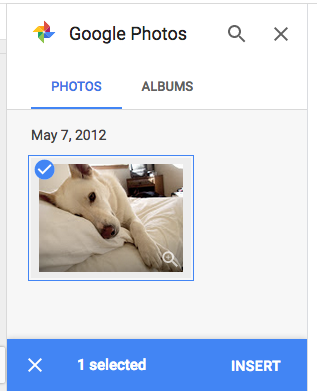
- Google Drive: Se hai delle immagini memorizzate nel tuo account Google Drive, cliccando su Google Drive avrai accesso a queste immagini. Hai la possibilità di ordinare le immagini per mostrare tutte le immagini nel tuo Google Drive, solo quelle condivise con te, o solo le tue immagini caricate più recentemente.
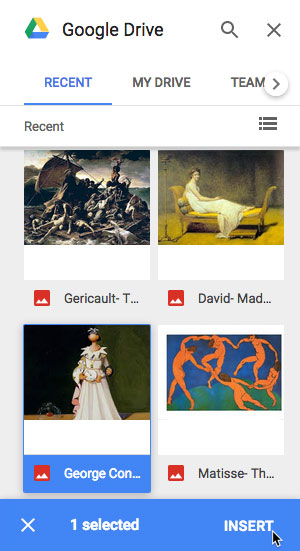
Modificare le immagini
A volte quando inserisci un’immagine o una foto da un file, potresti scoprire che hai bisogno di cambiare la posizione dell’immagine o ridimensionarla per farla apparire ben posizionata nel tuo documento.
Per modificare la posizione di un’immagine:
Potresti notare che è difficile cambiare la posizione dell’immagine in un’altra posizione nel documento. Questo è dovuto alle impostazioni di avvolgimento del testo sull’immagine. Avrai bisogno di cambiare le impostazioni di avvolgimento del testo se vuoi spostare l’immagine liberamente, o se vuoi semplicemente che il testo si avvolga intorno all’immagine in un modo più naturale. Le opzioni di posizionamento sono:
- In linea: Questa opzione allinea l’immagine con il testo. L’immagine si sposterà con il testo se viene aggiunto o cancellato del testo aggiuntivo. Tuttavia, questa opzione ti dà meno libertà di spostare l’immagine dove vuoi.
- A capo: Questa opzione fa sì che il testo si avvolga intorno all’immagine. Usa questa opzione se vuoi spostare l’immagine in un’altra posizione nel documento.
- Break text: Questa opzione è come l’avvolgimento del testo, ma l’immagine agirà come un’interruzione, cioè il testo apparirà solo sopra e sotto l’immagine, non a sinistra o a destra.
- Seleziona l’immagine di cui vuoi cambiare la posizione. Le tre opzioni di posizionamento appaiono sotto l’immagine.

- Seleziona Wrap text. Passa il mouse sopra l’immagine, e il cursore si trasformerà in frecce direzionali. Clicca e trascina l’immagine nella posizione desiderata.

- Rilascia il mouse, e l’immagine si sposta nella posizione selezionata. Il testo si avvolge intorno all’immagine.
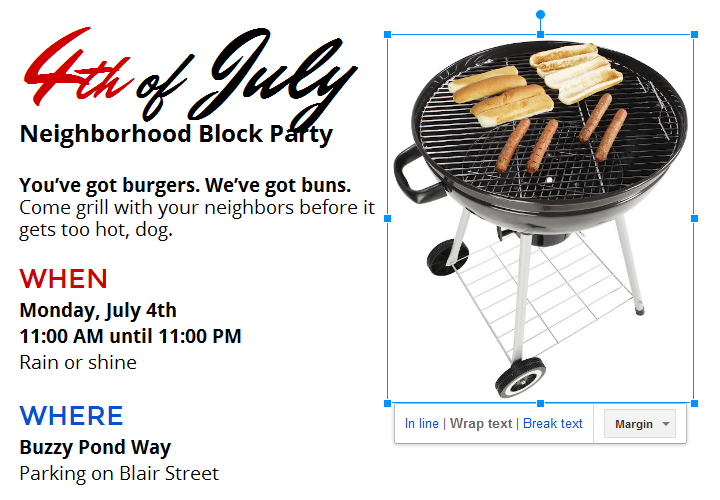
Per modificare le dimensioni di un’immagine:
- Seleziona l’immagine che vuoi ridimensionare. Le maniglie di ridimensionamento appaiono intorno all’immagine.

- Clicca e trascina una delle maniglie angolari di ridimensionamento. L’immagine cambierà dimensione mantenendo le stesse proporzioni. Se vuoi allungarla orizzontalmente o verticalmente, puoi usare le maniglie di ridimensionamento laterali.

Sfida!
- Apri il nostro file di esempio. Assicurati di aver effettuato l’accesso a Google, poi clicca su File > Fai una copia.
- Elimina l’immagine della griglia sul lato destro della pagina.
- Inserisci un’altra immagine cercando la parola fireworks nel campo Search the web. Scegli un’immagine di fuochi d’artificio che ti piace.
- Cambia l’allineamento dell’immagine per avvolgere il testo.
- Trascina l’immagine sul lato destro del documento e ridimensiona l’immagine per adattarla alla pagina accanto al testo.
- When you’re finished, your document should look something like this:
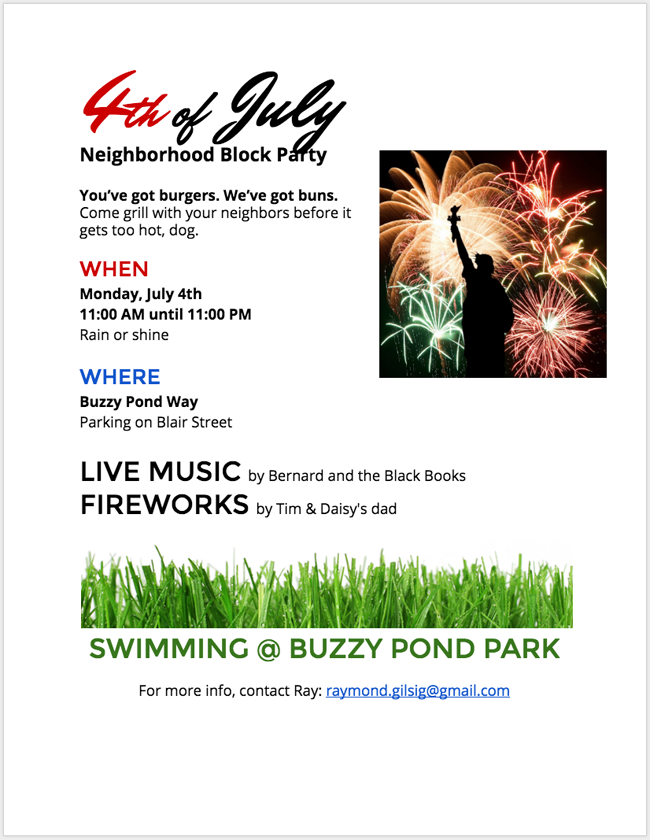
/en/googledocuments/inserting-text-boxes-and-shapes/content/
- Clicca e trascina una delle maniglie angolari di ridimensionamento. L’immagine cambierà dimensione mantenendo le stesse proporzioni. Se vuoi allungarla orizzontalmente o verticalmente, puoi usare le maniglie di ridimensionamento laterali.
- Rilascia il mouse, e l’immagine si sposta nella posizione selezionata. Il testo si avvolge intorno all’immagine.
- Rivedere i risultati della ricerca. Seleziona l’immagine desiderata, poi clicca su Inserisci.