Capitolo precedente: Il piano
Ora è il momento di rivolgere la nostra attenzione alla telecamera virtuale che useremo per catturare la nostra immagine in rilievo. Riportiamo il nostro Shader Editor al 3D Viewport cliccando sull’icona a forma di bolla in alto a sinistra del programma e scegliendo 3D Viewport.
![]()
Se sfoglio un po’ il mio studio nella vista 3D, posso vedere che è questa cosa che sembra una specie di piramide wireframe con un triangolo attaccato. In questo momento è posizionata per catturare il nostro piano da un angolo obliquo.

Questa strana cosa è una telecamera.
Posso confermare che questo è vero posizionandomi nella finestra della vista 3D per far corrispondere l’obiettivo della telecamera, così posso vedere quello che vede. Per fare questo, andate nel menu View sulla barra superiore e scegliete Cameras, poi Active Camera. Potete anche premere 0 sul tastierino numerico.
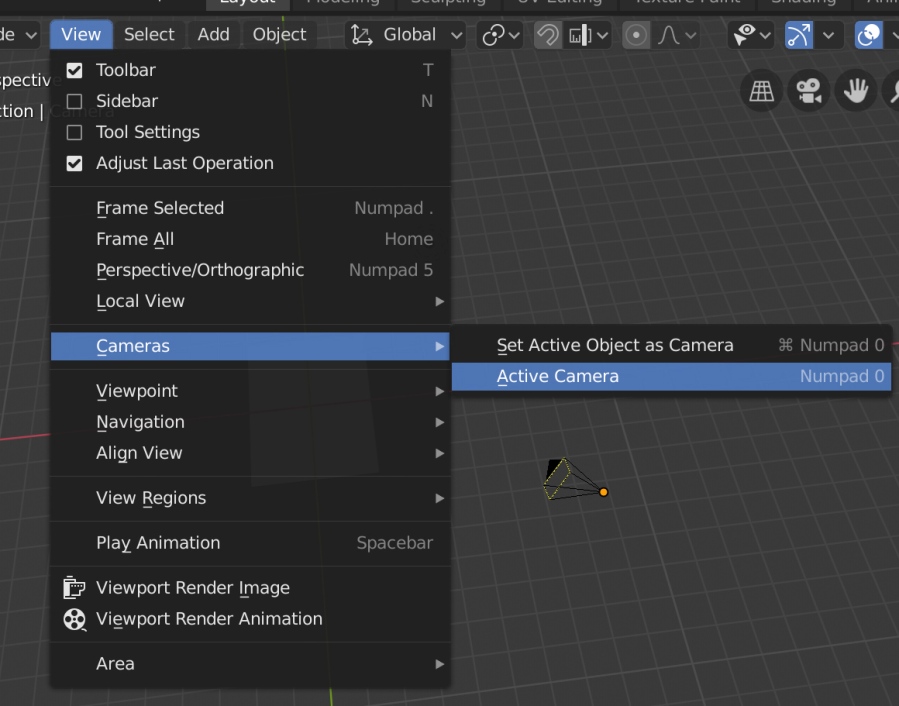
In ogni caso, ora possiamo vedere la vista dell’aereo da parte della telecamera, e dire che è puntata obliquamente dove apparirà il nostro terreno. Questa vista dovrebbe corrispondere alla prospettiva che avete visto durante tutti quei rendering di prova che abbiamo fatto, anche se senza il terreno – ricordate, la suddivisione/spostamento viene calcolata solo durante il rendering. Potete uscire da questa vista in qualsiasi momento semplicemente panning/rotazione intorno alla scena come al solito.

La vista dalla telecamera.
Se vogliamo fare un rilievo ombreggiato adeguato, abbiamo bisogno che la nostra telecamera sia direttamente sopra il terreno; questa è la prospettiva che la maggior parte delle mappe ha. Mettere la telecamera in posizione è abbastanza facile. Per prima cosa, selezioniamola cliccando con il tasto sinistro del mouse (o sulla parola Camera nell’Outliner). Poi, torniamo al pannello delle proprietà dell’oggetto cliccando sull’icona quadrata arancione che abbiamo usato per arrivarci l’ultima volta.

Benvenuti di nuovo alle proprietà dell’oggetto.
Ora possiamo vedere la posizione e la rotazione della nostra telecamera nella scena. Proprio come abbiamo fatto con l’aereo, possiamo cambiare questi numeri per mettere le cose nel posto che vogliamo. Iniziamo con la Posizione della telecamera. Imposta i valori X e Y a 0, e la Z a 3 (il valore Z esatto non ha molta importanza, purché la telecamera sia posta a una distanza modesta dal terreno). Dovresti vedere la telecamera ora posizionata sopra l’aereo.

Purtroppo, non sta puntando verso l’aereo. Abbiamo bisogno che punti dritto verso il basso, e per questo abbiamo bisogno di giocherellare con la Rotazione. Imposta i valori di rotazione X, Y e Z a 0. Ora la telecamera punterà verso il piano. Puoi confermarlo tornando alla vista della telecamera: View → Cameras → Active Camera.

La vista (ingrandita) della telecamera; ora è puntata correttamente sull’aereo, ma troppo piccola per catturarlo tutto. Lo aggiusteremo tra poco.
Imposta il rapporto d’aspetto
Ci sono un altro paio di cose che dobbiamo cambiare sulla nostra telecamera. In questo momento, se avete notato, l’aspect ratio della telecamera non corrisponde a quello del nostro aereo. L’aereo (se state usando il mio esempio DEM) è più alto che largo (“formato verticale”). La fotocamera, invece, è impostata per catturare un’immagine in formato paesaggio: più larga che alta. Quindi, la macchina fotografica ha la forma sbagliata per catturare un’immagine del nostro aereo. Sistemiamo la cosa.
Questa volta andiamo nel pannello Output Properties. Ci arrivi cliccando sulla scheda con l’icona di una fotografia che esce da una stampante, lungo il lato sinistro del pannello Proprietà. Una volta che sei lì, vedrai un mucchio di proprietà che dicono a Blender come vuoi che sia il tuo output finale. Cerca le opzioni Dimensions. Nota che c’è un posto per inserire la risoluzione dell’immagine finale. Inserisci le dimensioni della heightmap con cui stai lavorando. Per il file di esempio fornito con questo tutorial, è 2000 per X e 2800 per Y.

Se tornate alla vista della telecamera, noterete che cambia man mano che inserite la nuova risoluzione, corrispondendo alle proporzioni di ciò che avete inserito. Come potete vedere, non è ancora del tutto in linea con il nostro piano, ma ha almeno la forma giusta.

Destra sotto i numeri X e Y c’è qualcosa che dice “100%”. Se ci passi sopra con il mouse, vedrai che è descritto come “Scala percentuale per la risoluzione del rendering”. Blender prenderà i tuoi valori di risoluzione X e Y e li moltiplicherà per questo valore. Così, per esempio, se questo è impostato al 50%, l’immagine finale in uscita sarà 1000 × 1400 pixel. Puoi inserire qualsiasi numero tu voglia qui. Se andate sotto il 100%, farete un rilievo più piccolo del vostro DEM. Questo può essere utile durante i rendering di prova: immagini più piccole richiedono meno tempo per il rendering, quindi se si abbassa temporaneamente questo numero, si possono fare alcune prove veloci per essere sicuri di come appariranno le cose, prima di alzare nuovamente la percentuale per il rendering finale. A volte, anche in base alla relazione tra la vostra risoluzione DEM e le esigenze finali della vostra mappa, potreste voler prendere questo numero più alto o più basso del 100%. Siate cauti nell’alzare il numero troppo in alto: le cose diventeranno pixellose mentre sovracampionate il vostro piano.
In ogni caso, è un input utile, che vi permette di rendere l’immagine finale più grande o più piccola mantenendo lo stesso aspect ratio, il tutto senza dover calcolare nuove dimensioni X e Y. Imposterò il mio al 50%, in modo da impiegare meno tempo per fare i vari rendering intermedi che vi mostrerò nel corso del tutorial.
Imposta la vista ortografica
Facciamo un rendering di prova e vediamo come vanno le cose.

Le cose cominciano decisamente a sembrare più simili al terreno, anche se è ancora molto spigoloso, l’illuminazione è lontana, e la fotocamera non è ancora allineata – non sta catturando tutto nel mio DEM di prova. Quindi, abbiamo ancora del lavoro da fare.
In questo momento la nostra telecamera ha una vista prospettica. Man mano che ci allontaniamo dal centro dell’immagine, il terreno curva leggermente lontano da noi. Questa immagine da Wikipedia potrebbe chiarire cosa sta succedendo:

Guarda il lato destro del diagramma. In una vista prospettica (come quella che si ha quando si scatta una normale fotografia con la macchina fotografica), tutta la luce della scena converge sull’obiettivo della macchina fotografica, così che si vedono parti dei lati di qualche oggetto. Più ci si allontana dal centro, più i raggi di luce sono angolati, e più si vedono i lati delle montagne/valli/ecc.
Le mappe generalmente non hanno questa distorsione prospettica. Invece, di solito hanno una vista ortografica, in cui tutto è visto dritto, dall’alto verso il basso. Potresti anche avere familiarità con il concetto di ortofoto: le immagini aeree della vita reale hanno distorsioni prospettiche, che possono essere corrette correggendole nel software GIS. E’ un po’ come se fossimo in grado di posizionare la nostra telecamera direttamente sopra ogni parte della nostra scena allo stesso tempo.
Possiamo dire a Blender di catturare immagini ortografiche, invece di quelle prospettiche. Per fare questo, prima assicurati che la macchina fotografica sia selezionata. Poi, fai apparire il pannello Object Data Properties cliccando l’icona verde di una vecchia cinepresa sulla sinistra del pannello. Notate che in cima al pannello ci sono alcune impostazioni di Lens, e il tipo di lente è impostato su Perspective. Selezionate Orthographic. Problema risolto!

C’è un’altra cosa che dobbiamo regolare mentre siamo qui. Se state guardando la vista della telecamera, noterete che non è allineata con l’aereo (almeno con la mia heightmap). La telecamera sta attualmente andando a catturare un’immagine più grande dell’aereo. Vogliamo che si allinei esattamente, in modo da non perdere nessuna parte del nostro terreno, né fotografare nulla al di fuori del nostro terreno. Lo facciamo impostando la scala ortografica nel pannello Object Data Properties. Notate che se ci passate sopra con il mouse, Blender dice che è “simile allo zoom”. Cambiare questo numero ci permette di ingrandire o ridurre la nostra macchina fotografica.
Per fare in modo che la macchina fotografica si allinei esattamente con il piano, dobbiamo semplicemente inserire un numero che sia il doppio della dimensione più grande del nostro piano. Non mentirò: non sono sicuro al 100% di come questi numeri finiscano per essere correlati in questo modo. Ma lo sono. Nel caso del mio piano, ho inserito un valore X di 2 e un valore Y di 2,8. Se non ti ricordi, puoi selezionare l’aereo e rivedere il pannello delle proprietà dell’oggetto cliccando di nuovo sull’icona quadrata arancione.
Quindi, per la mia scala ortografica, devo inserire 5,6 (che è 2 × 2,8). La tua varierà in base al DEM che stai usando. Puoi anche fare un po’ di matematica in questa casella di inserimento, se vuoi. Puoi digitare “2 * (la dimensione maggiore del tuo piano)” e Blender farà la moltiplicazione per te. Una volta che hai inserito il numero giusto, la tua telecamera dovrebbe essere allineata bene con l’aereo se torni a guardare attraverso la vista della telecamera.

E se fai un rendering di prova, dovresti essere in grado di dire che la telecamera è ora perfettamente in posizione.

Il terreno è decisamente troppo esagerato (ricordate come sembrava appuntito, visto di lato), ma almeno ora abbiamo la telecamera correttamente posizionata. Mentre ci pensiamo, però, andiamo avanti e abbassiamo l’esagerazione del terreno. Selezionate l’aereo, poi tornate allo Shader Editor (ricordate che l’icona in alto a destra del Viewport 3D vi permette di cambiare). Tornate al vostro Displacement Node e abbassate il numero di Scale; io userò 0.3.

Questo era qualcosa che avremmo potuto impostare nell’ultimo capitolo, ma senza avere la nostra telecamera in posizione, sarebbe stato difficile indovinare un’impostazione corretta. Ora che la nostra telecamera è in posizione, possiamo provare diverse impostazioni finché l’esagerazione non corrisponde a ciò che vogliamo. Inoltre, è passato un po’ di tempo da quando siamo passati allo Shader Editor, ed è bene fare pratica andando avanti e indietro e ricordando ciò che abbiamo fatto nell’ultimo capitolo. Il rendering risultante è molto meglio, con meno ombre esagerate.

L’illuminazione non è ancora corretta, ma la sistemeremo dopo. Meanwhile, to recap, we
- put our camera in position and made it point downward;
- set the dimensions of our final render, which fixed our camera’s aspect ratio; and
- set our camera to an orthographic lens, with a scale that matches our plane.
With that, we’re done with the camera. The last major piece of the puzzle remains.
Next Chapter: The Sun