- Che cos’è Sysprep?
- Guida al sysprep di Windows 10
- Step 1 – Avvio in modalità di controllo di Windows 10
- Passo 2 – Scaricare e installare l’ADK di Windows 10
- Step 3 – Installare le informazioni e il logo OEM
- Passo 4 – Iniziare la personalizzazione in modalità audit di Windows 10
- Step 5 – Installare il software necessario
- Step 6 – Disabilitare la telemetria e la raccolta dati in Windows 10
- Passo 7 – Installazione di Windows Update in modalità di verifica
- Step 8 – Disinstalla le app integrate
- Passo 9 – Creare il file di risposta di Windows 10 Sysprep
- Step 10 – Esegui Sysprep in Windows 10
Che cos’è Sysprep?
Lasciate che vi ricordi che l’utilità Sysprep.exe è usata per preparare l’immagine di riferimento e la sua spersonalizzazione. Sysprep permette di cancellare tutte le informazioni relative a un sistema operativo specifico, compresi gli identificatori unici (SID, GUID, ecc.), di resettare l’attivazione di Windows e di installare app e driver in modalità Audit.
Tutto ciò che è stato configurato nel sistema operativo prima di eseguire Sysprep (software installato, desktop, personalizzazione del sistema e impostazioni di rete, File Explorer, app Metro installate e appuntate nella schermata iniziale e altri parametri) rimarrà intatto.
In Windows 10 e Windows Server 2016, l’utilità Sysprep.exe si trova nella cartella C:WindowsSystem32sysprep.
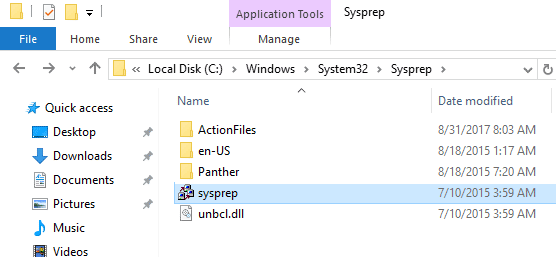
L’utilità Sysprep semplifica notevolmente l’installazione e la configurazione del sistema operativo in una grande azienda. Una volta preparata l’immagine di riferimento di Windows 10 installata e configurata nel modo giusto (con un certo software installato, con le impostazioni del sistema operativo, con i permessi e le restrizioni specificate) può essere distribuita a tutti i computer dell’azienda usando MDT, WDS (dai un’occhiata a Distribuzione di Windows 10 con MDT e WDS), SCCM o manualmente.
Guida al sysprep di Windows 10
È necessario notare che in questa guida stiamo usando la Build 1607 (Anniversary Update) di Windows 10, quindi forse tutti i bug trovati in questa guida saranno risolti nelle build successive. Cominciamo a sysprepare Windows 10.
Step 1 – Avvio in modalità di controllo di Windows 10
Prima di tutto, è necessario eseguire un’installazione pulita di Windows 10 sul computer fisico o su una macchina virtuale. Avvia l’installazione di Windows normalmente. Dopo il riavvio o due Windows è installato e il processo si ferma in attesa del tuo input. A questo punto, dobbiamo cliccare sul pulsante Use express settings. Nella finestra di dialogo successiva non dovreste digitare un nome utente, quindi non inseritelo (questa fase della configurazione del sistema operativo ha un nome OOBE – out-of-box experience for the end user). In modalità OOBE, l’utente deve completare l’installazione di Windows 10 e configurare le impostazioni personali come il layout della tastiera, l’account, le impostazioni della privacy.
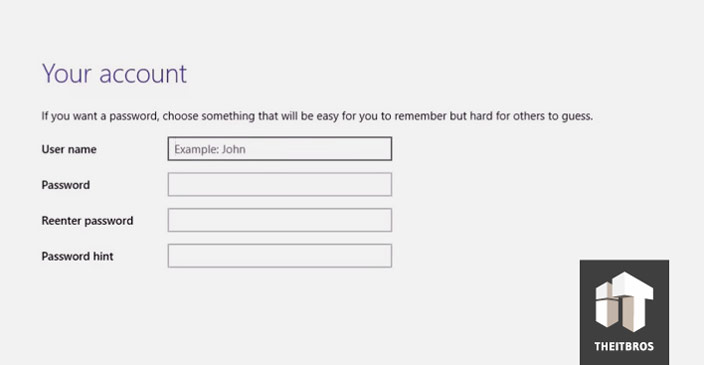
Invece, tenere premuta la combinazione di tasti CTRL+SHIFT+F3. Il sistema operativo ora si riavvierà in una speciale modalità di personalizzazione, la modalità di controllo di Windows 10. Windows 10 si avvierà in questa modalità non importa quante volte riavvierete il computer fino a quando sysprep sarà in esecuzione.
Poiché non esistono ancora profili utente, Windows utilizzerà il suo account amministratore integrato per accedere automaticamente alla Modalità di controllo (questo account sarà ulteriormente disabilitato). C’è solo un segno visibile per segnare che sei entrato nel desktop di Windows 10 in Modalità di controllo, la finestra di dialogo Sysprep al centro del display. Non chiudete la finestra dell’utilità sysprep – ne avrete bisogno alla fine della fase di configurazione. Riducetela a icona.
Le impostazioni personalizzate di Windows possono essere configurate nella modalità di controllo. Ci sono due modi per applicare le impostazioni all’immagine:
- Puoi configurare solo le impostazioni di sistema, e importare le impostazioni utente personalizzate usando i file .reg in un’immagine WIM personalizzata;
- Puoi configurare sia le impostazioni utente che quelle di sistema, e poi usare il file di risposta per copiare il profilo dell’account amministratore integrato nel profilo utente predefinito.
Finora l’installazione è stata fatta senza una connessione di rete. Quindi, ora puoi collegare il tuo PC alla rete e configurare Internet.
Passo 2 – Scaricare e installare l’ADK di Windows 10
Quello che faremo ora è scaricare e installare l’ADK (Assessment and Deployment Kit) di Windows 10. Prima di tutto, dobbiamo installare il Windows System Image Manager (WSIM), una parte del Windows ADK. Potete scaricarlo dai link qui sotto:
Home link
Direct Link
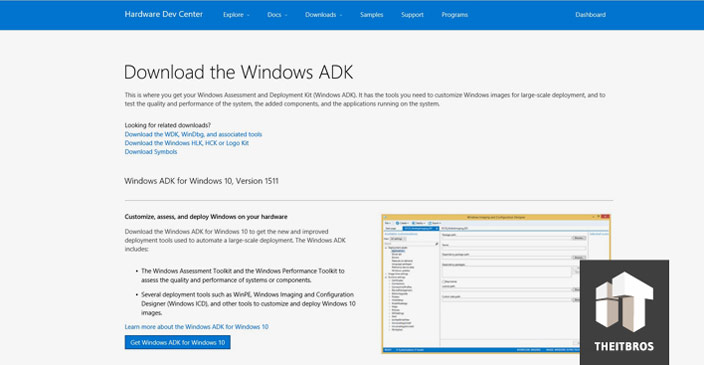
Una volta scaricato, eseguite il file di installazione. Qui non c’è bisogno di cambiare la posizione, quindi cliccate su Next. Dopo di che accettate il contratto di licenza e andate avanti.
Ora dovete selezionare le funzioni che volete installare. Nel nostro caso, abbiamo solo bisogno di installare solo WSIM, quindi metti il segno solo su Deployment Tools e clicca su Install.
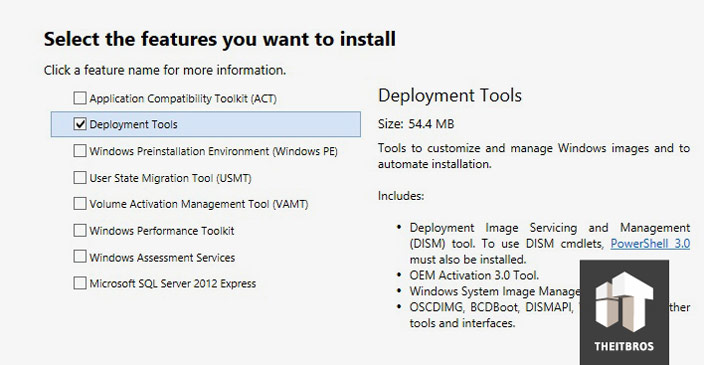
Step 3 – Installare le informazioni e il logo OEM
È molto facile installare le informazioni e il logo OEM. Devi solo creare il file .reg e mettere le informazioni che vuoi. Nel nostro caso abbiamo inserito il seguente codice:
Windows Registry Editor Version 5.00"Logo”=”CWINDOWSoemOEMlogo.bmp”"Manufacturer”=”TheITBros, LLC”"Model”=”Windows 10 Pro Image 10-1-2015”"SupportHours”=”9am to 5pm ET M-F”"SupportURL”=http://theitbros.com
Ora, è necessario creare la cartella oem nella cartella C:Windows e metterci il file immagine del logo della vostra azienda. Una volta fatto, basta aprire il file .reg che abbiamo creato in precedenza e aggiungerà automaticamente queste impostazioni al registro di sistema.
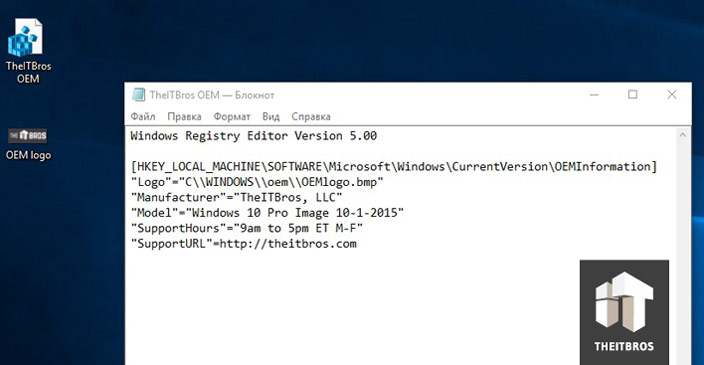
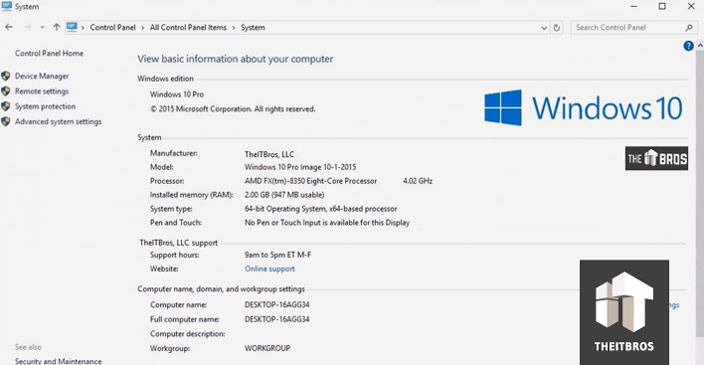
Passo 4 – Iniziare la personalizzazione in modalità audit di Windows 10
Dopo essere entrati in modalità audit, è possibile iniziare a installare, aggiornare le applicazioni e configurare le impostazioni del sistema operativo. Tutte queste applicazioni e impostazioni sarebbero presenti nel profilo utente predefinito. Il profilo predefinito viene utilizzato come profilo di base quando si creano nuovi utenti sul PC Windows.
Per installare di default tutte le applicazioni utente useremo PackageManagement (aka OneGet), un modulo integrato di PowerShell. Non possiamo semplicemente andare nel menu di avvio e nella ricerca, perché sono disabilitati in Windows 10 Audit Mode. Quindi, dobbiamo avviare PowerShell manualmente navigando in profondità nella cartella di Windows e avviandolo da lì.
Vai a C:Windowssyswow64WindowsPowerShellv1.0 e poi esegui l’applicazione powershell_ise.exe.
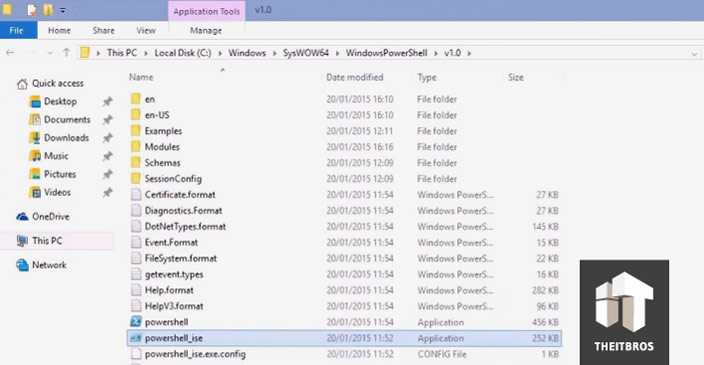
La prima cosa che dobbiamo fare è consentire l’esecuzione di script PowerShell, per essere in grado di installare software da un fornitore di pacchetti in seguito.
Tutto ciò di cui abbiamo bisogno è solo digitare il comando Set-Executionpolicy Unrestricted.
Ora abbiamo bisogno di utilizzare il gestore di pacchetti o provider. Il gestore di pacchetti che useremo ora si chiama Chocolatey. Ha bisogno di una politica di esecuzione degli script senza restrizioni, ecco perché l’abbiamo impostata per prima cosa dopo l’avvio di PowerShell.
Per aggiungere un provider dobbiamo digitare il comando Get-Packageprovider Chocolatey.
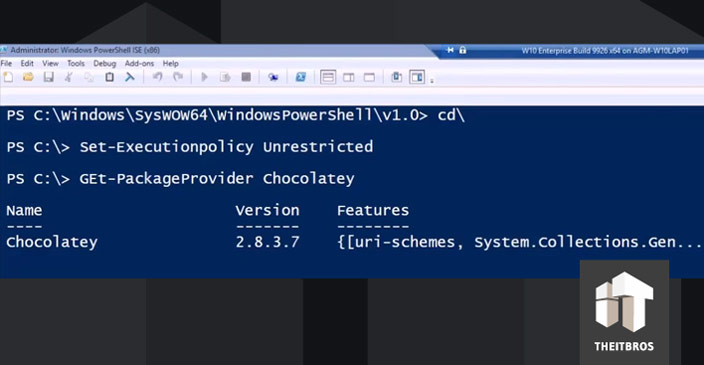
Step 5 – Installare il software necessario
Per installare tutto il software che ci serve, dobbiamo solo usare il cmdlet PowerShell – Install-Package.
Diciamo che vogliamo installare Opera, Google Chrome, VLC, Adobe Reader, 7Zip, K-Lite Codec Pack Full, e Zoomit.
Per farlo, è necessario utilizzare il comando:
Find-Package -Name Opera, GoogleChrome, VLC, AdobeReader, 7Zip, Zoomit. k-litecodecpackfull | Install-Package
Se è necessario riavviare Windows per installare l’applicazione o l’aggiornamento, è possibile farlo. Dopo il riavvio, il sistema tornerà in modalità audit.
Puoi anche installare i driver per tutti i computer e i modelli di laptop su cui vuoi distribuire questa immagine di riferimento di Windows 10. Scaricate e scompattate i pacchetti dei driver in una directory specifica, quindi cercate tutti i file *.inf e aggiungete tutti i driver descritti in essi all’immagine di Windows utilizzando il comando:
for /f %i in ('dir /b /s *.inf') do pnputil.exe -i -a %i
Potete utilizzare il nostro script per ripulire l’archivio dei driver dai duplicati.
Configurate lo sfondo, le Start Tiles, le icone del desktop, gli elementi appuntati della barra delle applicazioni, la homepage e le opzioni di ricerca e oltre le opzioni come richiesto. Poi prendete l’attuale impostazione delle Start Tiles usando il comando PowerShell (per applicare queste impostazioni a tutti gli utenti):
Export-StartLayout -Path $ENV:LOCALAPPDATAMicrosoftWindowsShellLayoutModification.xml
Step 6 – Disabilitare la telemetria e la raccolta dati in Windows 10
Windows 10 raccoglie informazioni sul funzionamento degli utenti sul computer. Esempi di campioni di scrittura e voce, informazioni sulla posizione, rapporti di errore, contenuto del calendario – tutto questo può essere inviato ai server Microsoft
Se non vuoi che il tuo sistema operativo invii automaticamente i dati ai server MSFT, puoi disabilitare la Telemetria e la Raccolta Dati.
Esegui il prompt dei comandi elevato ed esegui i seguenti comandi:
sc delete DiagTracksc config DcpSvc start=disabledecho "" > C:ProgramDataMicrosoftDiagnosisETLLogsAutoLoggerAutoLogger-Diagtrack-Listener.etlreg add "HKLMSOFTWAREPoliciesMicrosoftWindowsDataCollection" /vAllowTelemetry /t REG_DWORD /d 0 /fsc delete dmwappushservice
Inoltre, puoi disabilitare il monitoraggio di Windows 10 usando lo strumento DisableWinTracking da GitHub.
Passo 7 – Installazione di Windows Update in modalità di verifica
A partire da Windows 8.1, nella modalità di verifica, non è possibile installare gli aggiornamenti utilizzando il Centro aggiornamenti di Windows nel pannello delle impostazioni.
Il Centro aggiornamenti di Windows controlla se il sistema ha completato la fase OOBE (da cui si è effettuato l’accesso). In caso contrario, l’aggiornamento non viene eseguito.
Per aggiornare automaticamente il sistema dalla console, puoi assumere un modulo PowerShell molto comodo – il modulo PSWindowsUpdate dalla TechNet Gallery.
Salva l’archivio PSWindowsUpdate.zip su un drive USB e (questo è importante!) cliccate con il tasto destro del mouse su di esso > Proprietà > Sbloccate.
Create il file PSWindowsUpdate.cmd sull’unità USB con un comando:
PowerShell -ExecutionPolicy RemoteSigned -Command Import-Module PSWindowsUpdate; Get-WUInstall -AcceptAll -IgnoreReboot
Confeziona il PSWindowsUpdate.zip nella cartella: C:WindowsSystem32WindowsPowerShellv1.0Modules.
Esegui PSWindowsUpdate.cmd come amministratore.
È tutto! Gli aggiornamenti disponibili saranno scaricati dai server di Windows Update e installati automaticamente.
Quando l’aggiornamento è completo, puoi cancellare il modulo PSWindowsUpdate che è stato precedentemente copiato nella cartella di Windows.
Step 8 – Disinstalla le app integrate
Anche tu puoi disinstallare le app integrate, ma dipende da te. Quindi, se non vuoi disinstallare le app integrate, salta questo passo.
Incolla i seguenti script nel prompt dei comandi PowerShell e premi Invio.
Get-AppxPackage *3dbuilder* | Remove-AppxPackageGet-AppxPackage *windowsalarms* | Remove-AppxPackageGet-AppxPackage *Appconnector* | Remove-AppxPackageGet-AppxPackage *windowscalculator* | Remove-AppxPackageGet-AppxPackage *windowscommunicationsapps* | Remove-AppxPackageGet-AppxPackage *windowscamera* | Remove-AppxPackageGet-AppxPackage *CandyCrushSaga* | Remove-AppxPackageGet-AppxPackage *officehub* | Remove-AppxPackageGet-AppxPackage *skypeapp* | Remove-AppxPackageGet-AppxPackage *getstarted* | Remove-AppxPackageGet-AppxPackage *zunemusic* | Remove-AppxPackageGet-AppxPackage *windowsmaps* | Remove-AppxPackageGet-AppxPackage *Messaging* | Remove-AppxPackageGet-AppxPackage *solitairecollection* | Remove-AppxPackageGet-AppxPackage *ConnectivityStore* | Remove-AppxPackageGet-AppxPackage *bingfinance* | Remove-AppxPackageGet-AppxPackage *zunevideo* | Remove-AppxPackageGet-AppxPackage *bingnews* | Remove-AppxPackageGet-AppxPackage *onenote* | Remove-AppxPackageGet-AppxPackage *people* | Remove-AppxPackageGet-AppxPackage *CommsPhone* | Remove-AppxPackageGet-AppxPackage *windowsphone* | Remove-AppxPackageGet-AppxPackage *photos* | Remove-AppxPackageGet-AppxPackage *WindowsScan* | Remove-AppxPackageGet-AppxPackage *bingsports* | Remove-AppxPackageGet-AppxPackage *windowsstore* | Remove-AppxPackageGet-AppxPackage *Office.Sway* | Remove-AppxPackageGet-AppxPackage *Twitter* | Remove-AppxPackageGet-AppxPackage *soundrecorder* | Remove-AppxPackageGet-AppxPackage *bingweather* | Remove-AppxPackageGet-AppxPackage *xboxapp* | Remove-AppxPackageGet-AppxPackage *XboxOneSmartGlass* | Remove-AppxPackage
Passo 9 – Creare il file di risposta di Windows 10 Sysprep
Ora dobbiamo creare un file di risposta. Un file di risposta è un insieme di istruzioni in un file XML. Quando sysprep viene eseguito, legge queste istruzioni, quali modifiche dovrebbe apportare all’immagine di Windows.
All’inizio, abbiamo bisogno di creare un file catalogo. Per questo, abbiamo bisogno del file install.wim da un disco di installazione di Windows o da un file ISO.
Nota. Il file install.wim di Windows 10 Build 9926 per qualche motivo non può essere utilizzato per il file di catalogo. Questo sarà sicuramente risolto nelle future build. Ma per ora, abbiamo un workaround.
Per ottenere un file di risposta per la nostra Build 9926, all’inizio, dobbiamo creare il catalogo usando il file install.wim di Windows 8.1 o Windows 10 Builds 9841, 9860 o 9879, e successivamente modificare il file di risposta.
Trova il file install.wim su qualsiasi supporto di installazione per le versioni di Windows sopra menzionate e copialo sul desktop del PC che stai usando ora per questo processo.
L’install.wim può essere trovato nella cartella Sources in qualsiasi supporto di installazione Windows. Noi stiamo usando il file install.wim di Windows 8.1 Update 1.
Aprire Windows System Image Manager.
La posizione di Windows System Image Manager è:
C:Program Files (x86)Windows Kits8.1Assessment and Deployment KitDeployment ToolsWSIMimgmgr.exe
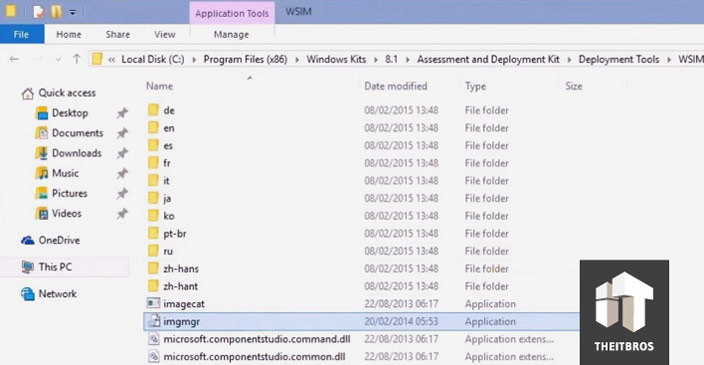
Ora, crea un nuovo file di risposta e seleziona il file install.wim che abbiamo appena copiato sul desktop.
Creare il catalogo richiederà molto tempo.
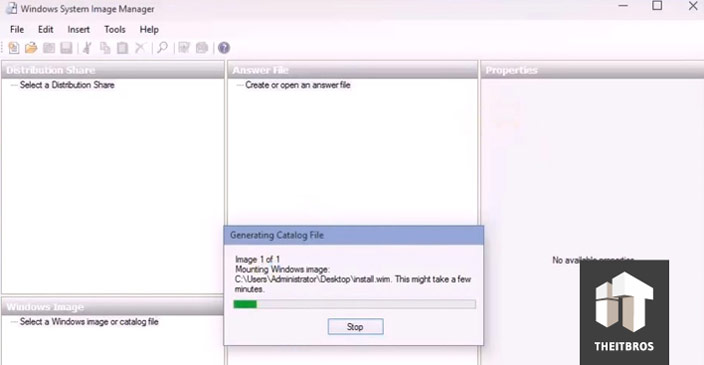
Una volta fatto, dobbiamo fare la cosa più importante, impostare il valore CopyProfile su TRUE. Questa impostazione sta dicendo a Sysprep di copiare tutte le nostre personalizzazioni nel profilo utente predefinito.
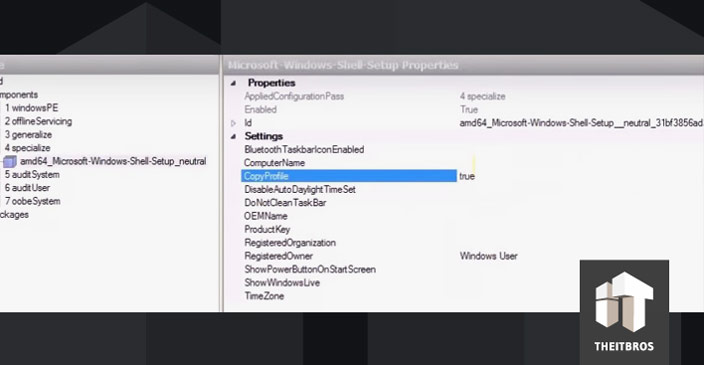
Nel file di risposta, è possibile configurare qualsiasi altra opzione di sistema che si desidera utilizzare, ad esempio, il codice prodotto di Windows (se si utilizzano chiavi KMS o MAK), il fuso orario, le informazioni sull’organizzazione e sul proprietario, le impostazioni predefinite di lingua e regione, i locali di input, ecc.
Una volta fatto, lascia che il SIM di Windows convalidi il tuo file di risposta e controlla se ci sono errori. Cliccate su Strumenti -> Convalida.
Nel nostro caso non c’è nulla di cui preoccuparsi, solo avvisi su alcune impostazioni deprecate che non è più possibile cambiare, e avvisi che poiché non abbiamo cambiato alcune impostazioni, queste saranno lasciate fuori.
Ora, possiamo salvare il file di risposta e nominarlo come vogliamo. Ma l’estensione del file deve essere sempre .xml. Salvate il file di risposta nella root di qualsiasi unità diversa da C:.
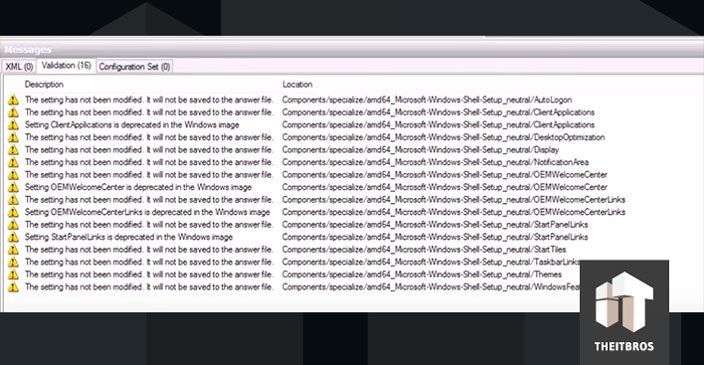
Dopo di che potete eliminare i file install.wim e catalogo dal desktop.
Perché il file install.wim che abbiamo usato non appartiene alla versione di Windows che faremo Sysprep, il file di risposta deve essere modificato. Quindi, aprilo in Notepad.
Cambia il percorso del tuo file install.wim di Windows 10 in fondo al file di risposta. Nel nostro caso, dobbiamo cambiare l’unità e la versione di Windows in Windows 10 Pro. Ora, salva questo file come CustomImage.xml sull’unità D:.
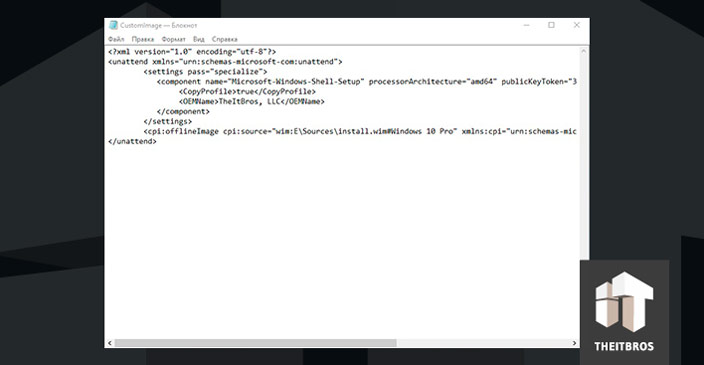
Step 10 – Esegui Sysprep in Windows 10
Dopo aver creato il tuo file di risposta puoi eseguire sysprep. Apri il Prompt dei comandi come amministratore.
Vai alla cartella Sysprep e digita il seguente comando:
Sysprep.exe /generalize /oobe /generalize /shutdown /unattend:D:CustomImage.xml
Nel nostro caso, il file di risposta è nella root del drive D:. Cambiate il comando in base a dove si trova il vostro file di risposta.
Tip. Se esegui sysprep con l’opzione /copyprofile, il profilo utente locale sarà copiato nel profilo utente predefinito, e quindi diventerà il profilo predefinito nell’immagine di Windows 10.
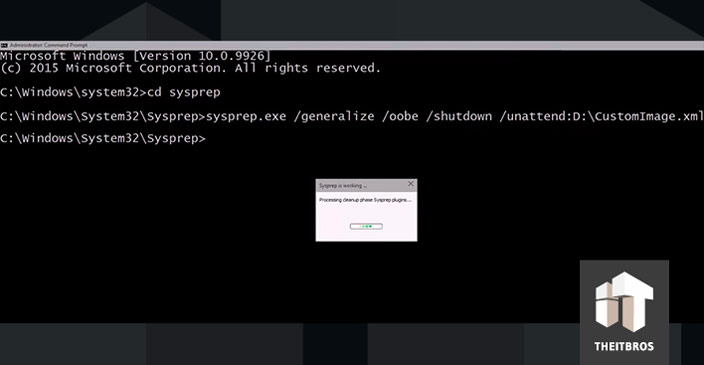
Sysprep applicherà il tuo file di risposta e spegnerà il computer. Ora questa immagine è pronta per essere distribuita su altri dispositivi con il vostro profilo utente predefinito usando il software di imaging che preferite (potete catturare e distribuire questa immagine usando MDT).
Suggerimento. Se durante l’esecuzione di Sysprep appare un errore: Sysprep Was Not Able to Validate Your Windows Installation, leggete attentamente la seguente guida.
Quando il computer si è avviato allo strumento di imaging e ripristino, create un’immagine di sistema secondo le istruzioni del programma che state usando. Una volta fatto, spegnete il computer.
Avete creato un’immagine di installazione di Windows generalizzata e altamente personalizzata che può essere ripristinata su qualsiasi computer invece di installarla. Il ripristino richiede solo la metà del tempo necessario per l’installazione.
Avvia il PC normalmente per finalizzare l’installazione.
La fase di benvenuto al primo avvio è un po’ diversa in un Windows Sysprepped. Vi verrà chiesto di inserire il product key. Questo ovviamente non è necessario, potete saltarlo.
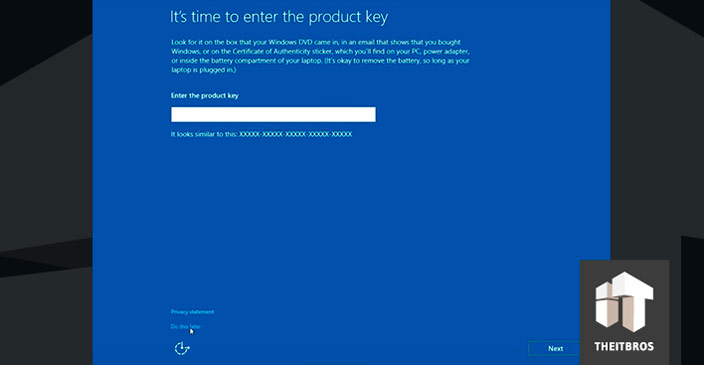
Ora, create un account locale. In seguito potrete cambiarlo in un account Microsoft.
Finalmente, ce l’abbiamo fatta. Dopo l’installazione vedrete che tutte le personalizzazioni sono lì, e anche tutti i software che avete installato in modalità di controllo sono lì.