Ecco le mie scorciatoie preferite per lo zoom, il panning e la navigazione generale dei documenti in Photoshop.
1) Zoom
Accedere allo strumento Zoom:
- “Z” seleziona lo strumento Zoom.
- Option -click (Mac) | Alt -click (Win) alterna lo strumento Zoom a Zoom In / Zoom out.
- Tenere premuta la barra spaziatrice e poi aggiungere Option (Mac) | Alt (Win) per accedere temporaneamente allo strumento Zoom In senza dover passare allo strumento Zoom.
- Tenere premuta la barra spaziatrice e poi aggiungere Command (Mac) | Control (Win) per accedere temporaneamente allo strumento Zoom Out senza dover passare allo strumento Zoom.
Per visualizzare un’immagine al 100% (detta anche visualizzazione 1:1):
- Selezionare View > Actual Pixels.
- Double click the Zoom tool.
- Command + 1 (Mac) | Control +1 (Win).
To display an image as large as possible on the monitor, while still viewing the entire image:
- Select View > Fit on Screen.
- Double click the Hand tool.
- Command + 0 (Mac) | Control + 0 (Win) .
To quickly zoom in and zoom out:
- Command + “+” (plus) (Mac) | Control +” (plus) (Win) zooms in.
- Command + “-” (minus) (Mac) | Control + “-” (minus) (Win) zooms out.
- Note: the previous two shortcuts also work in modal states (while a dialog box is displayed or while using Free Transform for example).
- Select the Zoom tool and click and hold in the image the to zoom in continuously. Add the Option (Mac) | Alt (Win) to zoom out. (Deselezionare l’opzione Zoom animato in Preferenze > Strumenti per disabilitare questa funzione secondo necessità.)
Scrubby Zoom
- Selezionare lo strumento Zoom e abilitare Scrubby Zoom nella barra delle opzioni. Poi, clicca e trascina a sinistra/destra per ingrandire/ridurre.
- Seleziona lo strumento Zoom e disabilita lo Scrubby Zoom nella barra delle opzioni. Poi, clicca e trascina su un’area specifica dell’immagine per zoomare in quell’area.
Visualizzazione a volo d’uccello
Quando hai fatto lo zoom su un’immagine, tieni premuto il tasto “H” (il cursore passa temporaneamente allo strumento mano). Clicca e tieni premuto sull’immagine – l’immagine si ingrandisce per “adattarsi alla finestra” e mostra un “rettangolo di zoom in sovraimpressione”. Trascinare il rettangolo di zoom sulla posizione di zoom desiderata e rilasciare il mouse/cursore per zoomare (nell’area rettangolare). Poi, rilascia il tasto “H” per tornare allo strumento originariamente selezionato.
Zoom All Windows
Con lo strumento Zoom selezionato, selezionando Zoom All Windows (nella barra delle opzioni), tutti i documenti aperti verranno ingranditi contemporaneamente. Se non vuoi che l’opzione sia sempre attiva, deseleziona l’opzione e premi il tasto Shift per abilitare temporaneamente la funzione Zoom tutte le finestre.
Visualizzazione griglia pixel
Lo zoom oltre il 500% visualizza una griglia pixel sopra l’immagine Questo può essere utile quando cerchi di allineare forme come i rettangoli in modo che inizino e finiscano su un pixel intero (per evitare bordi anti-alias). Per disattivare la Pixel Grid, disabilitare Pixel View deselezionando View > Show Pixel Grid.
Preferenze aggiuntive per lo zoom
- Preferenze > Strumenti – abilitare/disabilitare lo zoom con la rotella di scorrimento.
- Preferenze > Strumenti – abilita/disabilita lo zoom con punto cliccato al centro (per centrare la posizione del punto cliccato dal cursore al centro dello schermo).
- Preferenze > Strumenti – abilita/disabilita Zoom Ridimensiona le finestre (questo può essere utile quando si fa lo zoom in/out durante la visualizzazione di più documenti affiancati/flottanti (Finestra > Disponi > Affiancati/Flottanti…).
2) Usare il pannello Navigatore per zoomare
Per cambiare la percentuale di zoom nel pannello Navigatore, inserire una percentuale, trascinare il cursore, cliccare sulle icone Zoom In o Zoom Out (le montagne piccole o grandi), o Command -drag (Mac) | Control (Win) -drag nella miniatura sull’area che si vuole ingrandire.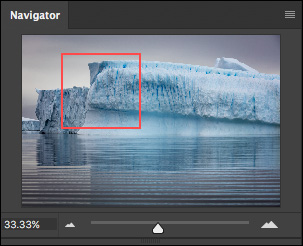
3) Panning (scorrimento) in Photoshop CC
- “H” seleziona lo strumento Mano.
- Tenendo premuta la barra spaziatrice (mentre la maggior parte degli altri strumenti sono selezionati) si accede temporaneamente allo strumento Mano (permettendo un rapido panning delle immagini che sono ingrandite). Questa scorciatoia funziona anche mentre si è in uno stato modale (ad esempio mentre viene visualizzata una finestra di dialogo o mentre si è in Trasformazione libera).
- Quando si usa lo strumento Mano per eseguire la panoramica, Photoshop “facilita” la panoramica (questo viene chiamato Flick Panning). Per un brusco arresto durante la panoramica, cliccare, trascinare e tenere premuto con lo strumento Mano. Nota: Flick Panning può essere disabilitato in Preferenze > Strumenti > Abilita Flick Panning. Per impostare questo comportamento come predefinito, con lo strumento Mano selezionato, selezionare “Panoramica di tutte le finestre” nella barra delle opzioni.
4) Overscroll Documents
Per riposizionare un documento che è più piccolo della cornice dell’applicazione all’interno della cornice dell’applicazione (invece di essere ancorato al centro della cornice dell’applicazione), selezionare Preferenze > Strumenti e abilitare Overscroll.
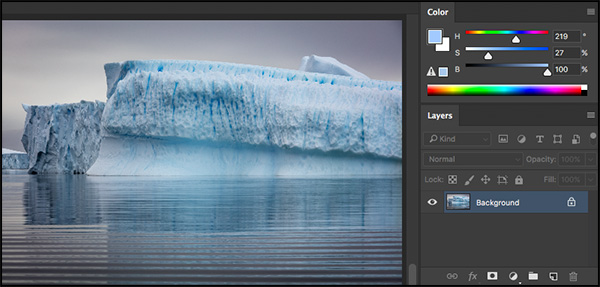
Abilitando l’opzione Overscroll sono stato in grado di ingrandire la foto e riposizionarla accanto al pannello Livelli per fare lo screenshot.
5) Navigare schermata per schermata in Photoshop
Quando si ritoccano le immagini (specialmente quando si controlla la polvere del sensore o piccole imperfezioni), usare le seguenti scorciatoie per muoversi sistematicamente nel documento:
- Il tasto Home si sposta nell’angolo superiore sinistro, il tasto End si sposta in basso a destra.
- I tasti Pagina su e Pagina giù ti spostano di un’intera schermata in alto o in basso di un’intera schermata.
- Comando + Pagina su e Pagina giù (Mac) | Controllo + Pagina su e Pagina giù (Win) si sposta a sinistra o a destra di un’intera schermata.
Nota: Se stai lavorando su un portatile, usa il tasto Funzione con la freccia sinistra/destra per andare a casa/fine, le frecce su/giù per navigare su/giù, e le frecce Comando su/giù per navigare a sinistra/destra
6) Visualizzazione di più finestre per un singolo documento
Quando fai un lavoro di dettaglio su un’immagine (dove, per esempio, potrebbe essere necessario ingrandire una porzione molto piccola dell’immagine complessiva), può essere utile aprire una finestra secondaria per vedere le modifiche che si stanno facendo in relazione all’intera fotografia o al disegno. Per creare una finestra secondaria, selezionare Finestra > Disponi > Nuova finestra per (xxx-il nome del vostro file).
di Julieanne Kost
Posto il05-16-2017