Excelで負の数を正に、また正にする方法をいくつか紹介します。
付属のワークブックをダウンロードして、チュートリアルに沿って進めることを忘れないでください。
方法1 – 負の値を正の値に変換する
数字を負から正または正から負に変えるには、「貼り付け特殊」方法を使用することができます。
- 負の数の近くに -1 の入ったセルを追加します。
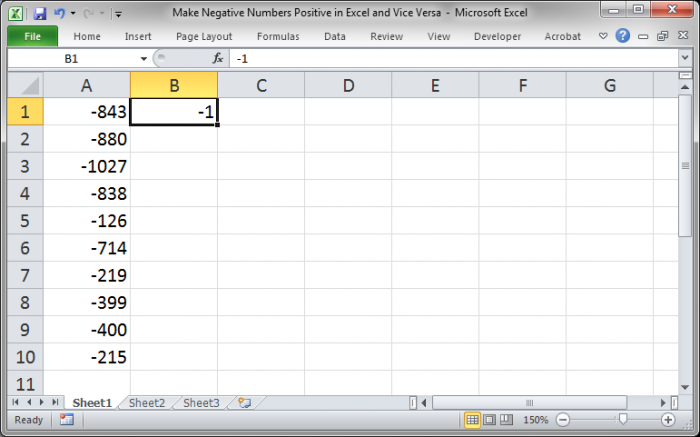
- -1 の入ったセルをコピーし、セルを選択して Ctrl + C キーを押すだけです。
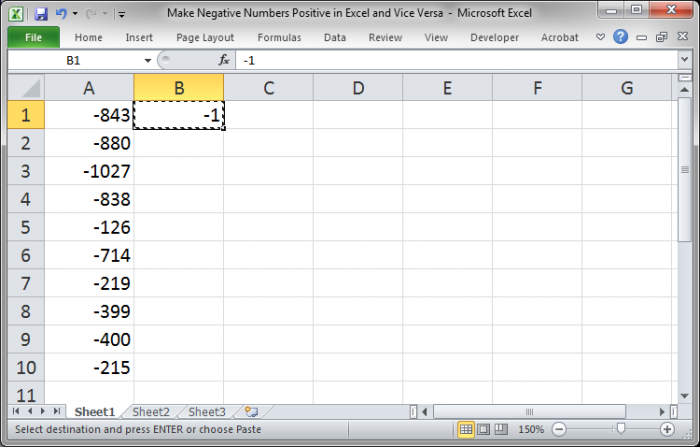
- 負の数を選択します:
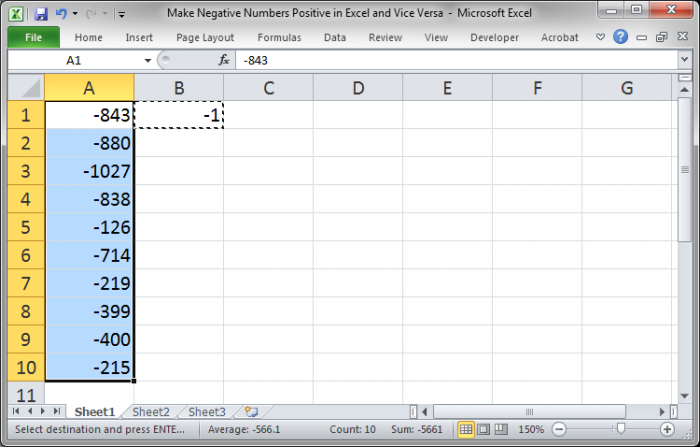
- 負の数の上で右クリックし、貼り付け特殊をクリックしてください。
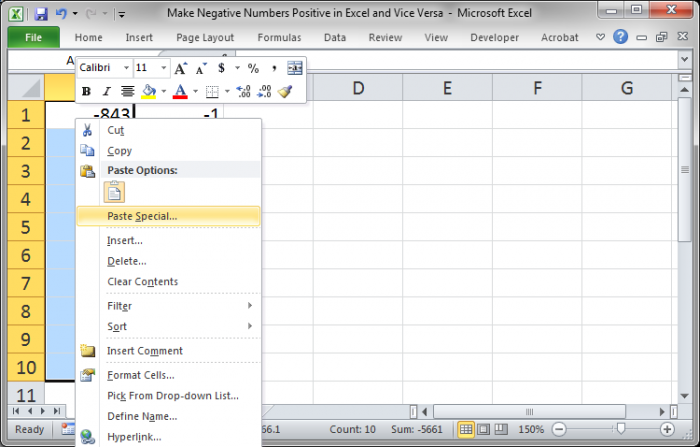
- 乗算オプションを選択し、OKを押します。
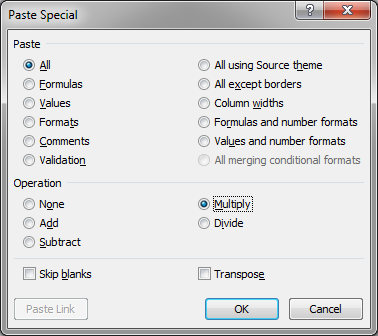
- これで、正の値の列ができます。
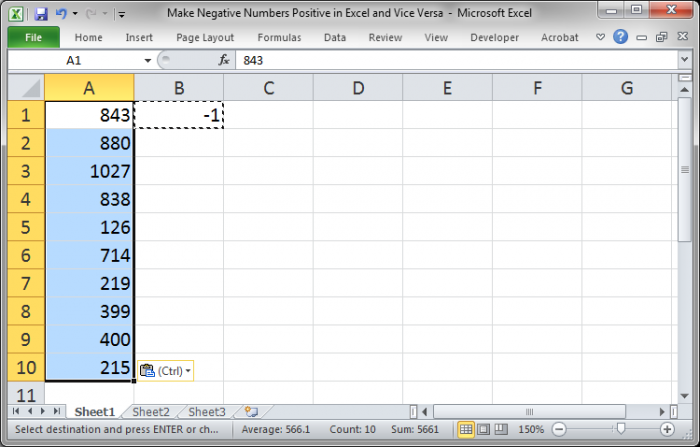
- -1 は単に除去したら完了します。
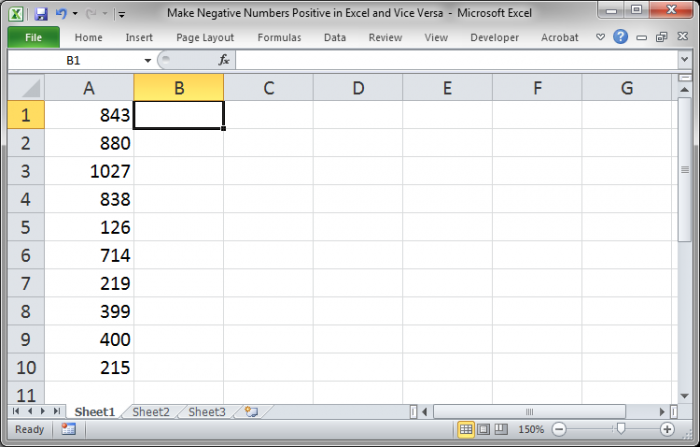
方法 2 – 正の値を負の値に変換する
任意の一連の正の数を負の数に変換するには、上記の方法 1 とまったく同じステップに従うだけで、唯一の違いは、今回は元のリストの正の数から始めるという点だけです。 正の数に負の数を掛けると負の結果が生じるので、-1 を同じにすることを忘れないでください。
方法 3 – 負の値を正の値に変換する ABS() 関数
その符号なしで数を返すために ABS() または絶対値関数を使用することも可能です。 これは、任意の負の数のセットまたは負と正の数の混合から一連の正の数を作成します。
方法 1 では、開始リストにいくつかの負といくつかの正の値があった場合、混合結果になることがありますが、この方法では、何があっても正の数だけを作成することが可能です。
- 数値のリストの隣の最初のセルに =ABS(セル参照)を入力します:
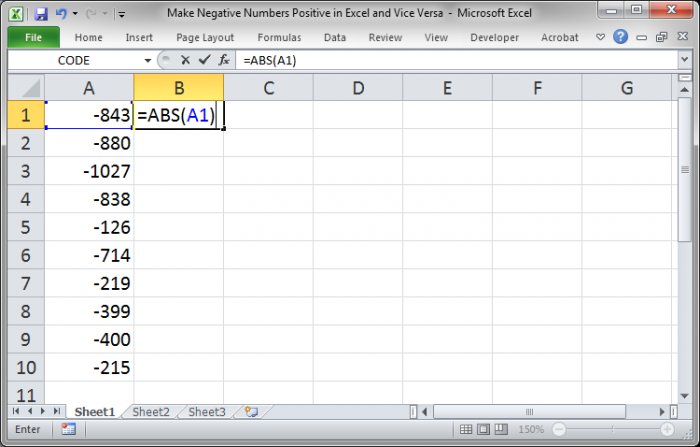
セル参照がリスト内の最初の数値を参照していることに注意してください。 - 最初のセル B1 を選択し、セルの右下をダブルクリックすることにより、エントリのリストの下に関数をコピーします:
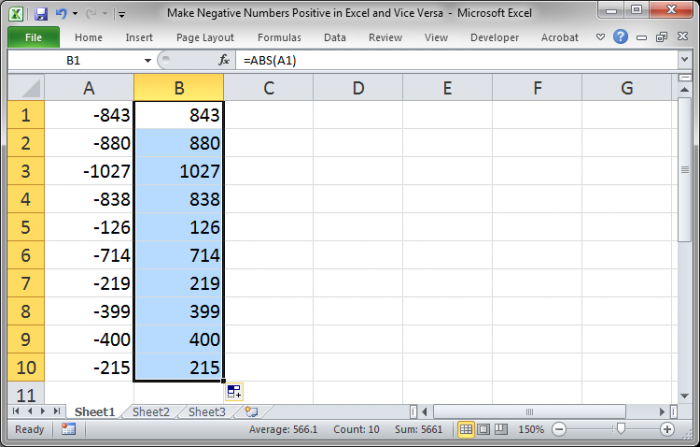
- さて、データの 2 列 (一方には生のデータ、もう一方には関数がある) でよければここでやめることができますし、1 列を作成し続けて、数字の新しい列をコピーできます (正の数です)。
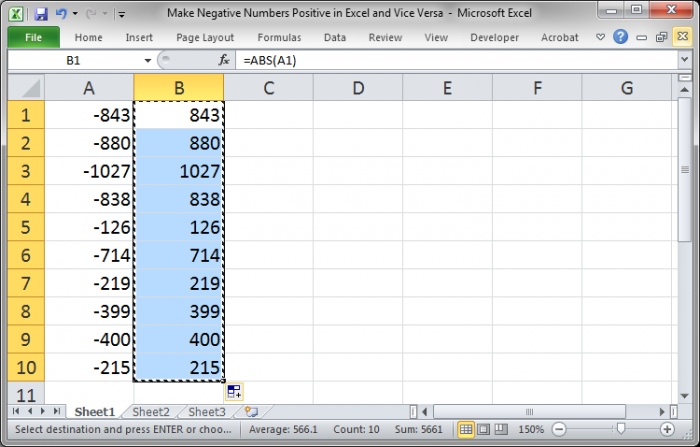
- 次に、数値の元の列を選択して、Alt + E + S + V と Enter を押します (これは元のリストの上に特別な値をコピー ペーストします):
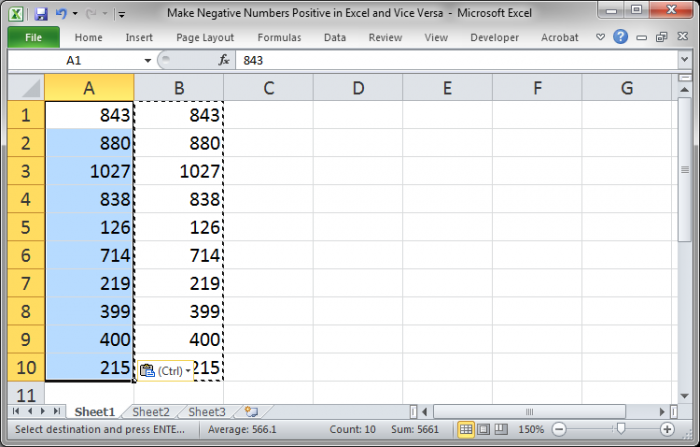
- さて、すべての機能を持つ 2 列目を削除したら、完了です。
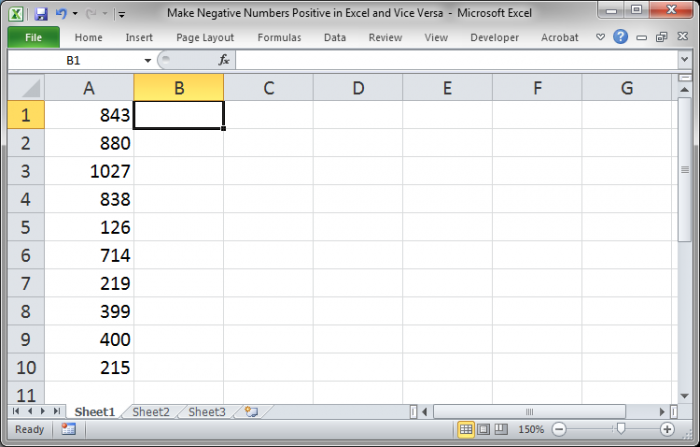
注意事項
あなたにとって最も簡単な方法を使用してください。
最初の方法の利点は、プラスからマイナスへ、またはマイナスからプラスへ移動するために使用できることです。
第 2 の方法の利点は、正の値のみのリストが必要で、元のリストに正と負の値が混在している場合、第 2 の方法ではすべての値が正になるようにしますが、方法 1 と 2 では、リスト内のすべての値が正、負、またはその混合であるかどうかにかかわらず、各数の符号が単に逆になるだけです。