はじめに
計算フィールドと合計行では、テーブル内のデータで計算を行うことができます。
計算フィールド
計算フィールドを作成する場合、すべての行がその行の他の数値フィールドを含む計算を含む新しいフィールドを追加することになります。 これを行うには、テーブル内のフィールド名と数学記号で構成される数式を入力する必要があります。 便利な計算フィールドを作るのに、数学や式の作り方についてそれほど詳しく知る必要はありません。 実際、小学校で習う程度の数学で、しっかりとした式を書くことができます。 たとえば、次のようになります。
- 2 つのフィールドの内容の合計を求めるために + を使用するか、フィールドに定数値 (+ 2 または + 5 など) を追加します
- 2 つのフィールドの内容を乗算するために * を使用するか、フィールドに定数値を乗じます
- – 1 フィールドから他を減算またはフィールドから定数値を減算します
我々の例で、1 ヵ月間分の受注が含まれるテーブルを使用します。 このテーブルには、1 個、半ダース、1 ダースといった販売単位でリストされたアイテムが含まれています。 1 つの列では、各販売単位の販売数を知ることができます。 もうひとつは、それぞれの販売単位の実際の数値を知ることができます。
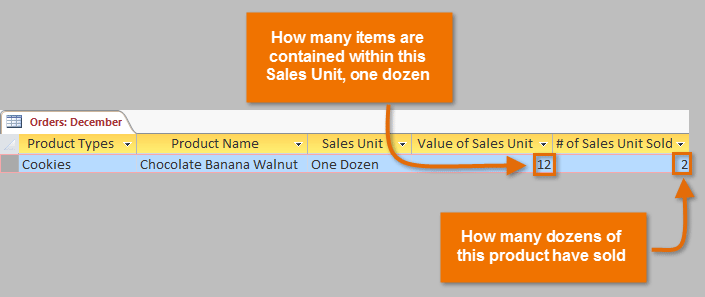
売れたブラウニーの合計数を見つけるには、売れたユニット数にユニットの数値 (ここでは、2*12、つまり 24) を掛ける必要があります。 これは単純な問題ですが、テーブルの各行に対してこの計算を実行するのは面倒で時間がかかります。
計算フィールドを作成するには:
- [Fields] タブを選択し、[Add & Delete] グループを見つけ、[More Fields] ドロップダウン コマンドをクリックします。
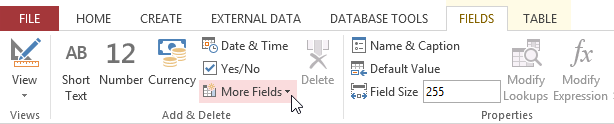 [More Fields] ドロップダウン コマンドをクリックする
[More Fields] ドロップダウン コマンドをクリックする - Calculated Field にマウスを置いて、希望のデータ タイプを選択します。 私たちの計算は数字にしたいので、Number を選択します。
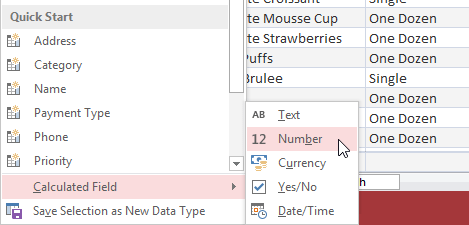 計算フィールドタイプの選択
計算フィールドタイプの選択 - 式を構築してください。 式に含めるフィールドを選択するには、[式のカテゴリ] ボックスでフィールドをダブルクリックします。 記号のような数学演算子を含めることを忘れないでください。 Because we want to multiply our two fields, we’ll put the multiplication symbol (*) between them.
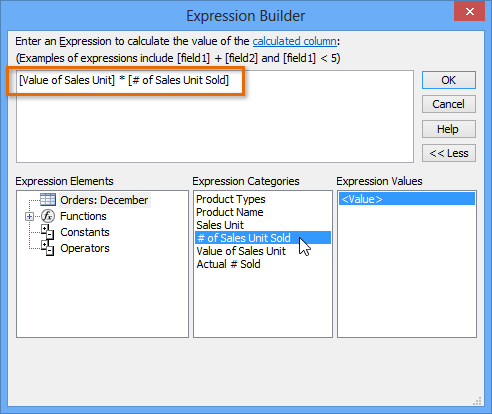 Building the expression for a calculated field
Building the expression for a calculated field - Click OK. The calculated field will be added to your table. If you want, you can now sort or filter it.
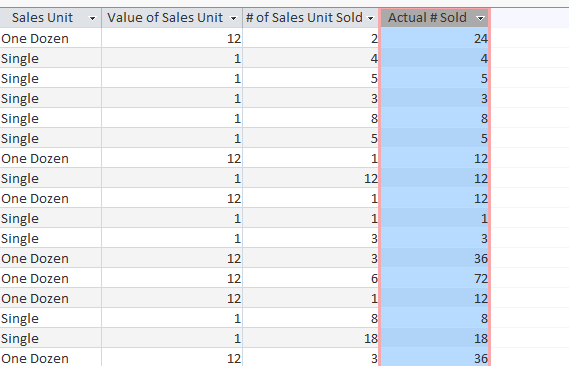 The calculated field shows the product of the two fields to its left
The calculated field shows the product of the two fields to its left
For more examples of mathematical expressions that can be used to create calculated fields, review the Arithmetic Expressions in the Expression Builder dialog box.
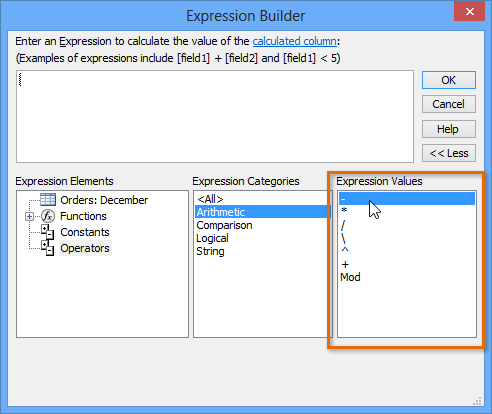 Arithmetic operators in the Expression Builder
Arithmetic operators in the Expression Builder Totals rows
The totals row adds up an entire column of numbers, just like in a ledger or on a receipt. The resulting sum appears in a special row at the bottom of your table.
For our example, we’ll add a totals row to our calculated field. This will show us the total number of items sold.
To create a totals row:
- From the Home tab, locate the Records group, then click the Totals command.
 Clicking the Totals command
Clicking the Totals command - Scroll down to the last row of your table.
- Locate the desired field for the totals row, then select the second empty cell below the last record for that field. When a drop-down arrow appears, click it.
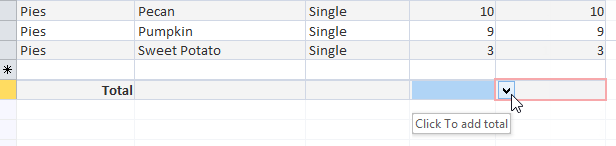 Clicking the totals row drop-down arrow
Clicking the totals row drop-down arrow - Select the function you want to perform on the field data. In our example, we’ll choose Sum to add all of the values in the calculated field.
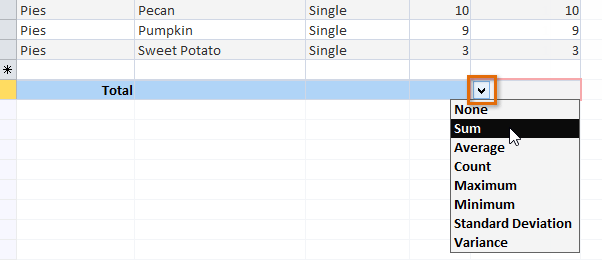 Selecting the function to be performed on the field
Selecting the function to be performed on the field - The totals row will appear.
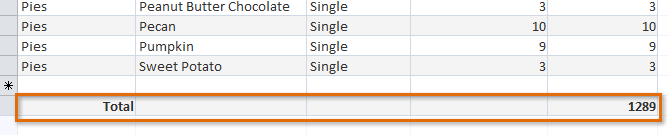 The totals row showing the total number of products sold
The totals row showing the total number of products sold