- Chris Hoffman
@chrisbhoffman
- 更新日 2017/7/5, 9:10pm EDT


Bluetooth無線を持つ無線機器は、通信する前に互いに「ペアリング」する必要があります。
ペアリング プロセスは「Bluetooth プロファイル」で動作し、各デバイスは互換性がある必要があります。 たとえば、マウスやキーボードは、そのタイプのアクセサリで動作するように設計されたデバイスとしかペアリングできません。
アクセサリやデバイスを検出モードにする
関連しています。 ヘッドセット以外のもの: Bluetooth でできる 5 つのこと
バッテリーを節約するために、Bluetooth を搭載したデバイスは、常に利用可能であることをブロードキャストしません。 Bluetooth 対応のアクセサリを Bluetooth 対応のデバイスの近くに置いても、検出モードにするまでお互いを確認することはできません。
まず、使用するアクセサリを検出モードにします。 この正確な方法は、アクセサリによって異なります。 ヘッドセットをお持ちの場合、ライトが点滅し始めるまで、ヘッドセットのボタンを数秒間押し続ける必要があるかもしれません。 キーボードやマウスにも同様のボタンがあり、それを押すか、押し続ける必要がある場合があります。 スピーカーには、Bluetooth検出モードにするためのBluetoothボタンがリモコンに付いていることがあります。 その他の製品は、電源を入れるとデフォルトで検出モードになる場合があります。 デバイスが検出モードであることを示すためにライトが点滅することがあります。
アクセサリを検出モードにする方法がよくわからない場合は、こちらをご覧ください。
アクセサリを検出モードにする方法がわからない場合は、マニュアルを参照するか、メーカーの Web サイトをチェックするか、Web 検索で手順を確認してください。

スマートフォンやタブレット、コンピューターを使用している場合、検出可能にすることもできます。 iPhone、iPad、または Android デバイスでは、Bluetooth 設定画面を開くだけで、その画面を開いている限り、デバイスを検出できるようになります。 Macの場合は、Bluetoothの設定画面を開くだけです。 Windows では、コントロール パネルの Bluetooth を検索し、[Bluetooth 設定の変更] をクリックして、[Bluetooth デバイスがこの PC を検出できるようにする] オプションを有効にする必要があります。 デバイスに接続する場合のみ、デバイスを検出可能にする必要があります。 たとえば、ヘッドセットを Android 携帯電話に接続する場合、Android 携帯電話ではなく、ヘッドセットを検出可能にする必要があります。
しかし、Android Phone をコンピューターに接続したい場合、Android Phone を検出可能にする必要があります。

近くにある検出可能デバイスのリストを表示
関連記事。 パソコンに Bluetooth を追加する方法
次に、スマートフォン、タブレット、パソコン、音楽プレーヤーなど、Bluetooth アクセサリーを接続したいデバイスにアクセスします。 Bluetooth の設定またはデバイスの画面を探します。
デバイス上の Bluetooth ハードウェアが実際に有効になっていることを確認してください。
たとえば、一般的なオペレーティング システムでこれを行う方法は次のとおりです:
- iPhone および iPad。 設定」アプリを開き、リストの一番上付近にある「Bluetooth」をタップします
- Android。 設定画面を開き、ワイヤレス & ネットワークの下にある Bluetooth オプションをタップします
- Windows: コントロール パネルを開き、[デバイスとプリンター] の [デバイスの追加] をクリックします。 あなたの近くにある検出可能な Bluetooth デバイスが表示されます。 これを行うには、コンピューターに Bluetooth ハードウェアが必要ですが、いつでも Bluetooth をコンピューターに追加することができます
- Mac OS X。 アップル メニューをクリックし、[システム環境設定] を選択します。 システム環境設定] ウィンドウで [Bluetooth] アイコンをクリックします。
- Chrome OS。 画面の右下隅にあるステータスエリアをクリックします。 表示されるポップアップで Bluetooth のステータスをクリックします。
- Linux: これは、お使いの Linux ディストリビューションやデスクトップによって異なります。 Ubuntu の Unity デスクトップでは、画面右上の歯車メニューをクリックし、システム設定を選択し、システム設定ウィンドウの Bluetooth アイコンをクリックします。
- その他のデバイス
: 音楽プレーヤーでもゲーム機でも、通常はデバイスの設定画面に入り、「Bluetooth」オプションを探せばよいはずです。 デバイスとそのセキュリティ設定によっては、デバイスをペアリングするために PIN コードの入力が必要な場合があります。 PIN コードが必要な場合、デバイスの画面に表示されているはずです。 たとえば、携帯電話をコンピューターとペアリングする場合、携帯電話の画面に PIN コードが表示され、それをコンピューターに入力する必要があります。
場合によっては、PIN を入力する必要がないことがあります。
場合によっては、暗証番号を入力する必要がなく、単に両方のデバイスに暗証番号が表示されることもあります。
場合によっては、デバイスが PIN を表示できなくても、PIN を入力するように求められることがあります。 たとえば、Bluetooth ヘッドセットやスピーカーとペアリングするときに、PIN の入力を求められることがあります。 多くの場合、「0000」を入力するとうまくいきます。
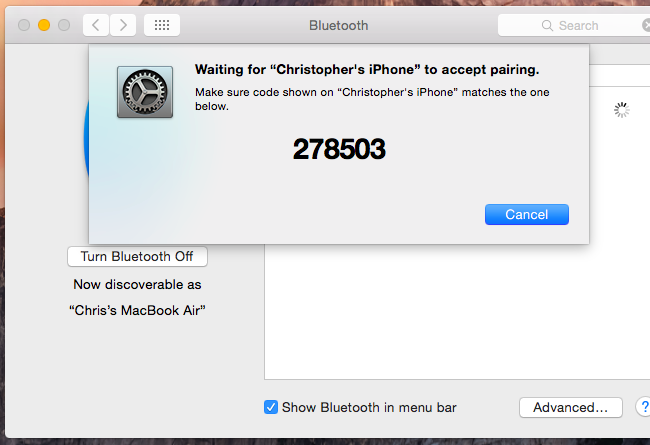
デフォルトでは、デバイスをペアリングした後、両方の電源が入っていて Bluetooth が有効になっていると、自動的にお互いが見えて通信が行われます。
Image Credit: William Hook on Flickr