Lesson 13: 画像の挿入
/ja/googledocuments/working-with-tables/content/
Introduction
ドキュメントに画像を追加すると、より視覚的に魅力的にすることができます。 Google ドキュメントでは、Google 検索を使用して画像を検索し、提供するので、ニーズに合った画像が見つかる可能性があります。
このレッスンでは、画像のアップロード、検索、挿入の方法について学習します。
画像の挿入についての詳細は、以下のビデオをご覧ください。
画像をアップロードするには
- 画像を挿入したいドキュメントに挿入ポイントを置きます。
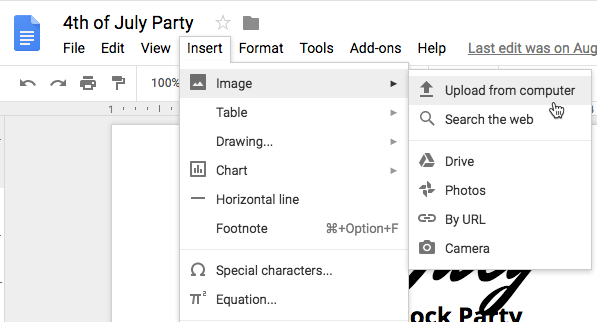
- 使用したい画像を選択し、開くをクリックします。
画像を検索する
Google Docs で画像を検索するとき、Google が見つける画像のほとんどすべては他の人のものであることを知っておくことが重要です。 Google は結果をフィルタリングして、無料のクリエイティブ コモンズ画像のみを表示しようとしますが、画像のソースに行き、著作権ライセンスを確認することが重要です。 インターネット上で見つけた画像の使用方法の詳細については、著作権とフェアユースに関するレッスンをお読みください。
画像を検索するには
- 画像を挿入したいドキュメント内に挿入ポイントを配置します。
- 挿入 >> ウェブ検索
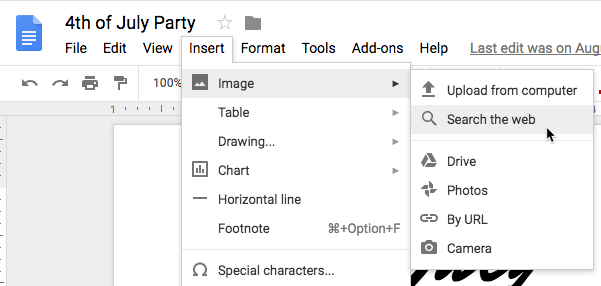
- ウィンドウ右側に検索窓が表示されます。
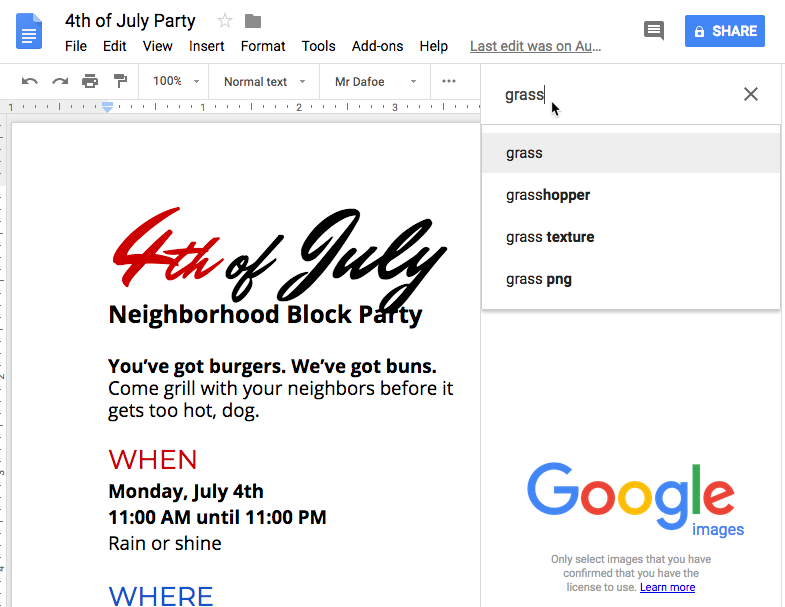
- 検索結果を確認します。
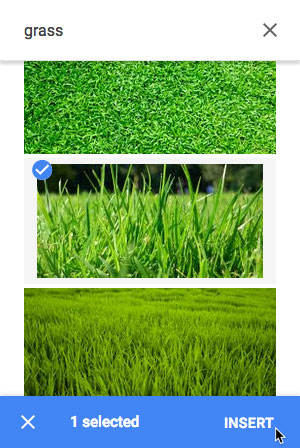
- 画像がドキュメントに表示されます。
画像を削除するには、画像を選択して、キーボードで Backspace または Delete キーを押します。
画像挿入のその他のオプション
Google Docs には画像を挿入できるいくつかの追加オプションがあります。 オンライン アルバムまたは Google ドライブに保存されている画像または画像のコレクションの URL がある場合、これらの画像に簡単にアクセスして挿入することもできます。 ドキュメントに配置する前に、画像の著作権ライセンスを確認することを常に忘れないでください。
- URL によって。 このオプションは、特定の画像の URL を知っている場合に便利です。 URL が正しく入力されると、画像のプレビューが表示されます。 選択] をクリックして、ドキュメントに画像を挿入します。
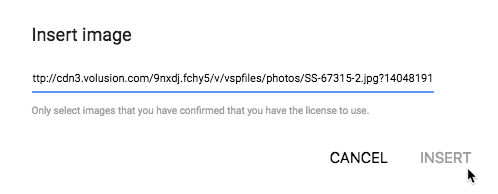
- 自分の写真です。 写真] を選択すると、Google アカウントのプロフィール画像にアクセスできます。 Google フォトを使用して写真を整理している場合、そこに作成したアルバムもダイアログ ボックスに表示されます。 アルバムをクリックして開き、画像を選択します。
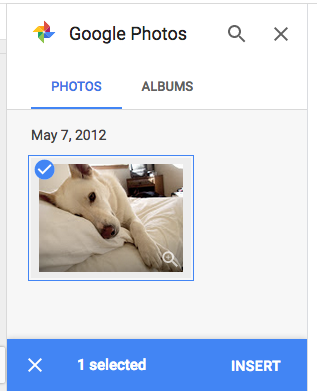
- Google ドライブ。 Google Drive アカウントに画像を保存している場合、Google Drive をクリックすると、これらの画像にアクセスできます。 Google ドライブ内のすべての画像、共有されている画像のみ、または最近アップロードされた画像のみを表示するように、画像を並べ替えるオプションがあります。
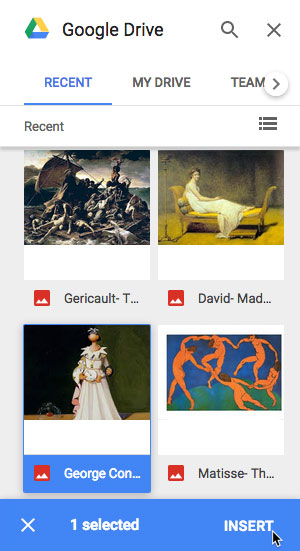
画像の編集
画像またはファイルからの画像を挿入するとき、ドキュメントにうまく配置できるように画像の位置を変更したりサイズを変更したりする必要があることがあります。
画像の位置を編集するには
画像の位置をドキュメント内の別の場所に変更することが困難であることに気付くかもしれません。 これは、画像のテキストの折り返し設定のためです。 画像を自由に移動したい場合、または単にテキストをより自然な方法で画像に回り込ませたい場合は、テキストの折り返し設定を変更する必要があります。 位置決めオプションは次のとおりです:
- In line: このオプションは、画像をテキストと一直線に並べます。 テキストが追加または削除された場合、画像はテキストと一緒に移動します。 ただし、このオプションでは、画像を好きな場所に移動する自由度は低くなります。
- テキストを折り返す。 このオプションは、テキストが画像の周囲に回り込むように表示されます。 ドキュメント内の別の場所に画像を移動したい場合にこのオプションを使用します。
- テキストを折る。 つまり、テキストは画像の上下にのみ表示され、左や右には表示されません。
- 位置を変更したい画像を選択します。 3 つの位置決めオプションが画像の下に表示されます。

- Wrap text (テキストを折り返す) を選択します。 画像にマウスを合わせると、カーソルが方向矢印に変わります。

- マウスを離すと、画像は選択した位置に移動します。 テキストは画像の周りを包みます。
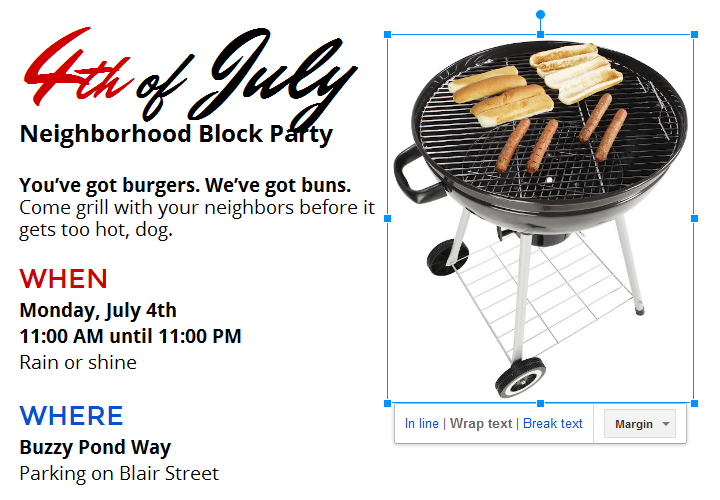
画像のサイズを編集するには:
- サイズを変更したい画像を選択する。

- 角のサイズ変更ハンドルの一つをクリックし、ドラッグしてください。 画像は、同じ比率を維持しながらサイズを変更します。 水平または垂直に伸ばしたい場合は、サイド サイズ変更ハンドルを使用できます。

挑戦!
- サンプル ファイルを開いてみてください。 Google にログインしていることを確認し、[ファイル] > コピーを作成するをクリックします。
- ページの右側にあるグリルの画像を削除します。
- [ウェブを検索] フィールドで花火という単語を検索して、別の画像を挿入します。
- 画像の配置をテキストの折り返しに変更します。
- 画像をドキュメントの右側にドラッグして、テキストの横のページに収まるように画像をリサイズします。
- When you’re finished, your document should look something like this:
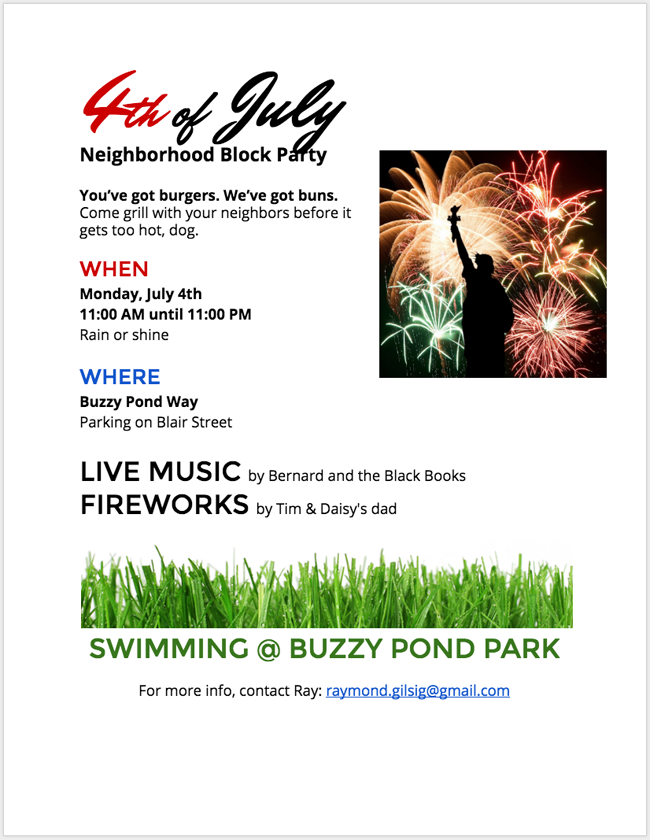
/en/googledocuments/inserting-text-boxes-and-shapes/content/