メディア アクセス制御アドレス (MAC アドレス) は、物理ネットワーク セグメントでの通信用にネットワーク インターフェイスに割り当てられた一意の識別子です。 MAC アドレスは、Ethernet や WiFi など、ほとんどの IEEE 802 ネットワーク テクノロジーのネットワーク アドレスとして使用されます。 これは、インターネット上でアップロードまたはダウンロードするデバイスを追跡するために使用されます。 したがって、プライベートまたは匿名ブラウジングのためには、IP アドレスだけでなく、MAC アドレスも隠す必要があります。
メディア アクセス制御アクセスを変更して、Android デバイスの WiFi またはその他の無線ネットワークでの活動をプライベートなものにすることができます。
Why would you change your Mac Address?
さて、これは、何かが壊れていない場合、なぜあなたはそれを修正しようとするのかという黄金律があるようにあなたの心に来るであろう一つの質問ですか? 同様に、MAC アドレスを変更する必要がない場合、なぜ変更しようとするのでしょうか。
この質問について詳しくお答えしましょう。 MAC アドレスを通して、デバイスを簡単に追跡することができます。
公衆無線 LAN ネットワークに接続する頻度が高い場合、一定の間隔で MAC アドレスを変更することが重要になるのは、このためです。
Steps To Change the MAC Address Of your Android Device
スマートフォンの MAC アドレスの変更は、ルート化された Android デバイスであれば、簡単に行うことができます。 ルート化されていないデバイスの MAC アドレスを変更することは可能ですが、その方法がうまくいくかどうかの保証はありません。
Android デバイスの MAC アドレスを確認する:
まず、Android デバイスで MAC アドレスを確認する必要があります。 そのためには、メニュー >>> MAC アドレス
この方法は、Android スマートフォン上で BusyBox とターミナルを動かす必要があるので、ルート済みの Android スマートフォンを使用することが必要です。 root 化されたデバイスをお持ちの場合は、以下の簡単な手順に従ってください。
ステップ 1. まだルート化していない場合は、ここで完全なルート化プロセスに向かうことができます。
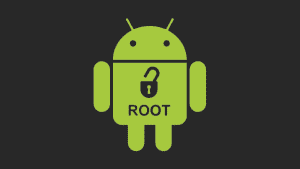
ステップ 2. 今すぐあなたのAndroidで、アプリBusyBoxをダウンロードしてインストールします。
ステップ3。 Busyboxをインストールした後、AndroidにTerminalをインストールします。
ステップ4. ここでターミナルを開き、suと入力し、エンターキーを押します。 現在のMACアドレスを確認したい場合は、「busy box iplink show eth0″」と入力してEnterキーを押してください。
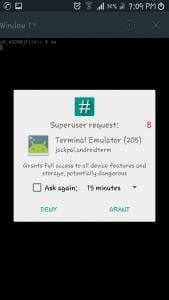
ステップ5.BusyBoxをインストールします。 ここで “busybox ifconfig eth0 hw ether XX:XX:XX:XX:XX: XX” と入力します。 (引用符なし)
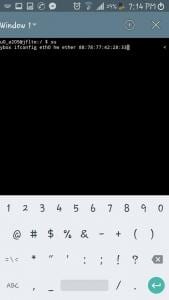
XX:XX:XX:XX:XXを新しいMACアドレスで置き換えるとベストでしょう。 これで、Android の MAC アドレスの変更が完了しました。 新しい MAC アドレスは、ターミナルで ” busy box link show eth0 ” と入力することで確認できます。
ES File Explorer の使用
ES File Explorer は、いくつかの理由により Google Play ストアから削除されました。 しかし、Android の MAC アドレスを変更するために、サードパーティのソースからファイル エクスプローラーをダウンロードすることができます。 この方法は、ルート化されていない Android スマートフォンでも機能します。 ES File Explorer 2019を使用してMac Addressを変更する方法を確認しましょう。
ステップ1。 まず、あなたのAndroidデバイスをroot化する必要があります。 そして、AndroidスマートフォンにESファイルエクスプローラをダウンロードしてインストールします。
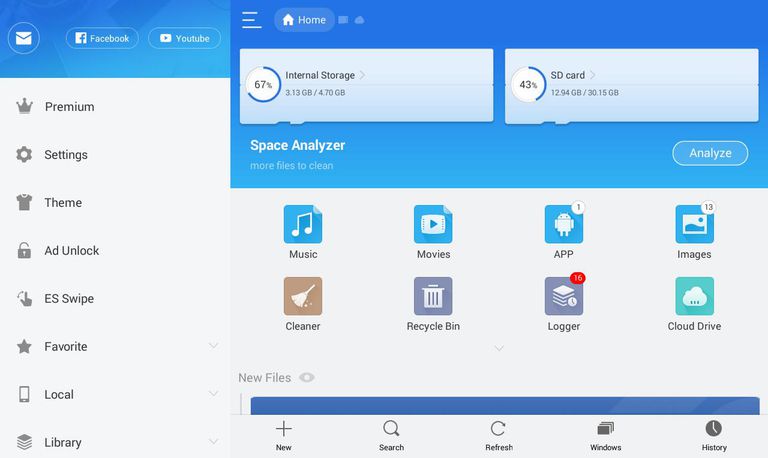
ステップ2. ここでESファイルエクスプローラを開き、設定パネルから「隠しファイルを表示」オプションを有効にします。
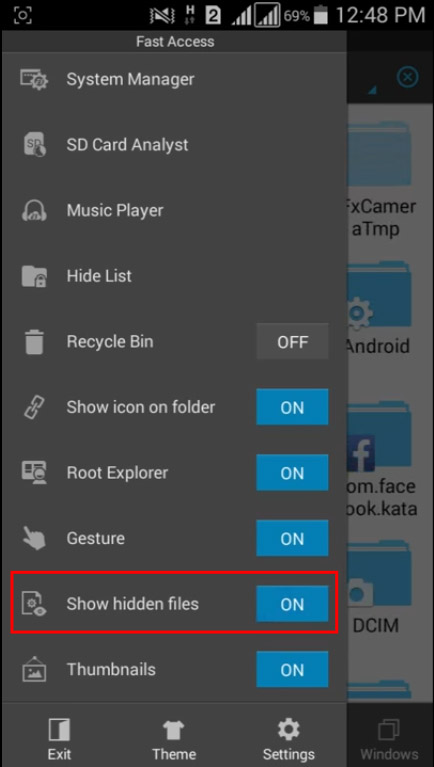
ステップ3. ここで、「EFS」という名前のフォルダを参照する必要があります。
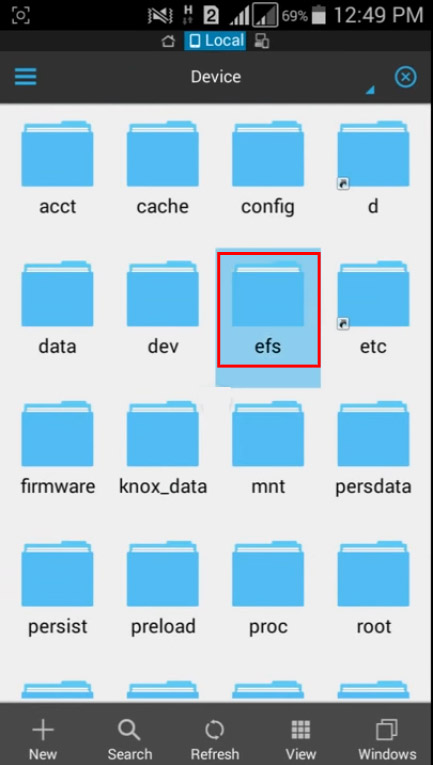
ステップ4.EFSフォルダに移動します。 今度は「WiFi」というフォルダを見つけて開きます。
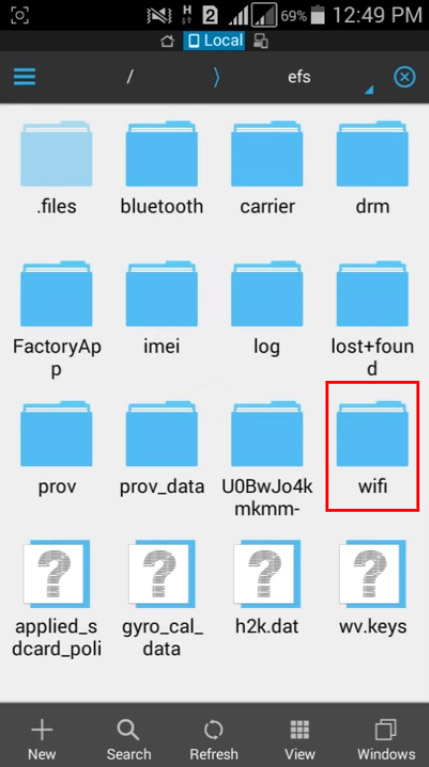
ステップ5. 今度は “mac.cob” と “mac.info” という名前の2つのフォルダが表示されます。 Now you need to open the “mac. cob” folder using the text editor.
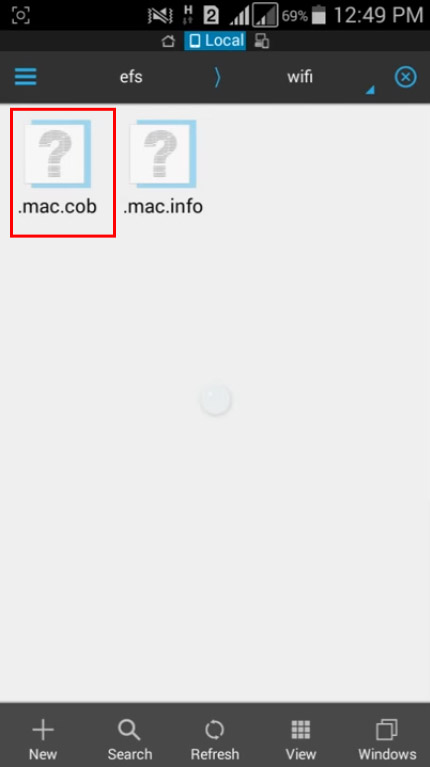
Step 6. Now you will get to see your mac address; you can edit and, after editing, save it.
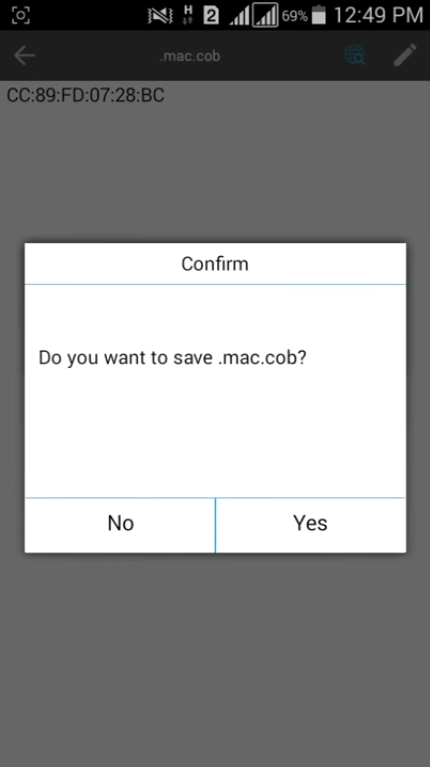
That’s it! You are done. You will now be using the new MAC address.
Using Change My MAC Android App
Well, Change My MAC is another best app available on the Google Play Store that lets you change the MAC Address. However, the app requires a rooted device to run. Follow some of the simple steps given below to use the Change My MAC Android app.
Step 1. First of all, download & install Change My MAC on your Android.
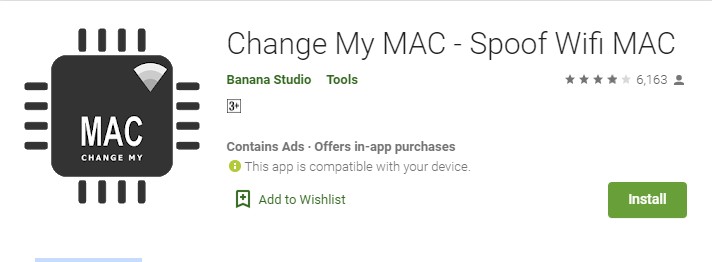
Step 2. Open the app and grant the superuser permissions.
Step 3. Now you need to create a new profile. Enter the name, interface type, and MAC Address.
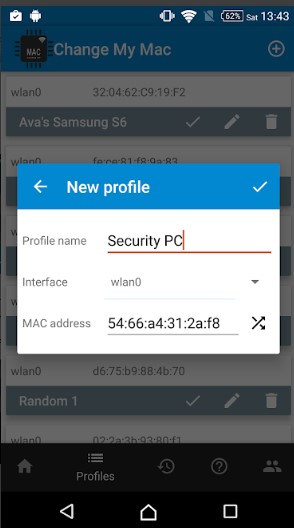
Step 4. You can create multiple profiles via Change My MAC.
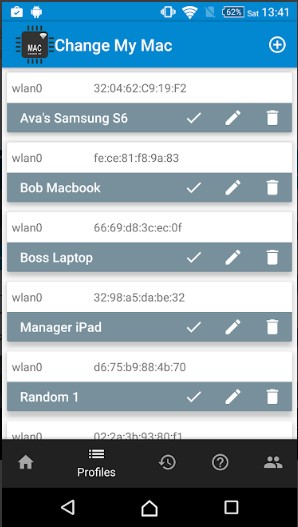
Step 5. You can even edit the existing profiles. To do that, click on the ‘Edit’ icon.
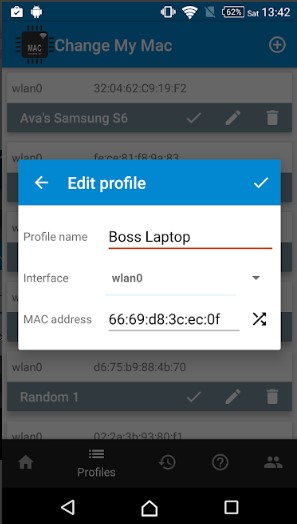
Step 6. To set the MAC Address, tap on the ‘Tick’ button.
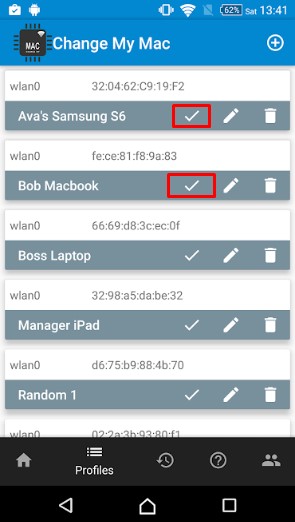
That’s it! You are done. This is how you can use Change My MAC to change your MAC address.