Part 2. Android のバッテリー消耗を修正するその他の便利なヒント
デバイスのバッテリー消耗の問題を修正するために他の方法を試してみたい場合、使用できる方法をいくつか紹介します。
設定からキャッシュを消去する
長い間、デバイス上のキャッシュを消去しなかった場合、デバイスに多くのキャッシュ ファイルが蓄積されていることがあります。 これらのファイルは貴重なストレージを占有しており、あまり役に立たないので、削除することが重要です。
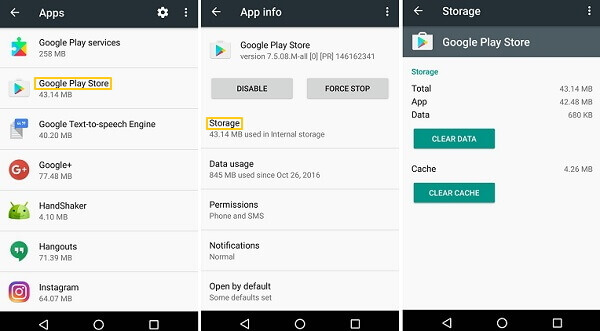
キャッシュを消去するには、次の手順に従います。 メニュー >>&> 保存 をタップしてキャッシュクリアを実行する。
Google Play サービスのデータを消去する
知っているか、知らないかにかかわらず、デバイス上の Google Play サービスは、メモリ領域に多くのデータを保存して使用しています。 これらのファイルはバッテリーに負担をかけるので、デバイスで Android のバッテリー消耗の問題に直面する理由の 1 つとなります。
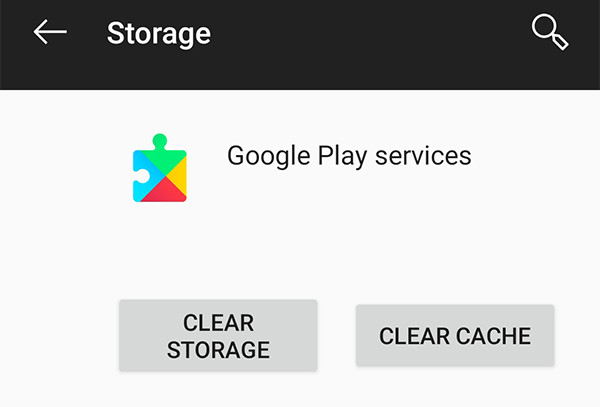
このデータを消去するには、次の手順に従います。 メニュー >>&> Google Play サービス > 保存 をクリックし保存を空にするを選択します。
不要なアプリをアンインストールする
デバイスにもう使用していないアプリがある場合、バッテリーの消耗の問題を解決するために、それらを取り除くことをお勧めします。 これらのアプリは使用していないかもしれませんが、デバイスのリソースをかなり消費しており、通常より早くバッテリーが低下する原因となっています。
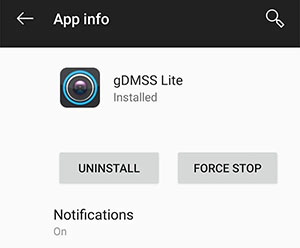
メニュー >>&> をタップして、アンインストールをタップすると、デバイスから不要なアプリをアンインストールすることができます。
自動バックアップを無効にする
自動バックアップは、自動操縦で、好きなときに、または提供された指示に従って実行されるので、デバイス リソースを自動的に使用しはじめます。
設定メニューのバックアップ オプションから自動バックアップ機能を無効にできます。
システム キャッシュを消去する
アプリと同様に、システムもデバイス上にキャッシュ ファイルを作成し保存します。 これらのファイルを定期的に消去しないと、数とサイズの両方が増加し、何千もの無用なキャッシュ ファイルがデバイス上に存在することになり、バッテリーを消耗してしまいます。

以下はその方法です:
- 設定から USB デバッグを有効にする > 開発者オプション、デバイスとコンピュータを接続します。
- ソフトウェアが起動したら、「One-Click to Clear System Cache」と表示されたオプションをクリックします。 キャッシュがクリアされると知らせてくれます。
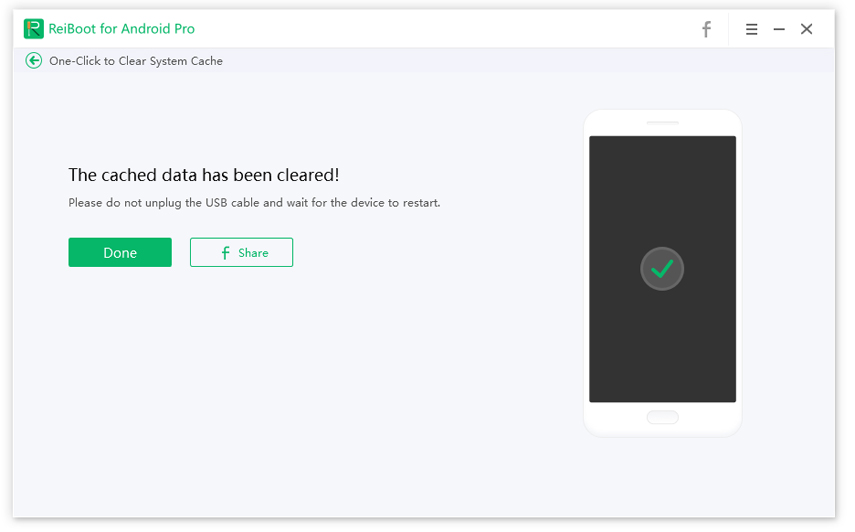
これで設定完了です。 システム キャッシュ ファイルは、お使いのデバイスから正常に削除されました。 これは、便利な Android のバッテリー消耗の早い修正方法です。