初心者が Photoshop で圧倒されることのひとつに、開いているパネルの数が非常に多く、これらのパネルが時々消えてしまうことがあることが挙げられます。
使い慣れたパネルが消えてしまい、どこに行ったのかわからない場合、Photoshop を以前のように正確に表示する簡単な方法があります。
Photoshop でパネルを復元する方法
パネルがなくなってしまったということであれば、非常に簡単な方法で解決することができます。 たとえば、左側のツールバーが消えたとします。メニューの [ウィンドウ] オプションで、[ツール] がチェックされていることを確認するだけです。
このプロセスは、[ウィンドウ] メニューの下にリストされているどのパネルでも同じです。 それをクリックして選択すると、再び画面に表示されます。
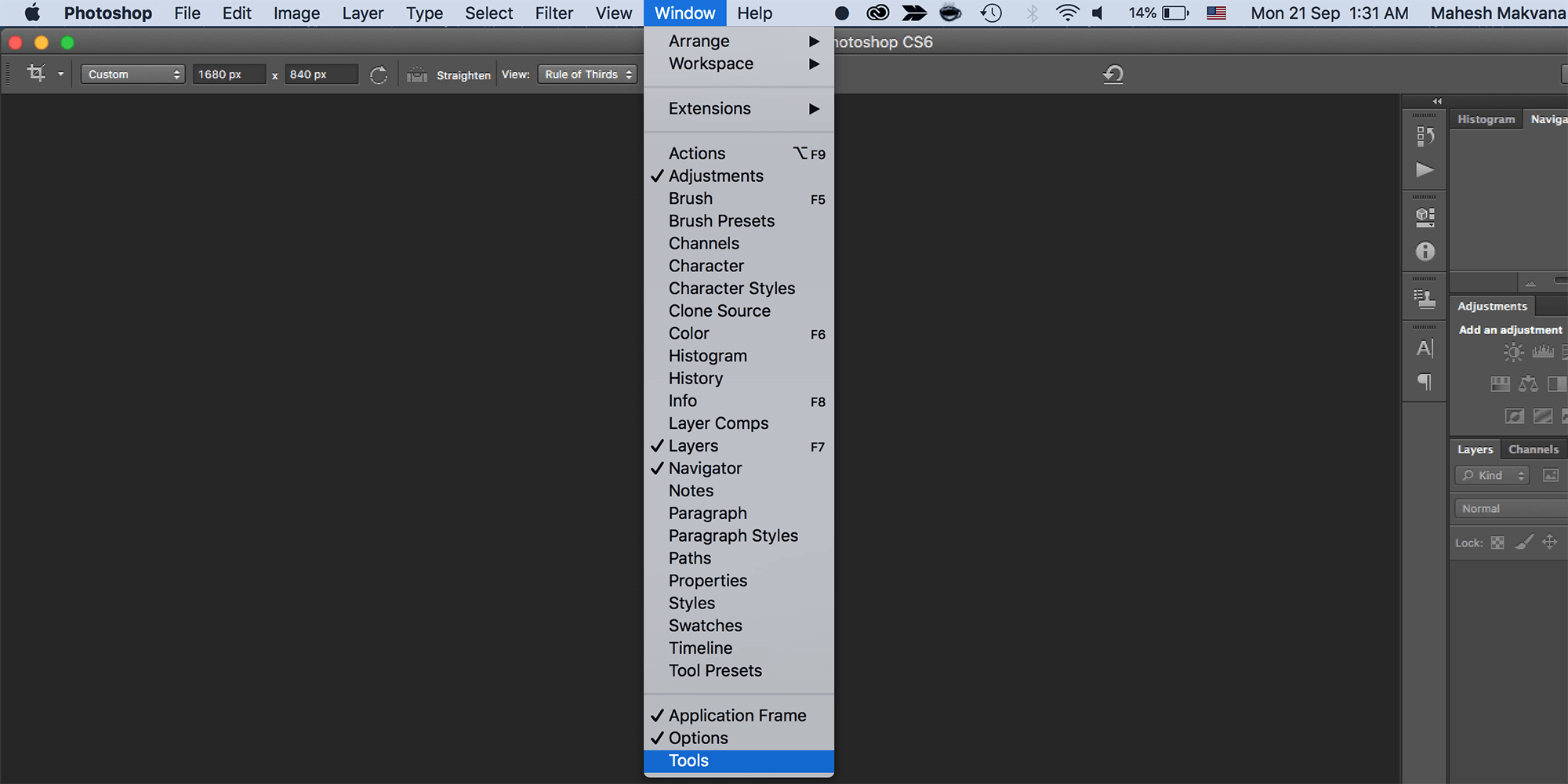
使用しないパネルがあれば、パネルの角にあるメニュー ボタンをクリックし「閉じる」でパネルを閉じることも可能です。
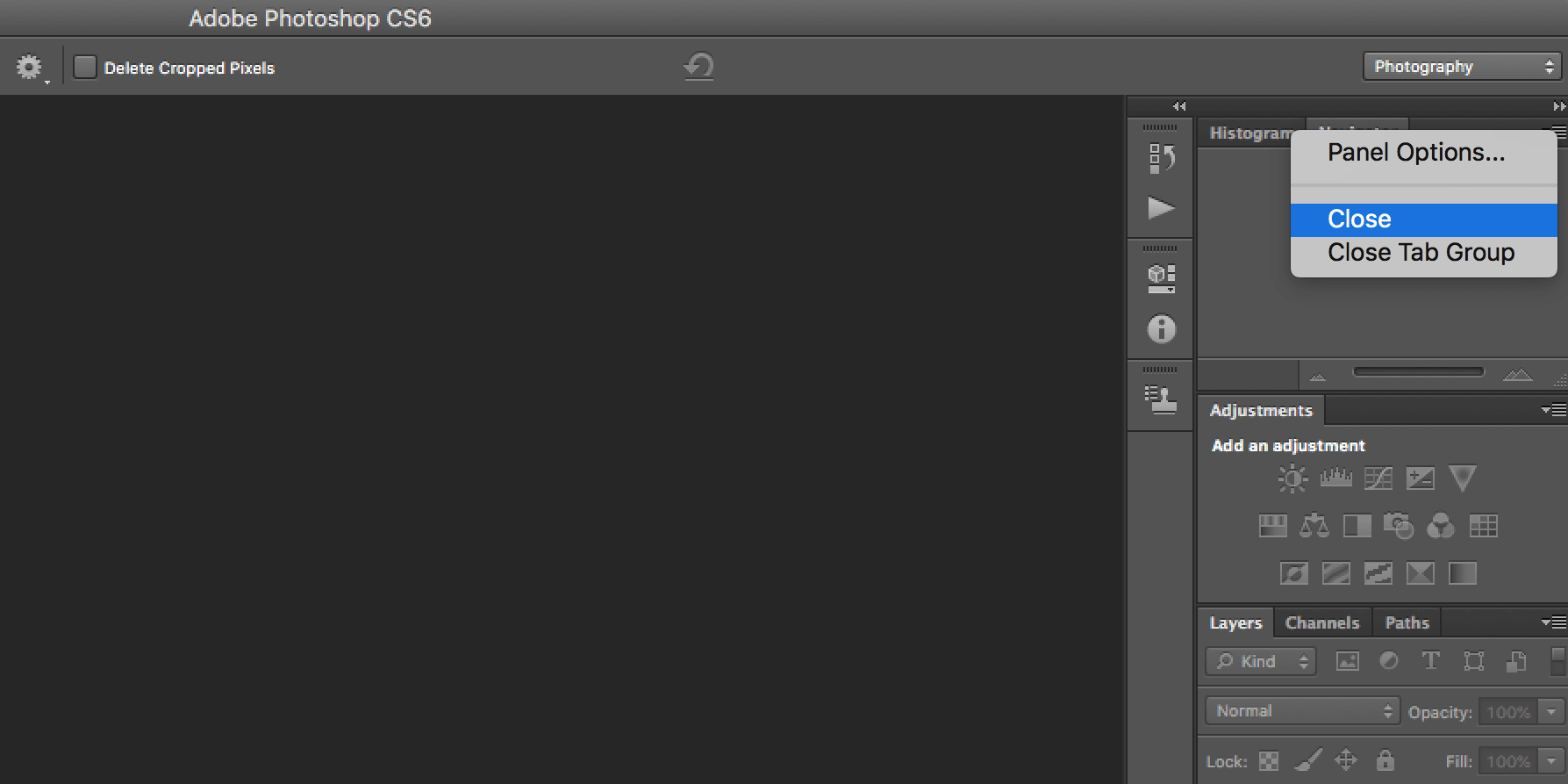
Photoshop の外見をデフォルトに戻す方法
プログラム全体がまったく違う印象を受ける場合、作業領域が変更された可能性も考えられます。
Photoshop には、あらかじめ設定された一連のワークスペースがあり、そこから選択することができます。 これらのワークスペースは、ユーザーが何をしているかによって、そのユーザーにとって便利なパネルを開いてくれます。 そのために、3D デザイン、グラフィックおよび Web デザイン、モーション デザイン、ペイント、および写真用のワークスペースが用意されています。
また、Adobe はデフォルトの Essentials ワークスペースを提供しており、これはおそらく皆さんが慣れ親しんでいるものでしょう。
You can select your Workspace by going to Window > Workspace and selecting one of the options listed above.

If you’ve come back to Photoshop and you’ve found that the panels that you’re used to are no longer open, just go to Window > Workspace > Reset Essentials. (If you’re using one of the other workspaces offered by Photoshop, that’s the one you should see listed under the Reset option.)

If none of these Workspaces cater exactly to your needs, you can open up all your panels and go to Window > Workspace > New Workspace and Photoshop will capture all your panel locations. また、カスタマイズしたキーボード ショートカット、メニュー、およびツールバー オプションをキャプチャすることもできます。
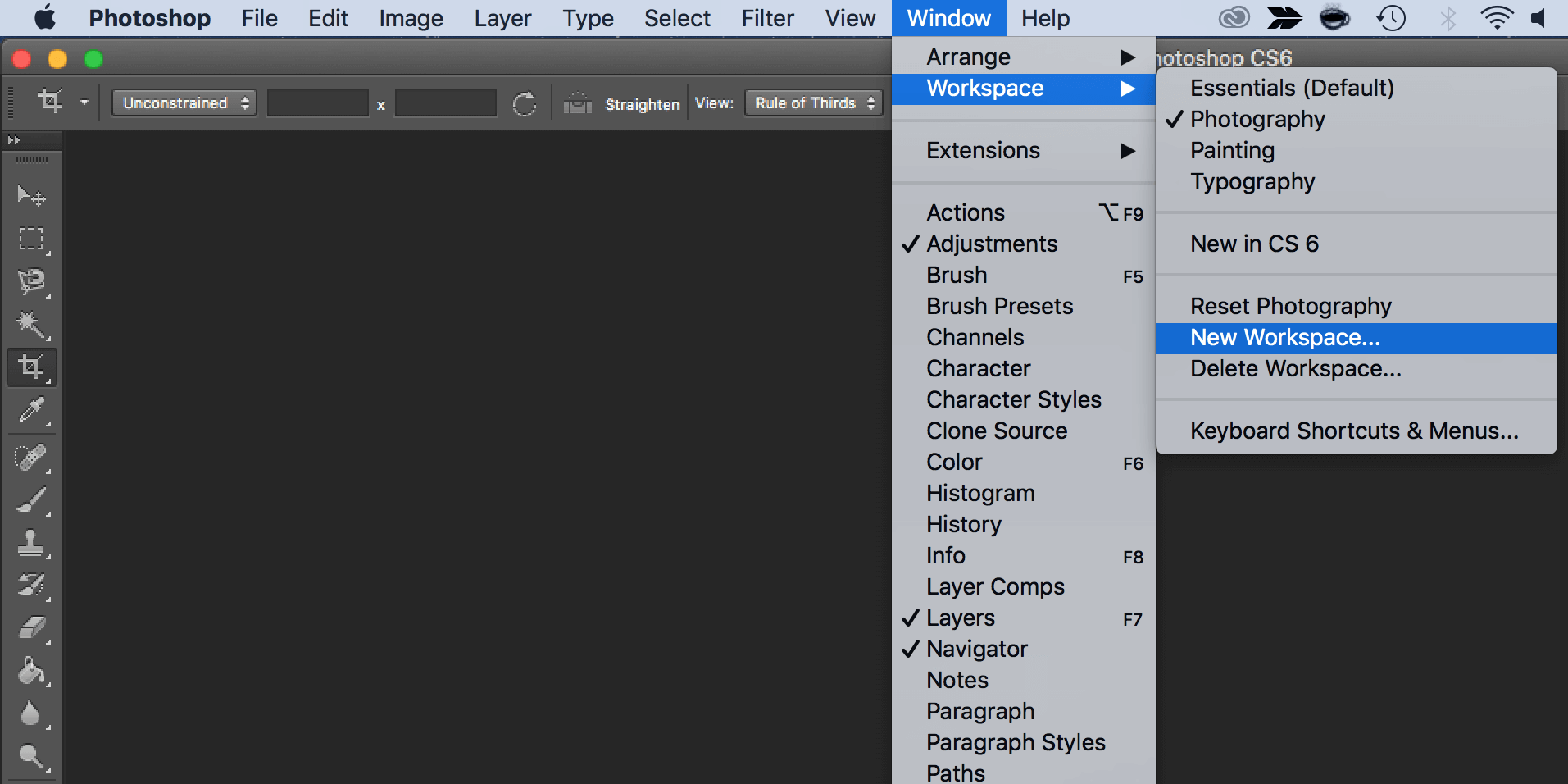
保存前に、ワークスペースを自分の好みの状態にするまで、パネルをドラッグし、並べ変え、閉じる、開く、最小にすることが可能です。
Photoshop ですべてのツールをリセットする方法
Photoshop でツールの設定をカスタマイズすると、設定が保存され、次に画像を編集するときにそれを使用できるようになります。 Photoshop をリセットする場合は、これらのツールの設定もリセットすることをお勧めします。
ここではその方法を説明します。
- ツールバーからツールの 1 つを選択します。 選択したツールだけでなく、すべてのツールをリセットすることを忘れないでください。
- Windows を使用している場合は、Ctrl を押しながら、上部にあるツール アイコンをクリックします。 Mac ユーザーは、Control を押しながら、上部にあるツール アイコンをクリックする必要があります。
- [すべてのツールをリセット] オプションを選択します。
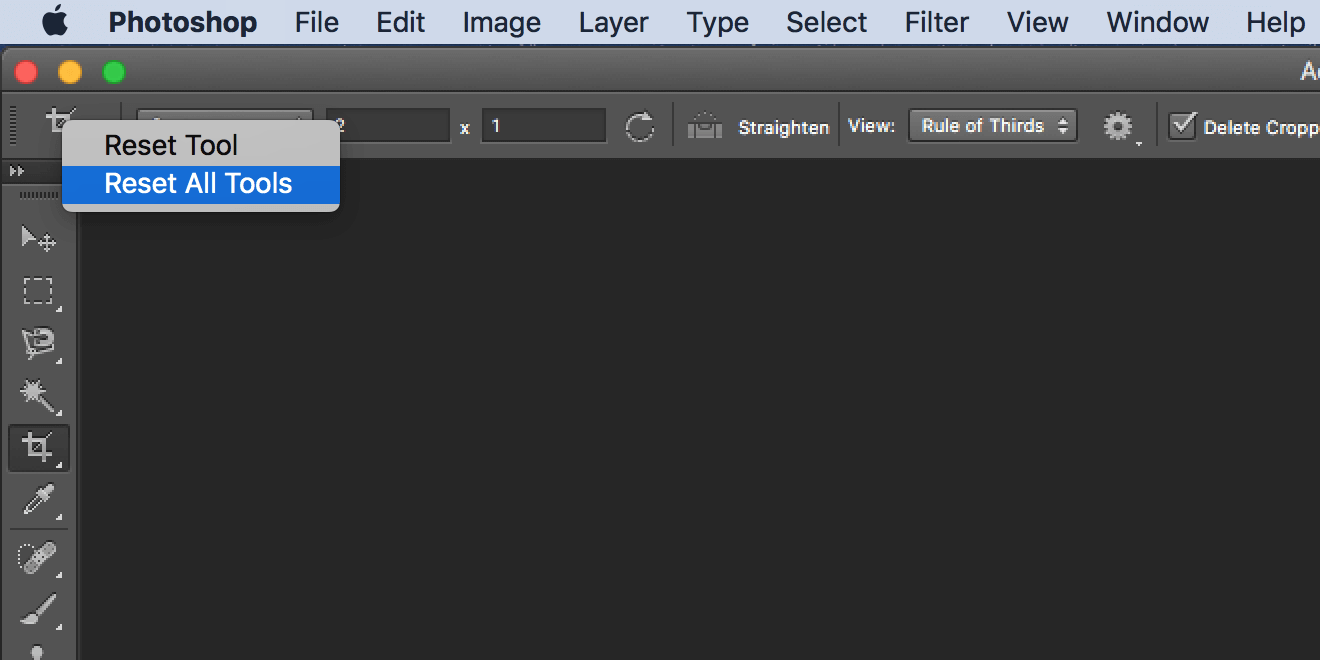
- 画面に表示されるプロンプトで OK ボタンを押すとすべてのツールはリセットされます。
Photoshop ですべての環境設定をリセットする方法
Photoshop では、カスタマイズした設定を環境設定ファイルに保存しています。 Photoshop を最初にインストールしたときの状態に戻したい場合は、環境設定ファイルを削除することで、アプリを完全にリセットすることができます。
どの設定も保存されないことに留意してください。
その後、以下の手順に従って、Photoshop を完全にリセットしてください。
- Photoshop がコンピューターで実行されている場合は、Photoshop を閉じます。
- Windows を使用している場合、Shift + Ctrl + Alt を押しながら、Photoshop のショートカットをダブルクリックします。 Macの場合は、Shift + Command + Optionキーを押しながら、Photoshopを起動します。
- Photoshopの設定ファイルを削除するかどうかを確認するプロンプトが表示されます。 続行するには「はい」をクリックします。
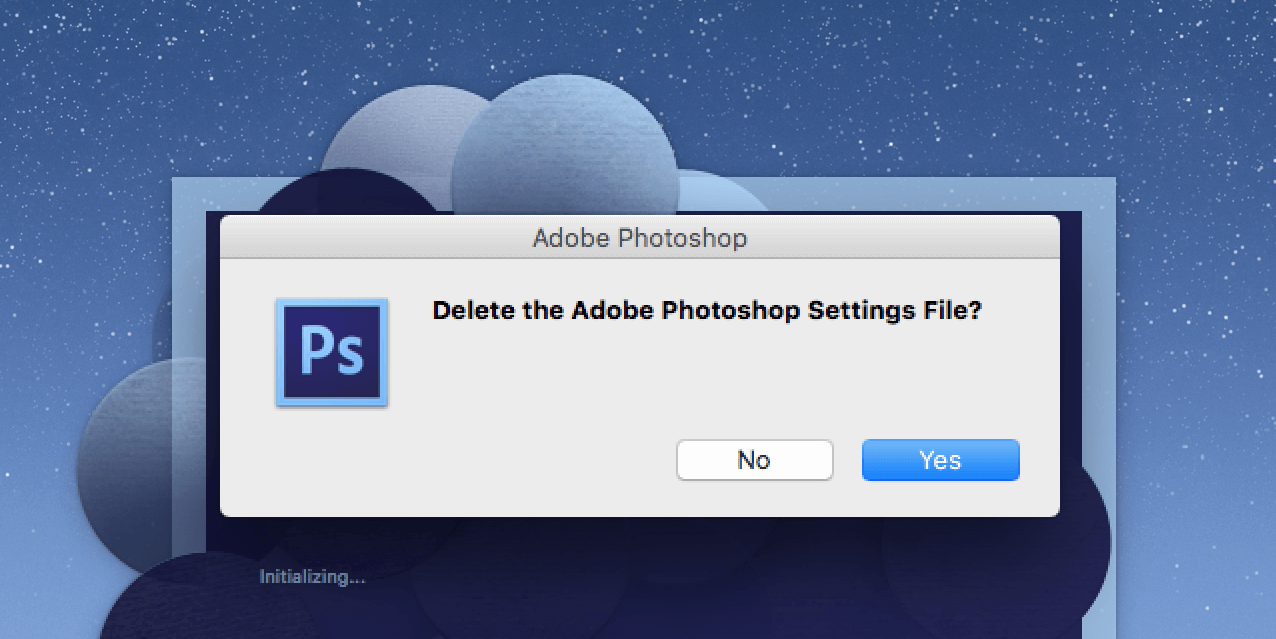
これで Photoshop は出荷時の設定に戻ると思われます。
一からお気に入りのエディターをカスタマイズする
Photoshop がデフォルトのスタイルに戻ったら、自分の好みに合わせてカスタマイズすることができます。 パネルを移動したり、特定のツールのデフォルト オプションを設定したり、さまざまなオプションを非表示にしたり非表示にしなかったり、などです。 お気に入りのイメージ エディターのインターフェイスをどのようにアレンジするかは、あなた次第です。
Photoshop をすべての編集作業に使用する場合は、いくつかの便利な Photoshop のヒントとトリックを学ぶことを検討すべきです。 これらは、いくつかの隠された機能を発見し、あなたのマシン上でこのアプリケーションを最大限に活用するのに役立ちます。
Mahesh is a tech writer at MakeUseOf. He’s been writing tech how-to guides for about 8 years now and has covered many topics. He loves to teach people how they can get the most out of their devices.
More From Mahesh Makvana