
Web カメラマンとして、独自の写真スタイルに合った写真を調整する最善の方法に関する知識を持っているということは価値があると思います。 過去に、Lightroomのいくつかの機能を使用して作品を編集する方法について説明しました。 そして今回は、Photoshopについてです。
「液状化」ツールは、Photoshop で最も一般的に使用されるフィルターの 1 つです。
「リキッド化」ツールは、Photoshopで最もよく使用されるフィルターのひとつで、画質を落とさずに画像のピクセルを歪ませることができます。 以下では、Photoshop での液化ツールのさまざまな使用方法について説明します。
- 液化ツール
- クイックヒント
- 「再構築」ツール
- 「時計回り」ツール
- ツール オプション
- ブラシの密度
- 画像を歪ませる
- Quick Tip
- 「フリーズ」と「解凍」マスクを使用する
- 「フリーズマスク」を適用する
- Apply “Thaw Mask”
- Quick Tip
- Additional Mask Options
- 「置換」選択範囲
- 「選択範囲に追加」
- 「Subtract From」選択項目
- 「Invert」選択範囲
- 「メッシュ」を使用する
- Only Show a “Mesh”
- Save Distortion “Mesh”
- Use Saved Distortion “Mesh”
- Quick Tip
- “Face-Aware Liquify” Tool
- Quick Tip
- オンスクリーン ハンドルを使用する
液化ツール
液化フィルターとしても知られている Photoshop の液化ツールは、レタッチや芸術的効果に使用することができます。 画像のピクセルを押したり、引いたり、回転させたり、反射させたり、パッカーしたり、肥大化させたりすることができます。
プロの写真家のためのウェディング写真編集会社として、私たちは Photoshop のようなポストウェディング ワークフロー ソフトウェアの最善の使用方法に関する知識を持つことがいかに重要であるかを知っています。 また、独自の写真スタイルが作品にとってどれほど価値があるか、そして、Photoshop がその目標を達成するためにどのように役立つかも知っています。

そのために、画像にとって自然に見える方法で Photoshop で液体化する方法を学ぶためのヒントもまとめておきました。 さらに、Photoshop での時間を最大限に活用し、スキルを完璧にするのに役立つクイックヒントをブログ記事全体で提供します。
注意事項
- 「スマート オブジェクト」には適用できませんが、「液化」フィルターは任意のビットマップレイヤーに適用することができます。
- 液化 フィルタのより多くのオプションは、単に 詳細モード を選択します。
クイックヒント
液化ツールで作業中に使用できるキーボードショートカットが複数あります。
- 最初に使用できるキーボード ショートカットの 1 つは Command+ で、画像を近くにズームインできます。
- 次に使用できるキーボード ショートカットは Command- で、画像をズームアウトできます。
- 使用できる別のキーボード ショートカットは Command + 0 で、画像をフィットさせて縦横比を維持します。
- 使用できる同様のキーボード ショートカットは Command + 1 で、画像のズームを 100% に戻します。
さらに詳しい Photoshop キーボード ショートカットは、こちらから Adobe の全リストにアクセスできます。
「前方ワープ」ツール
知っておくと便利な最初のツールの 1 つは、「前方ワープ」ツールから始まります。 前方ワープ」ツールは、ドラッグすると、画像のピクセルを前方に押し出します。 押し出すピクセルを制御するには、ブラシサイズを調整します。
「再構築」ツール
次にご紹介するのは、「再構築」ツールです。 Photoshop では、「再構築」ツールは、画像に加えた歪みを元に戻すものです。
「時計回り」ツール
写真の調整に使用できるもう一つのツールは、「時計回り」ツールです。 時計回りに回転」ツールは、ピクセルを時計回りに回転させます。 ピクセルを時計回りに回転させるには、画像上でクリック&ドラッグします。 ピクセルを反時計回りに回転させるには、Mac では「Option」(PC では「Alt」)を押しながら画像上をドラッグします。
「Pucker」ツール
さらに Photoshop Liquify フィルターのダイアログボックスについて学ぶには、「Pucker」ツールです。 Pucker」ツールは、ブラシエリアの中心に向かってピクセルを移動させます。
「膨張」ツール
[フィルタ] ダイアログ ボックスにある、結婚式の画像に使用できる追加のツールは「膨張」ツールです。 このツールは、ブラシ領域の中心からピクセルを移動させます。
「左から押す」ツール
[リキッド化] フィルターのダイアログボックスで学ぶべき最後のツールは、「左から押す」ツールです。 左へ押す」ツールでは、操作に応じて、ピクセルを左または右へ移動させます。 ツールを上にドラッグすると、ピクセルは左に移動します。 ツールを下にドラッグすると、ピクセルが左に移動します。 Macでは “Option”、PCでは “Alt “を押しながらドラッグすると、ピクセルが左右に移動します。


ツール オプション
ダイアログ ボックス内です。 は、ニーズに応じて設定できるツールオプションがあります。
ブラシ サイズ
[リキッド化] ダイアログ ボックスで設定できる最初のオプションは、[ブラシ サイズ] です。
ブラシの密度
Photoshop の [リキッド化] ダイアログ ボックスで設定できる次のオプションは、ブラシの密度です。
ブラシの圧力
もう 1 つの設定可能なオプションは、[清澄] ダイアログ ボックスのブラシの圧力を設定することです。
ブラシ圧
Photoshop の [清澄] ダイアログ ボックスで設定できるオプションの 1 つに、ブラシ レートがあります。
ブラシ 圧
ウェディング画像に設定できる最後のオプションは、スタイラス圧の調整です。
ここまでで、Photoshop のツールとオプションについて説明しましたが、次に、画像を調整するために液化フィルターを使用する方法を説明します。
画像を歪ませる
Photoshop で液化ツールを最適化して作品を調整する最初の方法の 1 つが、画像を歪ませることです。 画像を歪ませる手順を踏むと、元のバージョンとは違って見えるように、画像を変えたり、ねじったり、誇張したりすることができます。 Photoshop で画像を歪めるには、次の手順に従います:
- 歪めるレイヤーを選択します。
- 「フィルタ」をクリックし、「液化」を選択します。
- 変更したくないレイヤーの領域を解放します。
- 上記の液化ツールのいずれかを選択し、希望の歪みを作成します。
- 「OK」をクリックして、ダイアログ ボックスを閉じ、歪みを適用します。
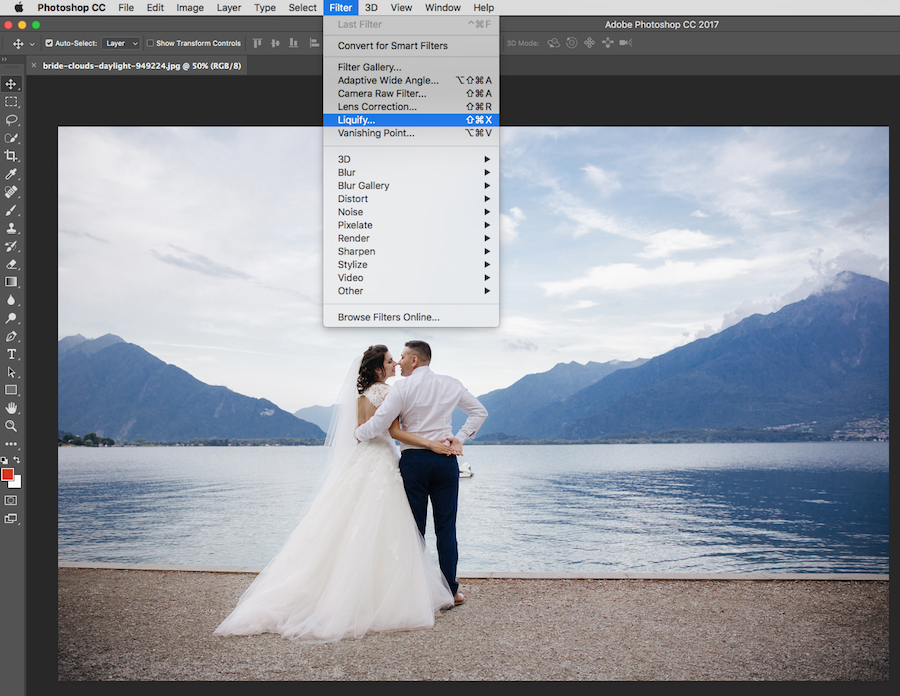
Quick Tip
画像に加えた歪を元に戻すために Mac は “option” (PC は “Alt”) を押し “reset” をクリックします。
「フリーズ」と「解凍」マスクを使用する
画像の調整したくない領域や編集可能にしたい領域には、「フリーズマスク」や「解凍マスク」を使用することができます。 それぞれのマスクについて、以下で詳しく説明します。
「フリーズマスク」を適用する
マスクの1つに、”フリーズマスク “というものがあります。 フリーズマスク」は、画像の一部を調整から保護します。
- 「フリーズ マスク」ツールを選択します。
- 調整から保護したい領域上にツールをドラッグします。 This will create a straight line that is between both click points.
Apply “Thaw Mask”
The next mask is known as the “Thaw Mask.” This mask can be used for a few different options, including:
Invert Frozen Areas
- Click “Mask All” in the “Mask Options” area.
Show or Hide Frozen Areas
- Select or deselect “Show Mask” in the “View Options” area.
Changing the Color of Frozen Areas
- Select a color from the “Mask Color” menu in the “View Options” area.
To apply the “Thaw Mask” to frozen areas, follow these steps:
- Select the “Thaw Mask” tool.
- Drag the “Thaw Mask” tool over the frozen area.
- Press “Shift + Click” to thaw in a straight line that is between both click points.
Quick Tip
You can thaw all frozen areas by clicking the “None” button in “Mask Options” area.
Additional Mask Options
We just covered the “Freeze” and “Thaw” masks in Photoshop. Photoshop でマスクとして使用できるオプションは他にもあります。
「置換」選択範囲
最初のオプションの 1 つは、「置換」選択範囲です。 置き換え」選択範囲には、元の画像にある選択範囲、マスク、または透明度が表示されます。
「選択範囲に追加」
次のオプションは「追加」セクションです。 この選択範囲は、「フリーズマスク」ツールを使って追加できるように、元画像にあるマスクを表示します。 Add To」選択項目では、「チャンネル」で選択したピクセルを画像の現在の凍結領域に追加します。
「Subtract From」選択項目
もう 1 つのオプションとして、「Subtract From」選択項目を使用することがあります。
“Intersect With
Photoshop でマスクとして使用するためのさらなるオプションは、”Intersect With” 選択範囲です。 Intersect With」選択範囲では、画像の領域で選択され、現在固まっているピクセルだけを利用します。
「Invert」選択範囲
最後の選択範囲は、「Invert」選択範囲です。 反転」選択では、特定のピクセルを使用して、画像の現在の凍結領域を反転させます。
「メッシュ」を使用する
Photoshop で画像を加工しているとき、正しい外観を見つけるまでに、画像にいくつかの調整を行うことがあります。 そんなとき、Photoshopで「メッシュ」を使うと、画像の歪みを記録することができます。 メッシュ」を使えば、元画像を編集されないように保護することができます。
サイズと色を選択する
- ダイアログボックスの「表示オプション」の部分で「メッシュを表示」を選択します。
- Choose a size and color.
Only Show a “Mesh”
- Select “Show Mesh” and deselect “Show Image.”
Save Distortion “Mesh”
- Click “Save Mesh.”
- Choose a name and location for the “Mesh.”
- Click “Save.”
Use Saved Distortion “Mesh”
- Select the “Mesh” file to use.
- Click “Open” to apply the “Mesh.”
Quick Tip
Click “Load Last Mesh” to apply the last saved distortion “Mesh.”
“Face-Aware Liquify” Tool
Another feature of the Liquify filter is the “Face-Aware Liquify” tool, which identifies facial features. This includes eyes, noses, mouths, and more. These are facial features that may be more difficult to edit since they are so small. The tool is meant to make it simple to make adjustments to facial features as needed.

Quick Tip
画像に非破壊編集するには、スマート フィルターとして “顔認識を使用” ツール使って下さい。 これにより、元の画像に手を加えないようにすることができます。
- 「レイヤー」パネルにある「スマート オブジェクト」レイヤーを選択します。
- 「フィルター」を選択し、「リキッド化」を選択します。「
以下、Photoshop の「顔認識リキッド化」ツールを使って、顔の特徴を調整する方法をいくつか紹介します。
オンスクリーン ハンドルを使用する
顔の特徴を調整する方法の 1 つは、スクリーン ハンドルを使用する方法です。
- 1 つまたは複数の顔がある画像を Photoshop で開きます。
- [フィルター] をクリックし、[リキッド化] を選択して、ダイアログ ボックスを開きます。 キーボードの「A」キーを押すこともできます。
- 画像内の顔の1つから始めて、マウスをその顔の上に置きます。
- 顔の周りに画面上のコントロールが表示されます。
- 必要に応じて顔に調整を加え、他の顔にも同じことを繰り返します。
- 1 つまたは複数の顔がある画像を Photoshop で開きます。
- [フィルター] をクリックし、[リキッド化] を選択して、ダイアログ ボックスを表示します。 キーボードの「A」キーを押すこともできます。 この操作で、画像内の顔が自動的に特定されます。 顔は、「プロパティ」パネルの「顔認識リキッド化」エリアに表示される「顔の選択」メニューでも確認することができます。
- 下図のように、スライド コントロールを使用して顔に調整を加え、他の顔についても繰り返します。
- 「顔認識リキッド化」領域のスライダーを調整して、顔の特徴に変更を加えます。
- [顔認識リキッド化] 領域のスライダーを調節して、顔の特徴を変更します。
- Face-Aware Liquify エリアにある [リセット] および [すべて] オプションを使用して、面/面に加えられたすべての変更をリセットします。
- [編集] を選択し、[環境設定] にカーソルを合わせて、[パフォーマンス] を選択します
- [Graphics Processor の設定] エリアで [Graphics Processor を使用] を選択します
- [advanced settings] をクリックします。 “グラフィックスプロセッサを使用して計算を高速化 “が選択されていることを確認します。
- “OK “をクリックして設定を保存します。
Photoshopのリキッド化ツールの使用方法を学ぶと、ウェディング写真を調整し、顧客が好む忘れられない画像を作成することが可能になります。 また、Photoshop の操作に慣れれば慣れるほど、作業スピードが上がります。 また、Photoshopに慣れれば慣れるほど、編集作業のスピードが上がります。編集作業の時間を短縮することで、その時間を他の重要な業務に充てることができるのです。 ポスト処理ソフトはPhotoshopだけではありません。 結婚式後のワークフローに最適なLightroomの使い方や、結婚式で必要な編集に最適なポストプロダクションソフトウェアはどれか、ご存知ですか?