レンズフレアは、レンズシステムで散乱した光です。 フレアは、特に、画像内に非常に明るい光源がある場合 (これは目に見えるアーチファクトを生成します)、または、画像内ではなくレンズに光が当たっている場合 (これは霞を生成します) に発生します。 最も一般的には、太陽に向かって撮影するときに発生します (太陽がフレーム内にあるか、レンズが太陽の方向に向けられたとき)。
レンズ フレアは通常、画像全体にいくつかの星条旗、リング、または円が並んで表示されます。 レンズ フレアのパターンは通常、シーン全体に広く広がり、光源に対するカメラの動きに合わせて位置を変え、光の位置に合わせて追従し、カメラが明るい光から遠ざかるにつれて薄まり、フレアがまったく発生しなくなります。 ソース
このクイックチュートリアルでは、写真や画像にリアルなレンズフレア効果を作成する方法を紹介します。
方法 1: レンズフレア画像テクスチャを作成する
大きなレンズフレア画像を作成する場合は、たとえば 1000×1000 px のサイズの新しい PSD ファイルを開きます。 レイヤーを黒く塗りつぶします。 フィルタ>Render で Lens Flare.
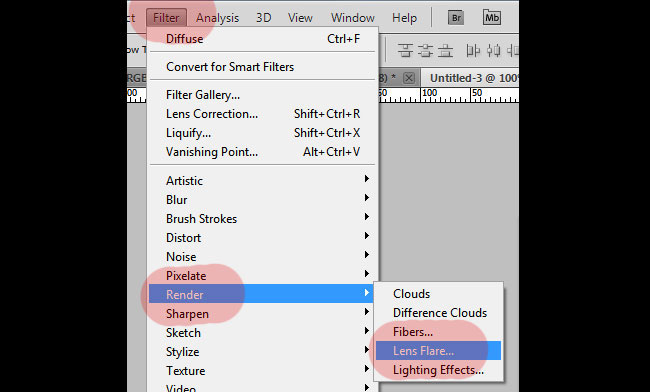
Photoshop Lens Flare ダイアログボックスを開き、画像/写真にレンズフレアの効果を追加することができます。 レンズの種類] では、4 種類のレンズ (50-300 mm ズーム、35mm プライム、105mm プライム、ムービー プライム) から 1 つを選択することができます。 また、「レンズフレアの明るさ」を選択することもできます。 ミニプレビューでは、生成される太陽フレア効果を見ることができます。 ミニプレビューを使い、マウスでフレアをドラッグして距離と方向を変更します。
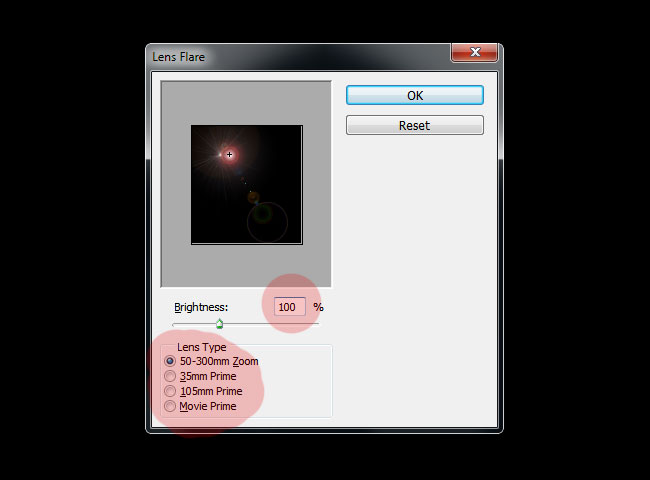
レンズフレアの種類ごとに、プレビューをお見せします。 50-300mmズーム、35mmプライム、105mmプライム、ムービープライムの4種類を用意しましたので、お好きなものを選んでください。
私は、このテクニックを使用して、レンズ フレア ブラシを作成しました。

ここで、この太陽のレンズフレア画像に Photoshop の調整を行うことができます。 たとえば、次の設定で色相/彩度調整を追加して、レンズ フレアの色を変更できます。
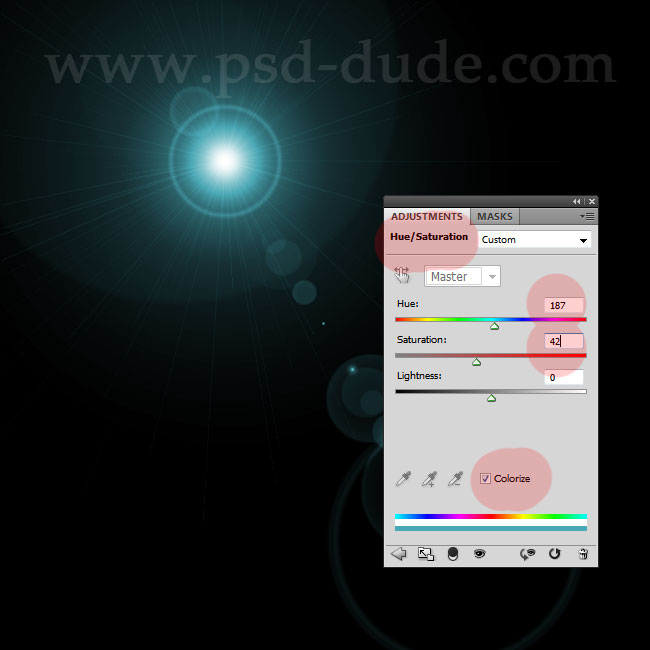
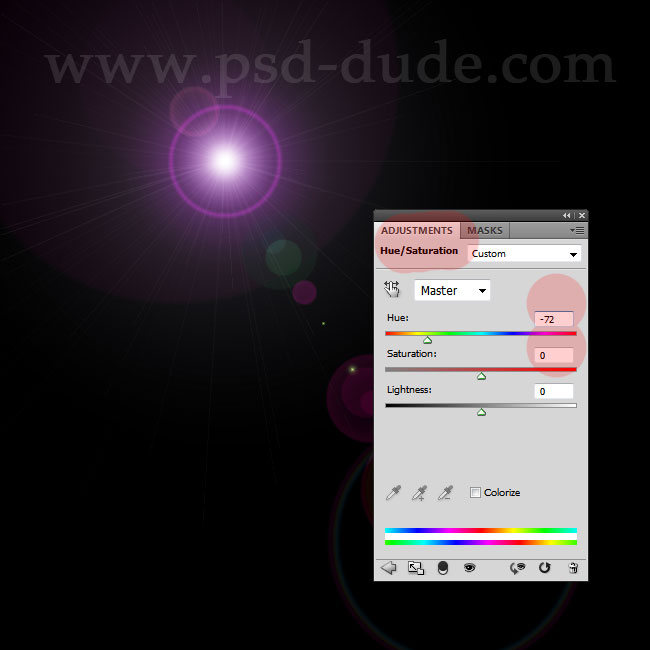
色調を変え、フレアの質感をより面白くするには、グラデーションフィル調整レイヤーを使用することができます。 このチュートリアルでは、Photoshop グラデーション マップを使用して画像を着色する方法を紹介します

レンズフレアレイヤーの下に画像/写真を追加し、レンズフレアレイヤーのブレンド モードをスクリーンに変更するだけで済みます。 別のPSDファイルでテクスチャを作成し、それを小さいサイズにリサイズして写真の上に配置することができます。 この画像をJPGファイルとして保存し、次の写真加工でレンズフレアのテクスチャとして使用することができます。 プレビューで使用した画像はこちら
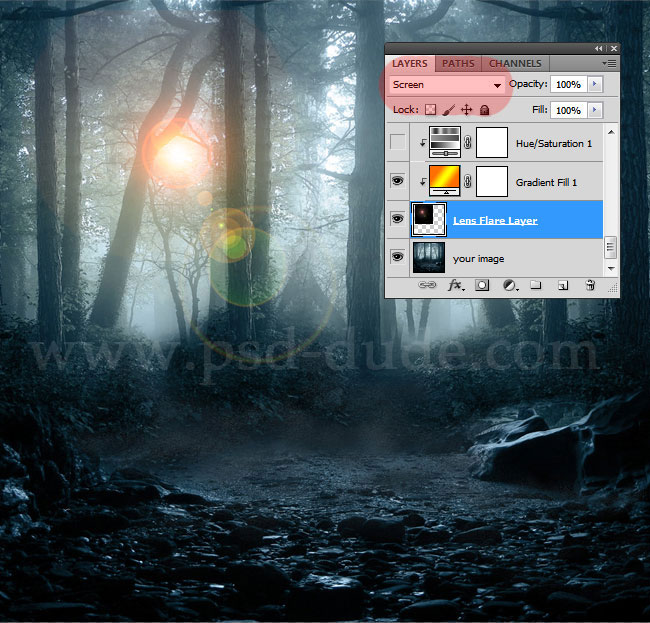
Method 2: Add a non destructive Lens Flare Filter to Your Photos
画像にレンズ フレア効果を追加する別の方法を使用することも可能です。 この方法はより簡単ですが、色の設定という点では、前の方法ほど多様ではありません。

フィルター> レンダーに移動し、再度レンズフレアを選択します。 プレビューでは、前のステップの黒い背景の代わりに、あなたのイメージが表示されているのがわかります。 レンズフレアの任意のタイプを選択し、[OK]をクリックします。
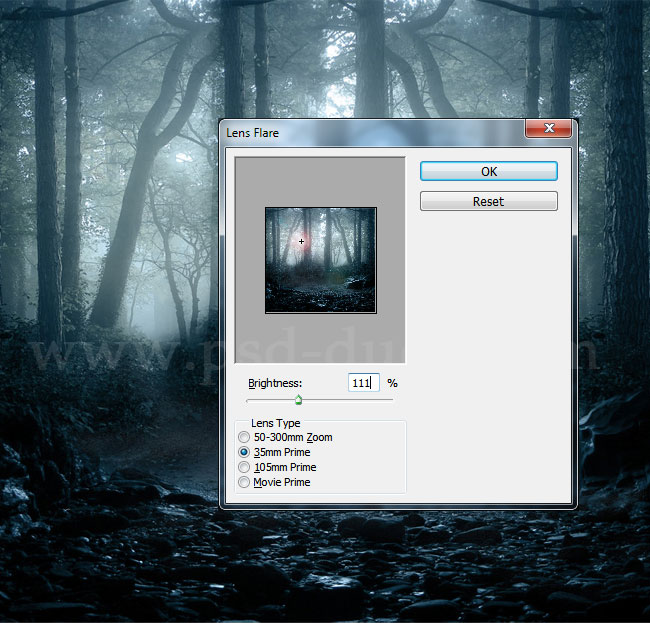
スマート オブジェクトに、元の画像に影響を与えずに編集できる Lens Flare スマート フィルタが追加されていることがわかります。 これにより、レンズフレアの種類、明るさなどを簡単に変更でき、さらに写真を新しいものに置き換えることもできます。

 div
div