Previous Chapter: 平面
さて、レリーフ画像をキャプチャするために使用する仮想カメラに注目するときが来ました。
![]()
3D ビューでスタジオを少し見て回ると、ワイヤーフレームのピラミッドに三角形をくっつけたようなものが見えます。

この奇妙なものはカメラです。
カメラのレンズに合わせて 3D ビュー ウィンドウで自分の位置を決めて、カメラが見るものを見れば、これが本当であると確認することができます。 これを行うには、トップ バーの [表示] メニューで、[カメラ]、[アクティブ カメラ] の順に選択します。
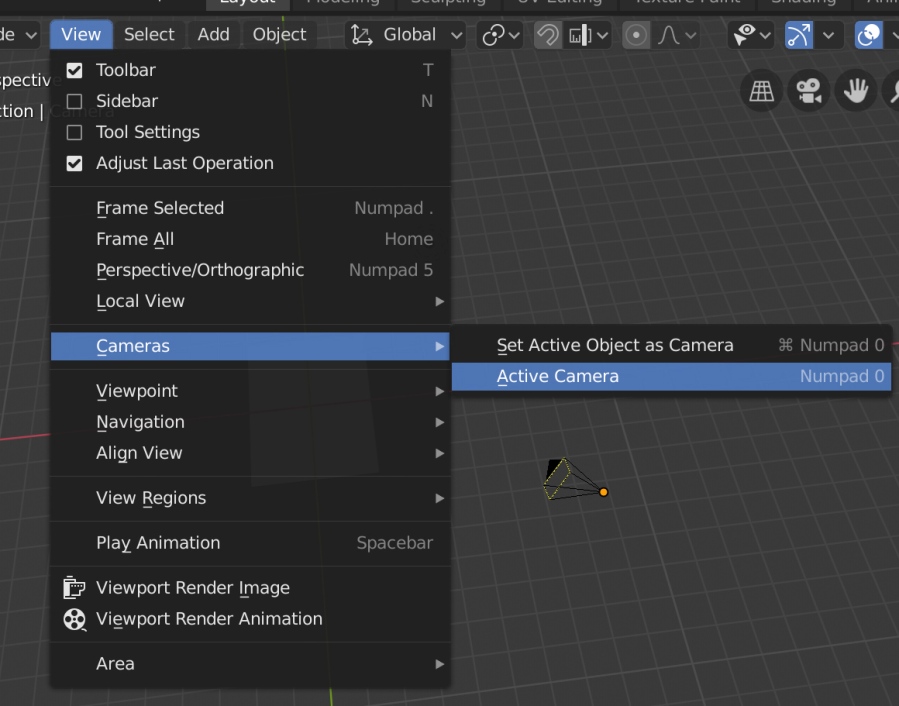
いずれにせよ、カメラによる飛行機のビューを見ることができ、地形が表示される場所に斜めに向けられたことがわかります。 このビューは、地形がないにもかかわらず、これまで行ってきたすべてのテスト レンダリングで見たパースペクティブと一致するはずです。

カメラからの眺め。
適切なシェーディング レリーフを行う場合、カメラが地形の真上にあることが必要で、これは大部分のマップが持つ視点です。 カメラの位置を決めるのはとても簡単です。 まず、カメラを左クリックして選択します (またはアウトライナーでカメラという文字をクリックします)。

Welcome back to Object Properties.
ここで、シーン内のカメラの位置と回転を確認することができます。 平面で行ったのと同じように、これらの数値を変更して、望む場所に物を置くことができます。 まず、カメラの位置から始めましょう。 X と Y の値を 0 に、そして Z の値を 3 にセットします(正確な Z の値は、カメラが地形から適度な距離を持っている限り、実際にはあまり重要ではありません)。

残念ながら、カメラは平面の方向には向いていません。 真下を向く必要があり、そのためには回転をいじる必要があります。 X、Y、および Z の回転値を 0 に設定します。これで、カメラは平面の下方を向くようになります。 カメラビューに戻ると、それを確認できます。

カメラからの (ズームアウトした) ビューです。
アスペクト比の設定
カメラについて変更する必要があるものがあと 2 つあります。 現在、お気づきのように、カメラのアスペクト比は飛行機のアスペクト比と一致していません。 飛行機 (私の例の DEM を使用している場合) は、幅よりも高さがあります (「ポートレート形式」)。 一方、カメラは横長の画像を撮影するように設定されています(縦長よりも横長)。 つまり、このカメラは飛行機の画像を撮影するには不適切な形をしているのです。
今回は、出力プロパティパネルに移動します。 プロパティ] パネルの左側にある、プリンターから出力される写真のアイコンがあるタブをクリックすると、そのタブに移動します。 そこに行くと、最終出力をどうしたいかをBlenderに伝えるためのプロパティがたくさん表示されます。 Dimensions オプションを探します。 最終的な画像の解像度を入力する場所があることに注意してください。 作業しているハイトマップの寸法を入力します。

カメラ ビューに戻ると、新しい解像度を入力すると、入力したものの縦横比に合わせて変化することに気がつくと思います。

X および Y の数字のすぐ下には、「100%」と書かれたものがあります。 マウスオーバーすると、”レンダリング解像度のパーセンテージ スケール” と記述されていることがわかります。 Blender は X と Y の解像度の値を取り、この値で掛け合わせます。 つまり、例えばこれを50%に設定すると、最終的に出力される画像は1000×1400ピクセルになります。 ここに好きな数字を入れればいいのです。 100%を下回ると、DEMより小さいレリーフができます。 これはテストレンダリング時に便利です。小さい画像はレンダリングにかかる時間が短いので、この数値を一時的に下げておくと、最終レンダリング時に再び数値を上げる前に、見た目に満足できるようなクイックテストを行うことができます。 また、DEM解像度とマップの最終的な必要性との関係から、この数値を100%より高くしたり低くしたりすることもあります。
いずれにせよ、これは便利な入力で、縦横比を同じにしたまま最終画像を大きくしたり小さくしたりすることができ、すべて新しい X および Y 寸法を計算する必要がありません。
正投影表示の設定
テスト レンダリングをして、どのように進んでいるかを見てみましょう。

状況は明らかに地形らしくなってきましたが、まだ非常にとがりやすく、照明は大きく外れていて、カメラはまだ整列しておらず、テスト DEM ですべてをキャプチャしていません。
今、私たちのカメラは遠近法を使用しています。 画像の中心から遠ざかるにつれて、地形はわずかに遠ざかるようにカーブしています。

この図の右側を見てください。 透視図 (カメラで普通の写真を撮るときのようなもの) では、シーン内のすべての光がカメラのレンズに収束するため、あるオブジェクトの側面の一部が見えるようになります。
地図には一般に、このような遠近法の歪みはありません。
地図には一般に、このような遠近法の歪みはありません。その代わり、通常、すべてが真上から下に向かって見える正投影図があります。 実際の航空写真には遠近法の歪みがありますが、GIS ソフトウェアで補正することにより、それを修正できます。 これは、シーンの各部分を同時に真上から撮影できるようなものです。
Blenderに、パースペクティブ画像ではなく、正射影画像をキャプチャするように指示することができます。 これを行うには、まずカメラが選択されていることを確認します。 次に、パネルの左側にある古い映画カメラの緑色のアイコンをクリックして、オブジェクトデータプロパティパネルを表示します。 パネルの上部にある「レンズ」の設定で、「レンズの種類」が「遠近法」に設定されていることに注意してください。 正射投影」を選択します。 問題解決!

ここにいる間に、もう 1 つ調整する必要があることがあります。 カメラ ビューを通して見ていると、それが飛行機と一直線になっていないことに気づくでしょう (少なくとも私のハイトマップでは)。 カメラは現在、飛行機よりも大きな画像を撮影しようとしています。 地形を見逃したり、地形の外側を撮影したりしないように、正確に一列に並べたいのです。 これは、「オブジェクトデータプロパティ」パネルで「正射投影スケール」を設定することで行います。 マウスオーバーすると、Blenderはそれが「ズームに似ている」と言うことに注意してください。
カメラを平面に正確に合わせるには、単純に平面の最大寸法の 2 倍の数値を差し込む必要があります。 正直に言うと、これらの数値がこのように関連することになるのか、100% 確信はありません。 でも、そうなんです。 私の飛行機の場合、Xの値を2、Yの値を2.8としました。
したがって、私の正投影スケールでは、5.6 (2 × 2.8) を入力する必要があります。 使用している DEM に基づいて異なります。 必要であれば、この入力ボックスで少し計算することもできます。 2 * (あなたの平面の最大寸法)」と入力すれば、Blenderがあなたのために掛け算をしてくれます。 正しい数値を入力したら、カメラビューに戻ると、カメラは平面ときれいに並んでいるはずです。

そしてテストレンダリングを行うと、カメラが完全に正しい位置にあることを確認できるはずです。

地形はあまりにも誇張されていますが (横から見たときに、どれだけとがっていたか覚えていますか)、少なくとも、これでカメラを正しくセットアップできました。 しかし、少なくとも、これでカメラを正しく設定できました。 飛行機を選択して、シェーダエディタに戻ります(3D ビューポートの右上のアイコンで切り替えられることを思い出してください)。

これは前の章で設定できたことですが、カメラの位置がわからないと、正しい設定を推測するのは難しいでしょう。 今は、カメラがセットアップされているので、誇張が希望するものに一致するまで、さまざまな設定を試すことができます。 さらに、シェーダーエディタに移ってからしばらく経つので、何度も行ったり来たりして、前章で行ったことを思い出す練習をするのもよいでしょう。 その結果、レンダーははるかに良くなり、オーバーブローシャドウも少なくなりました。

照明はまだ正しくありませんが、次はそれを修正します。 Meanwhile, to recap, we
- put our camera in position and made it point downward;
- set the dimensions of our final render, which fixed our camera’s aspect ratio; and
- set our camera to an orthographic lens, with a scale that matches our plane.
With that, we’re done with the camera. The last major piece of the puzzle remains.
Next Chapter: The Sun