シスプレとは
ここで、Sysprep.exe ユーティリティは、参照イメージとその個人化解除を準備するために使用されることを思い出してください。 Sysprep を使用すると、固有の識別子 (SID、GUID など) を含む特定のオペレーティング システムに関連するすべての情報を削除し、Windows アクティベーションをリセットし、監査モードでアプリとドライバーをインストールできます。
Sysprep を実行する前に OS で構成されていたすべてのもの (インストールされているソフトウェア、デスクトップ、システムの個人設定、およびネットワーク設定、File Explorer、スタート画面にインストールされてピン留めされている Metro アプリ、その他のパラメータ) は変更されないまま残ります。
Windows 10 および Windows Server 2016 では、Sysprep.exe ユーティリティはフォルダー C:WindowsSystem32sysprep ディレクトリにあります。
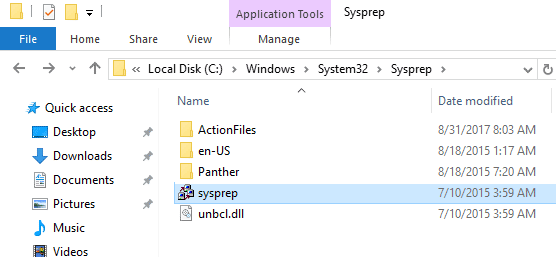
Sysprep ユーティリティは大企業における OS のインストールと構成を大幅に簡略化するものです。 適切な方法 (特定のインストール済みソフトウェア、オペレーティング システムの設定、指定された権限と制限) でインストールおよび構成された参照 Windows 10 イメージを準備したら、MDT、WDS (MDT および WDS による Windows 10 の展開を参照)、SCCM または手動を使って会社のすべてのコンピューターに展開することが可能です。
Sysprep Windows 10 ガイド
このガイドでは、Windows 10 の Build 1607 (Anniversary Update) を使用しているので、このガイドで見つかったすべてのバグが後のビルドで修正されているかもしれないことに注意する必要があります。
ステップ 1 – Windows 10 監査モードで起動する
まず最初に、物理コンピューターまたは仮想マシンで Windows 10 のクリーン インストールを行う必要があります。 Windows のインストールを通常通り開始します。 再起動または 2 回の Windows インストールの後、プロセスはあなたの入力を待って停止します。 この時、[エクスプレス設定を使用]ボタンをクリックする必要があります。 次のダイアログでは、ユーザー名を入力する必要がありますので、入力しないでください(この段階のOSセットアップには、OOBE – out-of-box experience for the end userという名称が付いています)。 OOBE モードでは、ユーザーは Windows 10 のインストールを完了し、キーボード レイアウト、アカウント、プライバシー設定などの個人設定を行う必要があります。
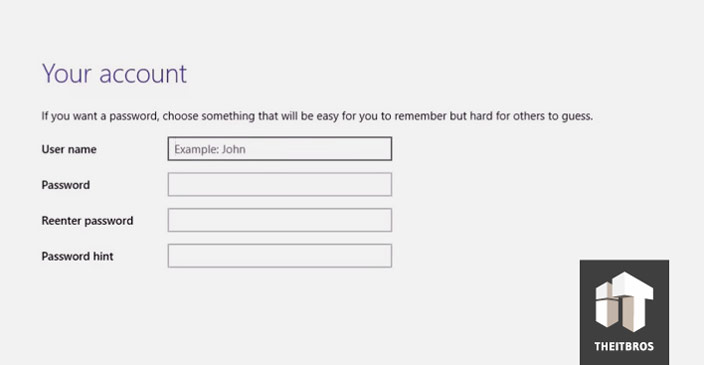
代わりに、CTRL + SHIFT + F3 キーの組み合わせを押し続けています。 OS は、特別なカスタマイズ モードである Windows 10 監査モードに再起動します。 Windows 10 は、sysprep が実行されるまで、何度コンピューターを再起動してもこのモードで起動します。
ユーザー プロファイルがまだ存在しないので、Windows は組み込みの管理者アカウントを使用して監査モードに自動的にサインインします (このアカウントはさらに無効にされます)。 Windows 10 Audit Mode デスクトップに入ったことを示す目に見えるサインは、ディスプレイの真ん中にある Sysprep ダイアログの 1 つだけです。 sysprepユーティリティーのウィンドウは閉じないでください – 設定手順の最後に必要になります。 最小化するだけです。
カスタム Windows 設定は、監査モードで構成することができます。
- システム設定のみを構成し、カスタマイズされた WIM イメージに .reg ファイルを使用してカスタム ユーザー設定をインポートできます。
- ユーザーおよびシステム設定の両方を構成し、回答ファイルを使用して、組み込みの管理者アカウントのプロファイルをデフォルト ユーザー プロファイルにコピーできます。
ステップ 2 – Windows 10 ADK のダウンロードとインストール
次に行うことは、Windows 10 Assessment and Deployment Kit (ADK) をダウンロードし、インストールすることです。 まず最初に、Windows ADK の一部である Windows システム イメージ マネージャー (WSIM) をインストールする必要があります。 以下のリンクからダウンロードできます:
ホームリンク
ダイレクトリンク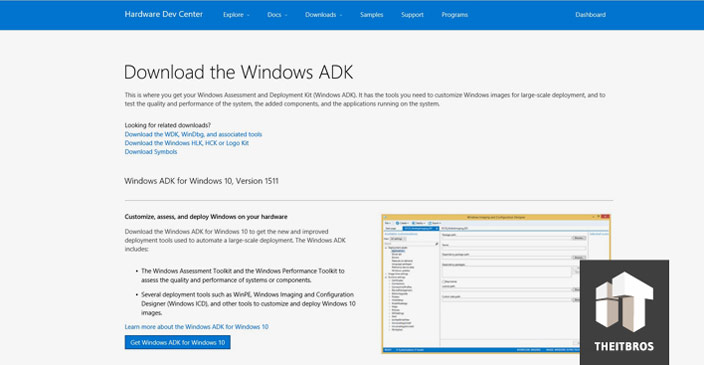
ダウンロードしたら、インストール ファイルを実行します。 ここでは、場所を変更する必要はありませんので、「次へ」をクリックします。
ここで、インストールする機能を選択する必要があります。 この例では、WSIM のみをインストールする必要があるので、Deployment Tools にのみマークを付けて、[インストール] をクリックします。
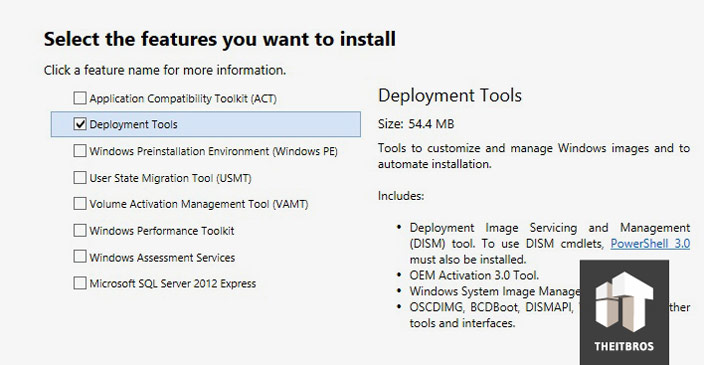
ステップ 3 – OEM 情報とロゴのインストール
OEM情報とロゴのインストールは非常に簡単です。 .reg ファイルを作成し、必要な情報を配置するだけです。
Windows Registry Editor Version 5.00"Logo”=”CWINDOWSoemOEMlogo.bmp”"Manufacturer”=”TheITBros, LLC”"Model”=”Windows 10 Pro Image 10-1-2015”"SupportHours”=”9am to 5pm ET M-F”"SupportURL”=http://theitbros.com
次に、フォルダ C:Windows に oem フォルダを作成し、会社のロゴ画像ファイルをそこに配置する必要があります。 それが完了したら、先ほど作成した .reg ファイルを開くだけで、これらの設定が自動的にレジストリに追加されます。
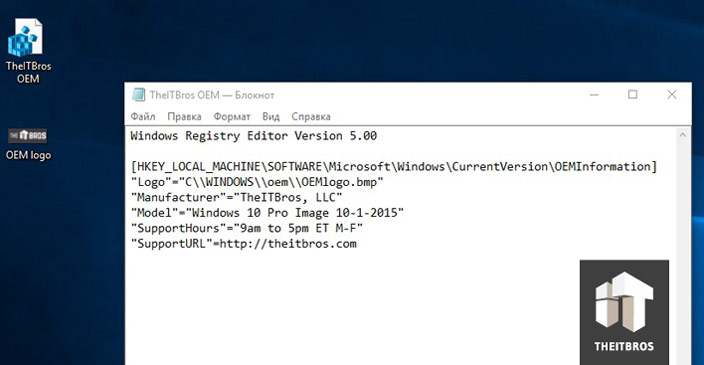
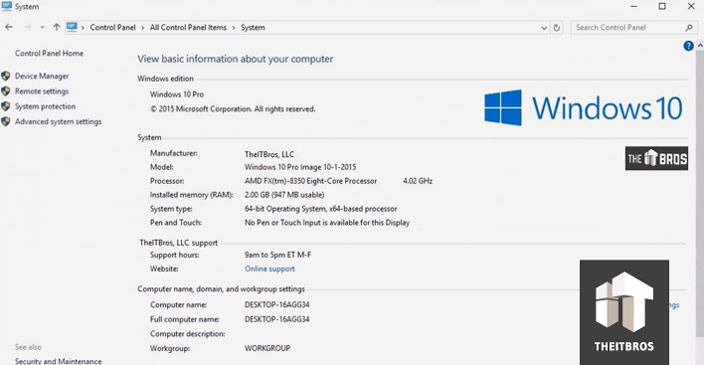
ステップ 4 – Windows 10 監査モードでカスタマイズ開始
監査モードに入った後、アプリケーションのインストール、更新および OS 設定を開始することができます。 これらのアプリと設定はすべてデフォルトのユーザー プロファイルに存在することになります。
デフォルトのすべてのユーザー アプリをインストールするために、PowerShell の統合モジュールである PackageManagement (別名 OneGet) を使用することになります。 Windows 10 の監査モードでは、スタート メニューや検索は無効になっているため、そのままでは使えません。
C:Windowssyswow64WindowsPowerShellv1.0 に移動し、powershell_ise.exe アプリケーションを起動します。
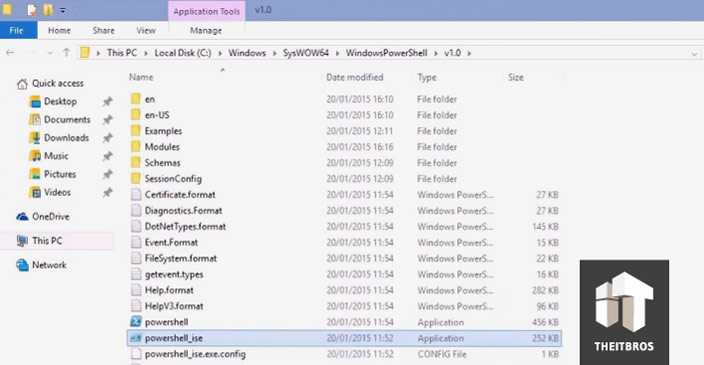
最初に行うべきことは、PowerShell スクリプトを実行できるようにして、後でパッケージ プロバイダからソフトウェアをインストールできるようにすることです。
あとは Set-Executionpolicy Unrestricted コマンドを入力するのみです。 今使用するパッケージ マネージャーは Chocolatey と呼ばれます。
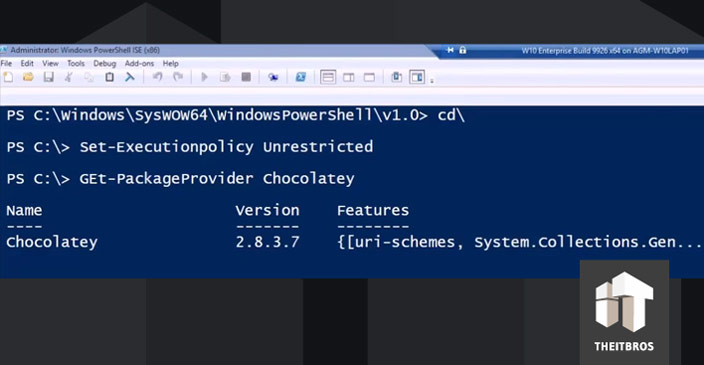
ステップ 5 – 必要なソフトウェアをインストールする
必要なソフトウェアをすべてインストールするには、PowerShell コマンドレット – Install-Package を使用するだけでよいのです。
たとえば、Opera、Google Chrome、VLC、Adobe Reader、7Zip、K-Lite Codec Pack Full、および Zoomit をインストールしたいとします。
これを行うには、次のコマンドを使用する必要があります:
Find-Package -Name Opera, GoogleChrome, VLC, AdobeReader, 7Zip, Zoomit. k-litecodecpackfull | Install-Package
アプリケーションまたは更新をインストールするのに Windows を再起動しなければならない場合、再起動することができます。 再起動後、システムは監査モードに戻ります。
また、この参照用 Windows 10 イメージを展開するすべてのコンピューターおよびラップトップ モデルのドライバーをインストールすることもできます。
ドライバー パッケージをダウンロードして特定のディレクトリに解凍し、すべての *.inf ファイルを検索して、その中に記述されているすべてのドライバーをコマンドを使用して Windows イメージに追加します。
for /f %i in ('dir /b /s *.inf') do pnputil.exe -i -a %iドライバー ストアを重複したドライバーからクリアするには、当社のスクリプトを使用できます。
Export-StartLayout -Path $ENV:LOCALAPPDATAMicrosoftWindowsShellLayoutModification.xml
ステップ 6 – Windows 10 で遠隔測定とデータ収集を無効にする
Windows 10 はユーザーのコンピューターでの操作についての情報を収集します。 たとえば、手書きや音声のサンプル、位置情報、エラー報告、カレンダーの内容など、これらはすべて Microsoft サーバーに送信できます
OS から MSFT サーバーに自動的にデータを送信したくない場合は、Telemetry and Data Collection を無効にできます。
昇格コマンド プロンプトを実行し、次のコマンドを実行します:
sc delete DiagTracksc config DcpSvc start=disabledecho "" > C:ProgramDataMicrosoftDiagnosisETLLogsAutoLoggerAutoLogger-Diagtrack-Listener.etlreg add "HKLMSOFTWAREPoliciesMicrosoftWindowsDataCollection" /vAllowTelemetry /t REG_DWORD /d 0 /fsc delete dmwappushservice
また、Windows 10 追跡は GitHub の DisableWinTracking ツールで無効化することができます。
ステップ 7 監査モードで Windows Update をインストールする
Windows 8.1 からは、監査モードでは、設定パネルの Windows Update Center を使用して更新プログラムをインストールできません。
Windows Update Center はシステムが OOBE ステージ (ログインしている状態) を完了したかどうかを確認します。
コンソールから自動的にシステムを更新するには、非常に便利な PowerShell モジュール、つまり TechNet ギャラリーからの PSWindowsUpdate モジュールを利用できます。
この PSWindowsUpdate.zip アーカイブを USB ドライブに保存し、(ここが重要!>> ブロック解除
一つのコマンドで USB ドライブに PSWindowsUpdate.cmd ファイルを作成します
PowerShell -ExecutionPolicy RemoteSigned -Command Import-Module PSWindowsUpdate; Get-WUInstall -AcceptAll -IgnoreReboot
PSWindowsUpdate.zip をフォルダに解凍してください。 C:WindowsSystem32WindowsPowerShellv1.0Modules.
管理者として PSWindowsUpdate.cmd を実行する
以上で完了です!
更新が完了したら、Windows フォルダにコピーされていた PSWindowsUpdate モジュールを削除してください。
以下のスクリプトを PowerShell コマンド プロンプトに貼り付けて Enter キーを押します。
Get-AppxPackage *3dbuilder* | Remove-AppxPackageGet-AppxPackage *windowsalarms* | Remove-AppxPackageGet-AppxPackage *Appconnector* | Remove-AppxPackageGet-AppxPackage *windowscalculator* | Remove-AppxPackageGet-AppxPackage *windowscommunicationsapps* | Remove-AppxPackageGet-AppxPackage *windowscamera* | Remove-AppxPackageGet-AppxPackage *CandyCrushSaga* | Remove-AppxPackageGet-AppxPackage *officehub* | Remove-AppxPackageGet-AppxPackage *skypeapp* | Remove-AppxPackageGet-AppxPackage *getstarted* | Remove-AppxPackageGet-AppxPackage *zunemusic* | Remove-AppxPackageGet-AppxPackage *windowsmaps* | Remove-AppxPackageGet-AppxPackage *Messaging* | Remove-AppxPackageGet-AppxPackage *solitairecollection* | Remove-AppxPackageGet-AppxPackage *ConnectivityStore* | Remove-AppxPackageGet-AppxPackage *bingfinance* | Remove-AppxPackageGet-AppxPackage *zunevideo* | Remove-AppxPackageGet-AppxPackage *bingnews* | Remove-AppxPackageGet-AppxPackage *onenote* | Remove-AppxPackageGet-AppxPackage *people* | Remove-AppxPackageGet-AppxPackage *CommsPhone* | Remove-AppxPackageGet-AppxPackage *windowsphone* | Remove-AppxPackageGet-AppxPackage *photos* | Remove-AppxPackageGet-AppxPackage *WindowsScan* | Remove-AppxPackageGet-AppxPackage *bingsports* | Remove-AppxPackageGet-AppxPackage *windowsstore* | Remove-AppxPackageGet-AppxPackage *Office.Sway* | Remove-AppxPackageGet-AppxPackage *Twitter* | Remove-AppxPackageGet-AppxPackage *soundrecorder* | Remove-AppxPackageGet-AppxPackage *bingweather* | Remove-AppxPackageGet-AppxPackage *xboxapp* | Remove-AppxPackageGet-AppxPackage *XboxOneSmartGlass* | Remove-AppxPackage
ステップ 9 – Windows 10 Sysprep 応答ファイルの作成
ここで、応答ファイルを作成する必要があります。 アンサー ファイルは、XML ファイル内の指示のセットです。 sysprep が実行されるとき、これらの指示を読み、Windows イメージにどのような変更を加えるべきかを決定します。
最初に、カタログ ファイルを作成する必要があります。 そのためには、Windows インストール ディスクまたは ISO ファイルから install.wim ファイルが必要です。
注意してください。 Windows 10 Build 9926 の install.wim ファイルは、何らかの理由でカタログ ファイルに使用することができません。 これは、将来のビルドで確実に修正されるでしょう。
私たちの Build 9926 のアンサー ファイルを取得するには、まず Windows 8.1 または Windows 10 Builds 9841、9860、または 9879 の install.wim ファイルを使用してカタログを作成し、後でアンサー ファイルを編集します。
上記の Windows バージョンの任意のインストール メディアで install.wim を探し、今この処理に使用している PC のデスクトップにコピーしてください。
Windows System Image Manager を開きます。
Windows System Image Manager の場所は
C:Program Files (x86)Windows Kits8.Installation.wim は、Windows 8.1 Update 1 の Sources フォルダにあります。1Assessment and Deployment KitDeployment ToolsWSIMimgmgr.exe
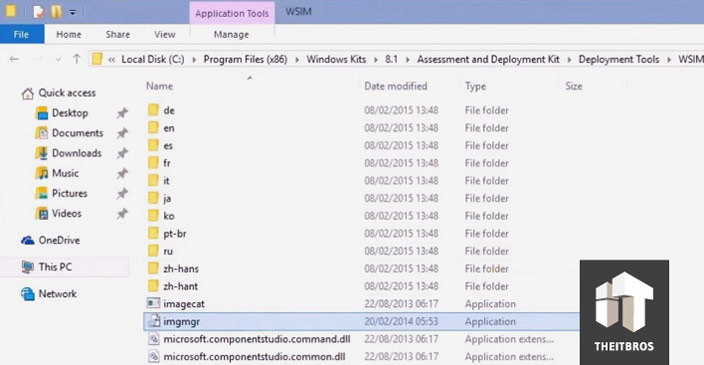
ここで、新しい回答ファイルを作成し、インストールを選択してください。
カタログの作成にはかなり時間がかかります。
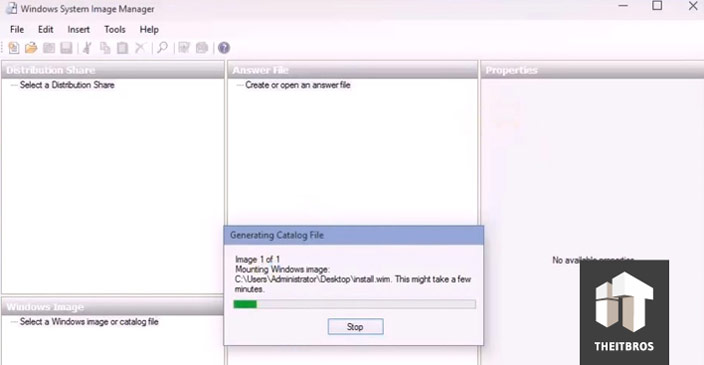 sysprep unattend.xml windows 10
sysprep unattend.xml windows 10完了したら、最も重要なこととして、CopyProfile 値を TRUE に設定する必要があります。 この設定は、すべてのカスタマイズをデフォルトのユーザー プロファイルにコピーするように Sysprep に指示しています。
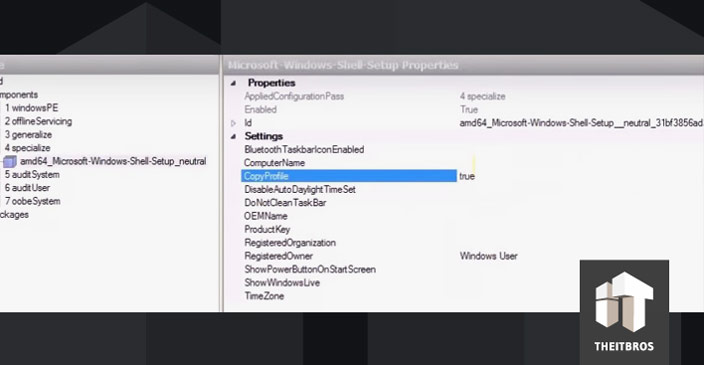
応答ファイルでは、Windows プロダクト キー (KMS または MAK キーを使用している場合)、タイムゾーン、組織およびオーナー情報、デフォルト言語および地域設定、入力ロケールなどの使用したい他のシステム オプションも設定することが可能です。
それが終わったら、Windows SIM に回答ファイルを検証させ、エラーがないかをチェックさせます。
私たちの場合、心配するようなことは何もなく、非推奨の設定についての警告と、いくつかの設定を変更しなかったため、それらが除外されるという通知だけです。 ただし、ファイルの拡張子は常に .xml でなければなりません。
sysprep win10
その後、デスクトップから install.wim とカタログ ファイルを削除できます。
使用した install.wim ファイルは Sysprep する Windows のバージョンに属していないので、回答ファイルを編集する必要があります。
回答ファイルの一番下にある Windows 10 install.wim ファイルへのパスを変更します。 私たちの場合、ドライブと Windows のバージョンを Windows 10 Pro に変更する必要があります。 ここで、このファイルを D: ドライブに CustomImage.xml として保存します。
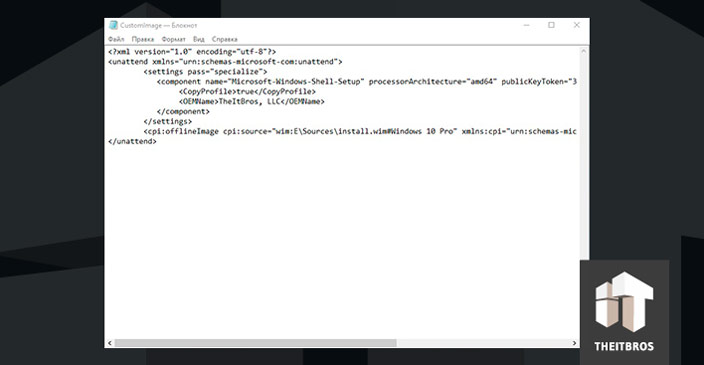
ステップ 10 – Windows 10 で sysprep を実行
回答ファイルを作成したら、sysprep を実行することができます。 管理者としてコマンド プロンプトを開きます。
Sysprep フォルダーに移動し、次のコマンドを入力します:
Sysprep.exe /generalize /oobe /generalize /shutdown /unattend:D:CustomImage.xml
このケースでは、応答ファイルはドライブ D: のルートにあります。 回答ファイルがある場所に応じて、コマンドを変更します。
ヒント。 sysprep を /copyprofile オプションで実行すると、ローカル ユーザー プロファイルはデフォルトのユーザー プロファイルにコピーされ、Windows 10 イメージのデフォルト プロファイルになります。
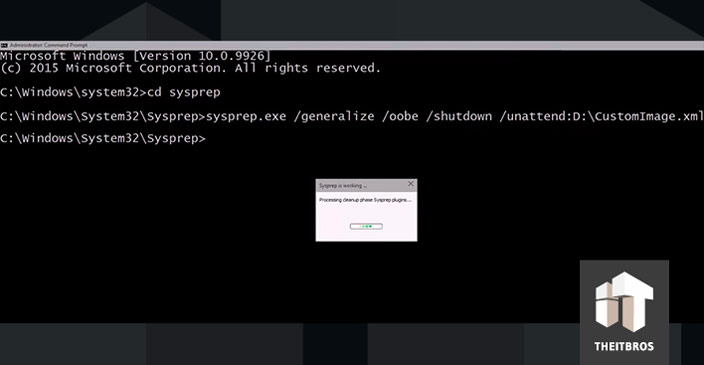
Sysprepは応答ファイルを適用して、コンピューターをシャットダウンします。 これで、選択したイメージング ソフトウェアを使用して、デフォルトのユーザー プロファイルで他のデバイスに展開する準備が整いました (MDT を使用してこのイメージをキャプチャして展開することができます)。 Sysprep の実行中にエラーが表示された場合。 Sysprep Was Not Able to Validate Your Windows Installation (Sysprep は Windows インストールを検証できませんでした)] と表示された場合、次のガイドをよくお読みください。
コンピューターがイメージングおよびリカバリ ツールに起動したら、使用しているプログラムの説明に従ってシステム イメージを作成します。 それが完了したら、コンピューターをシャットダウンします。
これで、インストールの代わりに任意のコンピューターに復元できる、一般的で高度にカスタマイズされた Windows インストール イメージが作成されました。
通常どおりに PC を起動して、インストールを完了します。
Sysprepped Windows では、最初の起動時の歓迎フェーズが少し異なっています。 プロダクト キーの入力を要求されます。
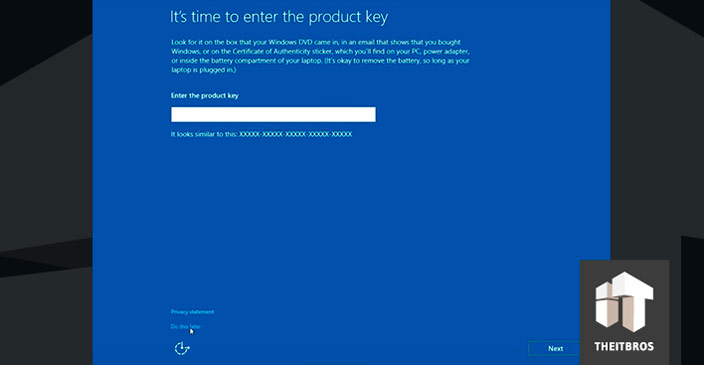
ここで、ローカルアカウントを作成します。 後で Microsoft アカウントに変更することができます。
最後に、それを実行しました。 インストール後、すべてのカスタマイズがそこにあること、監査モードでインストールしたすべてのソフトウェアもそこにあることがわかります
。