Summary
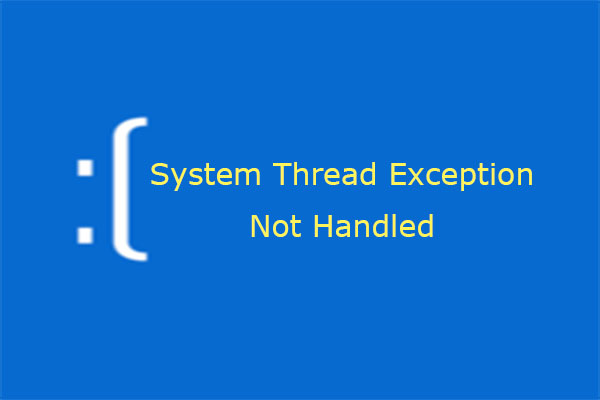
多くのユーザーが、system thread exception not handled エラーを経験したと報告しています。 このエラーによって引き起こされるシステム クラッシュによるデータ損失を回避するために何をすべきか、このエラーを解決する方法をご存知ですか?
スレッド例外が処理されないエラーについて
スレッド例外が処理されないエラーとは何ですか? 実は、これは BSOD のエラーメッセージなのです。 時には、SYSTEM_THREAD_EXCEPTION_NOT_HANDLED エラーの後に atikmdag.sys, nvlddmkm.sys, nwifi.sys, CMUDA.sys などの不良なファイル名が続くことがあります。

System thread exception not handle エラーでは通常 0x00007E または 0x1000007E というストップ コードを出力します。 これらは、システム スレッドが、エラー ハンドラが捕捉できなかった例外を生成したことを示します。
一般的に言って、処理されないシステム スレッド例外の停止コードは、互換性のないドライバー、システムの非互換性、メモリの競合、IRQ の競合などが原因です。 システム スレッド例外が処理されないエラーを修正する方法として、一般的な方法は以下のとおりです。 しかし、最初にすべきことは、システム クラッシュからデータを回復することです。
SYSTEM_THREAD_EXCEPTION_NOT_HANDLED クラッシュからデータを回復する
System thread exception not handled Windows 10 が発生して、コンピューターを Windows に起動できない場合、データを回復するのに MiniTool Partition Wizard を使用することができます。
今すぐ購入
ここでは、コンピュータが起動できないときにデータを復元する方法について説明します。
ステップ 1: MiniTool Partition Wizard のブータブルメディア機能を有効化します。
- MiniTool Partition Wizard を購入し、通常のコンピュータで起動します。
- ツールバーの「ブータブルメディア」をクリックします。

ステップ 2: ウィザードに従って、メディアの保存先を選択します。
- USB フラッシュドライブ(推奨)です。 コンピュータに USB が接続されている場合、このオプションを選択できます。 boot.iso ファイルが USB ドライブに直接書き込まれ、起動可能なディスクが完成します。
- CD/DVD Writer: 通常動作しているコンピューターとお使いのコンピューターがすべて CD/DVD 記録をサポートしている場合、このオプションを選択できます。
- ISO ファイル: このオプションは、コンピューター上に boot.iso ファイルを生成します。

ステップ 3: ファームウェアを設定して、焼いた起動ディスクを含むディスクからコンピューターを起動させる。iso file
- Plug the bootable disk into the computer that can’t boot.
- Follow the wizard that appears on the screen when you just power on system to enter BIOS.
- Set Removable Devices or CD-ROM Devices at the first place of boot sequence. And then boot computer.
Step 4: Activate Data Recovery feature.
- Wait a few seconds without any operations until MiniTool Partition Wizard opens automatically after the computer is booted up.
- Go to its main interface by clicking Partition & Disk Management.
- Click Data Recovery.

Step 5: Choose logical drive E (the actual system partition) and then click Scan.
Settings: この機能により、ファイル システムとファイル タイプを選択して、スキャン範囲を制限できます。

ステップ 6: 内蔵ツールで失ったファイルを検索する
- Path: これは、そのパスに従ってファイルを一覧表示します。 それは彼らのファイルタイプに応じてファイルをリストアップします。
- 失われたファイルを表示します。
- 検索: ファイル名の連続した部分を入力することによって、失われたファイルを見つけることができます。
- フィルター: それはあなたがファイル名/拡張子、ファイルサイズ、作成/変更日などに応じて、ファイルの範囲を絞り込むことによって、失われたファイルを見つけることができます。 データが保存される前に、100MBを超えないファイルをプレビューすることができます。 さらに、70 のファイル タイプをサポートします。
- スキャン結果のエクスポート。 スキャン結果ファイルをエクスポートすることができます。 And then you can load this file later through Recovery Result – Load Manually feature to recovery data in that file without a second scanning.
Step 7: Select files and then Save them into other non-system partitions.

If your computer can boot into Windows and you want to recover data, just buy MiniTool Partition Wizard and activate Data Recovery feature.
How to Fix System Thread Exception Not Handled
6 solutions for how to fix system thread exception not handled error
- Update, roll back, or reinstall drivers.
- Check RAM.
- Cancel overclock or update Firmware.
- Repair system files.
- Restore system.
- Clean install OS.
However, the specific methods depend on whether the computer can boot into Windows or Safe Mode.
Here is a tutorial for booting into safe mode.
Step 1: Boot into WinRE.
Step 2: Boot into Safe Mode.
- Navigate to Troubleshoot > Advanced options after you enter WinRE.
- Click Startup Settings and wait for a while.
- Press F5 key to choose Enable Safe Mode with Networking option, thus booting into safe mode.

After the computer can boot into Windows or safe mode, you can check the system log first to attempt to identify the device or driver that is causing system thread exception not handled Windows 10.
Here is a tutorial for checking system log.
Step 1: Open Event Viewer.
- Press “Windows + R” keys.
- Enter “eventvwr” in the run box.
- Click OK
Step 2: Identify the device or driver that is causing blue screen.
- Navigate to Windows Logs > System.
- Find the error to see information about it.

Surely, sometimes, the culprit has been identified automatically. たとえば、SYSTEM_ THREAD_EXCEPTION_NOT_HANDLED エラーの後に atikmdag.sys、nvlddmkm.sys、nwifi.sys、または CMUDA.sys がある場合、このエラーがこれらのドライバー ファイルによって引き起こされたことを意味します。
また、Windows またはセーフ モードで起動できない場合、修正 1 と 2 以外の方法を試すことができます。
修正 1。 ドライバーの更新、ロールバック、または再インストール
この方法は、コンピューターが Windows またはセーフ モードで起動できる場合にのみ適用されます。
以下は、ドライバーの更新、ロールバック、および再インストールのチュートリアルです。
ステップ 1: デバイス マネージャーを開く
- 「Windows + X」キーを押します。
- Select Device Manager in the pop-up menu.
Step 2: Update, roll back, or reinstall drivers (especially drivers related to graphic cards, network card, sound cards, etc.).
Update drivers:
- Expand the directory and right click a driver to select Update driver.
- Select Search automatically for updated driver software in the pop-up window.

Roll back drivers:
- Expand the directory and right click a driver to select Properties.
- Skip to Driver tab and click Roll Back Driver.
- Choose a reason and click Yes.

Reinstall drivers:
- Uninstall device first.
- Find a driver on the device manufacturer’s website and follow its instruction to install it.
Fix 2. Run Memory Diagnosis
Memory diagnosis will check and fix any detected logical memory problem.
ステップ 1: Windows またはセーフ モードに入る
ステップ 2: メモリ診断を行う
- 「Windows + R」キーを押し、「mdsched.exe」を実行ボックスに入力する。
- Windows メモリ診断プログラムがポップアップしたら「今すぐ再起動して問題を確認する」を選択する。
ステップ 3: イベント ビューアーで結果を確認する
修正方法 3. ファームウェアの更新
ファームウェアのアップグレードは、既存のバグやいくつかのハードウェアの非互換性の問題を解決することができます。 また、コンピューターの安定性を向上させることができます。
ステップ1:現在のBIOSバージョンを確認します。
- 「Windows + R」キーを押します。
- 実行ボックスに「msconfig」を入力し、「OK」ボタンをクリックしてシステム構成を開きます。
- ツールまでスキップします。
- システム情報をハイライトして「起動」をクリックします。
- それから、BIOS バージョン/日付を覚えてください

ステップ 2: 正しい新しいBIOSバージョンを製造元のウェブサイトからダウンロードします。
ステップ 3: 新しいBIOSバージョンの入ったUSBを差し、BIOSに入ってファームウェアを更新します。
実際にファームウェアをアップグレードする前に、それに関するより多くの情報を検索してください。
さらに、ファームウェアは、BIOSでIRQを手動で調整することにより、IRQの競合を解決することができます。 IRQ 衝突とは何ですか。 IRQはInterrupt Requestの略で、関連するハードウェアの動作状態を停止させるために使用されます。 IRQの数には制限があります。
メモリの競合については、この問題は、2 つのメモリ バンクをコンピューターに接続したときに発生する可能性があります。
メモリの競合については、コンピューターに 2 つのメモリ バンクを接続すると、この問題が発生する可能性があります。 システム ファイルを修復する
Windows 10 のシステム スレッド例外が処理されないエラーは、破損したシステム ファイルが原因である可能性があります。 SFC および DISM プログラムを実行することにより、それらを修復することができます。
以下は、SFC のガイドです。
ステップ 1: 管理者としてコマンド プロンプトを開く
セーフ モードでは
- Windows 検索ボックスで「コマンド プロンプト」を入力します。
- コマンド プロンプトのアイコンを右クリックして、[管理者として実行] を選択します。
コンピューターが起動できない場合:
トラブルシューティング >> Command Prompt.
ステップ 2:”sfc /scannow” と入力し Enter キーを押してください。
SFCコマンドは、破損、損失、または変更されたシステムファイルを置き換えるだけです。 SFC 後も Windows 10 システム スレッド例外が処理されないエラーが続く場合は、DISM コマンドを実行してシステム ファイルを復元できます。
以下は DISM のガイドです。
ステップ 1: コマンド プロンプトを開き、管理者としてそれを実行します。
ステップ 2: 次のコマンドを 1 つずつ入力します。
- exe /Online /Cleanup-image /Scanhealth
- exe /Online /Cleanup-image /Restorehealth
対処法 5.
上記の方法で停止コード システム スレッド例外が処理されない場合、コンピューターを最新の正しいバージョンに戻すためにシステムの復元を試みることができます。
詳細な手順については、コンピューターを以前のバージョンに復元する方法を参照してください。 そのほか、PC のリセットやイメージ回復など、他のオプションを試して、PC の回復を試みることもできます。
修正 6. OS のクリーンな再インストール
上記の方法で Windows 10 を処理しないシステム スレッド例外を解決できない場合、OS のクリーンな再インストールを試して解決することができます。
OS のクリーンな再インストールを実行する場合、事前に MiniTool Partition Wizard を使用してデータをバックアップまたは復元する必要があります。
クリーン インストールの手順については、新しいハード ドライブに Windows 10 をインストールするを参照してください。
最後に、BIOS で起動順序を設定して、新しいシステム ディスクからコンピューターを起動させることができます。 確かに、古いディスクをシステム ディスクにしたいだけなら、古いディスクをフォーマットした後、OS を移行することができます。 したがって、オペレーティング システムの安定した動作を妨げる問題のあるファイルはありません。
ここで、システム スレッド例外が処理されない Windows 10 エラーの 6 つの解決策を紹介します。 これらの方法はあなたの助けになると思います。Click to tweet
結論
まだシステム スレッド例外が処理されない問題の解決や、それが原因のシステム クラッシュからのデータ回復に問題がある場合、以下のコメントを残すか、[email protected] にメールを送って助けを求めてください。
処理されないシステム スレッド例外