WordPress は間違いなく Web 上で最高のコンテンツ管理システムです。
自分のサーバーに WordPress をインストールするのは簡単なワンクリック インストールで、非技術者や上級市民でも簡単にできることです。
しかし、オフラインで、自分のコンピュータで、WordPressを使いたいと思うこともあるでしょうし、それはおそらくWindowsマシンででしょう。
これはさまざまな理由が考えられます。オフラインでローカルにサイトをカスタマイズしたい、WordPress の使い方を学びたい、あるいは、Web 上で公開する前に特定のカスタム機能やプラグインをテストしたい、などでしょう。
WordPress をインストールするには、コンピューターにサーバー環境を用意する必要がありますが、WAMP と XAMPP の 2 つの人気のある、無料のオープン ソース サーバー環境アプリケーションを使ってこれを実現できます。
どちらのアプリケーションも優れており、WordPressがコンピュータ上で動作するのに必要なサーバー環境を模倣することができます。
オプション 1: WAMP で WordPress をインストールする
WAMPとは
WAMPとは、Windows Apache MySql and PHPの略で、ローカルコンピュータにWebサーバーの環境を提供する無償のアプリケーションです。 WAMPアプリケーションは、WordPressがオンラインまたはオフラインで動作するために必要なApache Webサーバ、PHP、MySQLを組み合わせたものです。
ダウンロード
WAMPは、フリーでオープンソースのアプリケーションであり、誰でもソフトウェアの使用料を払わずにダウンロードすることが可能です。 ソフトウェアは次のサイトから入手できます:wampserver.com/ja。 ホームページのメニューから「Download」をクリックすると、ダウンロードセクションに移動します。 あなたのコンピュータのオペレーティングシステムの種類によって、ダウンロードできるWAMPのバージョンは2つあります。
このWAMPの最新バージョンはWindows XPでは動作しませんが、提供されているリンクから古いバージョンをダウンロードすることができます。
お使いのオペレーティング システムのバージョンを自動的に検出します。
お使いのオペレーティング システムに対応するバージョンをクリックすると、さまざまな詳細を示すメッセージがポップアップ表示されます。 直接ダウンロードするリンクをクリックするだけです。
あなたのオペレーティング システムに対応するバージョンをクリックすると、さまざまな詳細が記載されたメッセージが表示されます。 クロームを使っている場合、WAMPはダウンロードフォルダにダウンロードされます。
インストール
インストールを開始するには、実行可能なWAMPピンクのアイコンをダブルクリックするだけです:
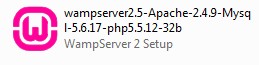
ファイルをダブルクリックすると、Windowsはソフトウェアを実行するかどうか確認するセキュリティ警告を出します。 実行をクリックします。
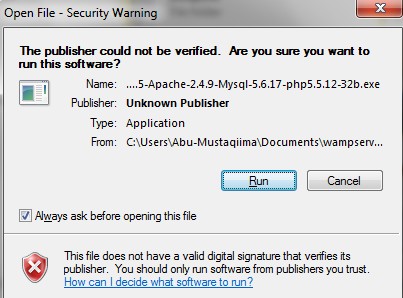
さらにWindowsユーザーアカウント制御によって、WAMPに変更を許可するかどうか確認される場合があります。 続行するにはYesをクリックしてください。
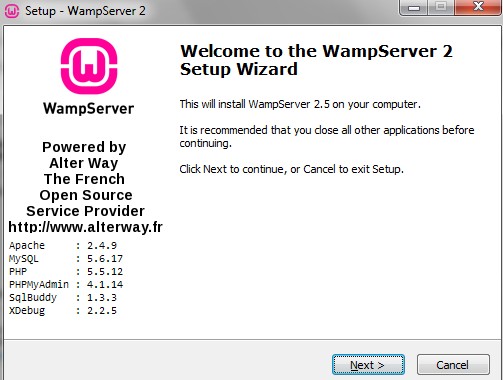
次にクリックしてライセンス契約ボックスに進みます。
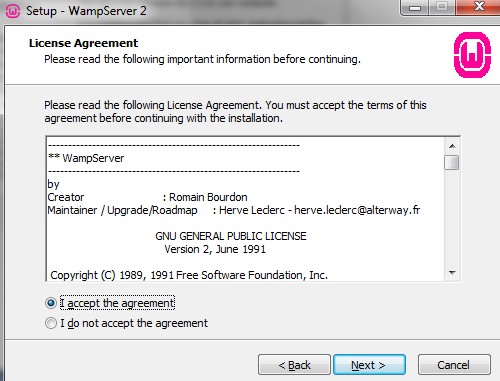
もう一度、続けるには、I accept the agreementを選択して、Nextをクリックして、WAMPをインストールする場所を指定してください。
通常、これはCドライブのルートにあり、これはインストールウィザードによって選択されたデフォルトのパスです。
私はCドライブのルートにインストールするつもりです。
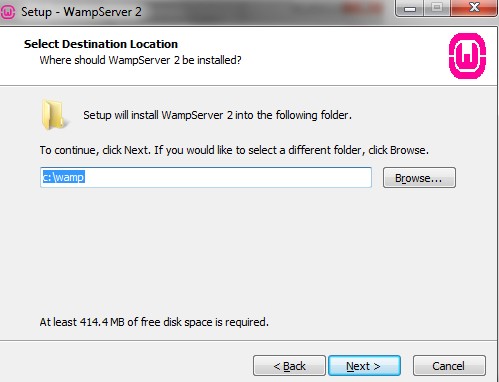
WAMPをインストールする場所を選択したら、「次へ」をクリックしてください。 次に、クイック起動にWAMPのアイコンを作成するか、デスクトップにショートカットアイコンを作成するかを選択するダイアログが表示されます。 デスクトップから直接WAMPを起動できるように、デスクトップアイコンの作成を選択します:
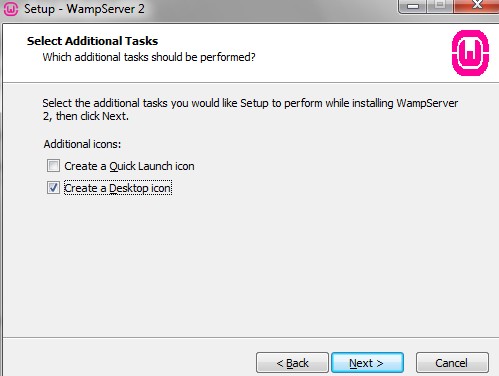
「次へ」をクリックして「インストールの準備」ダイアログボックスへ進み、WAMPをインストールします:
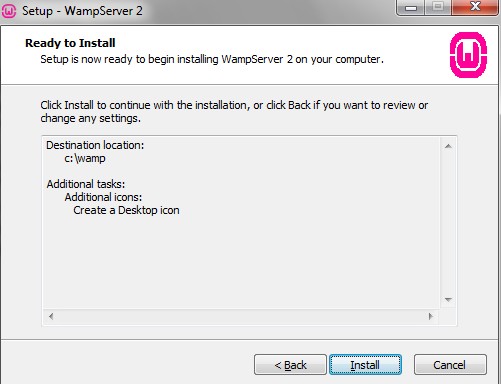
インストールを終了するには、「インストール」をクリックして下さい。
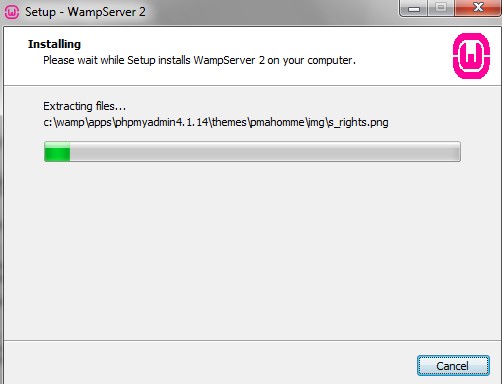
Firefoxをインストールしている場合、WAMPでFirefoxをデフォルトブラウザとして使用するかどうか尋ねられます:
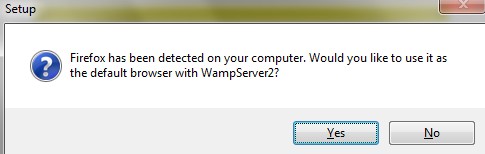
Chromeを使用したいのでNoをクリックすることにしましょう。
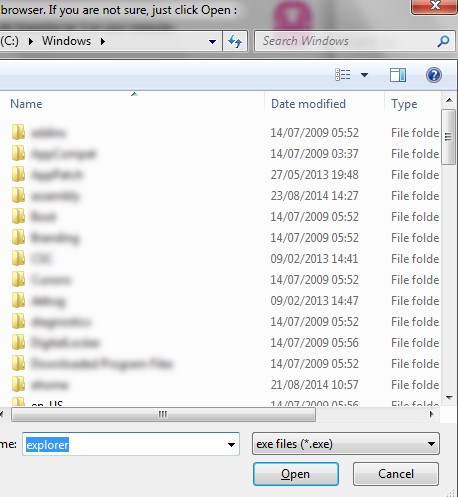
プログラムフォルダに移動して、実行アプリケーションファイルを選択するか、Internet Explorerなら「開く」をクリックすれば、他のブラウザを選択することが可能です。 Chrome を使用している場合、パスは次のようになっているはずです。 ローカル ディスク -> Program Files->Google->Chrome と進み、クロームのアイコン アプリケーションを選択する必要があります。
![]()
希望のブラウザを見つけたら、[開く] ボタンをクリックして、インストールを完了させます。 PHP のメール パラメータを選択するよう求められますので、ここでメールを追加するか、デフォルトのままにしておきます。
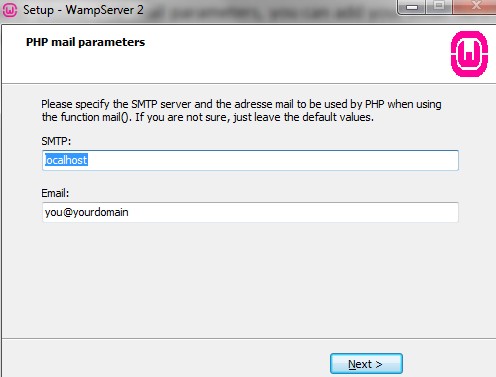
インストールを完了するために [次へ] をクリックします。 インストールウィザードの最終画面が表示され、WAMPサーバー2を起動するオプションが与えられます:
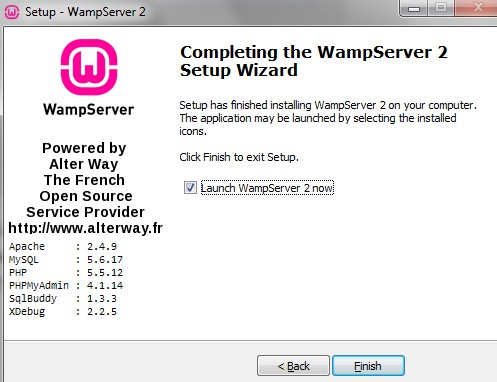
「完了」をクリックしてインストールを完了させましょう。 Windowsユーザーアカウント制御は、プログラムが変更を行うことを許可するかどうか確認するよう求めるかもしれません。 はい」をクリックしてください。
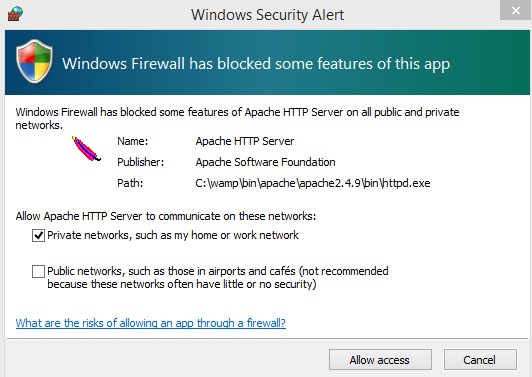
「アクセスを許可」をクリックしたことを確認します。
余談: 一部のユーザーで、次のようなエラー メッセージが表示される場合があります。 「msvcr110.dll が見つからないため、WAMP を開始できません。 この問題は、このリンクから Visual C++ redistributable…2014 をダウンロードすることで解決できます。 Windowsオペレーティングシステムのバージョンを32ビットまたは64ビットのいずれかを選択していることを確認してください。 XAMPPでWordPressをインストールする方法を紹介します。
WordPress用のデータベースを作成する
コンピュータ上にサーバー環境ができたので、WordPressで使用するデータベースを作成する必要があります。 データベースを作成するには、phpMyAdminを開く必要があります。phpMyAdminは、MySQLデータベース上でユーザーの作成、変更、管理を行うことができるグラフィカルユーザーインターフェイスです。 Windows のタスクバーから WAMPSERVER と phpMyAdmin に直接アクセスすることができます。 phpMyAdmin を起動するには、タスクバーの小さな Show hidden icons 矢印をクリックし、WAMPSERVER アイコンをマウスの左クリックで1回クリックします。
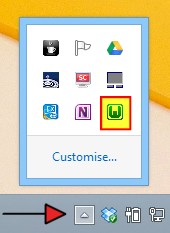
そして WAMPSERVER メニューが開きます:
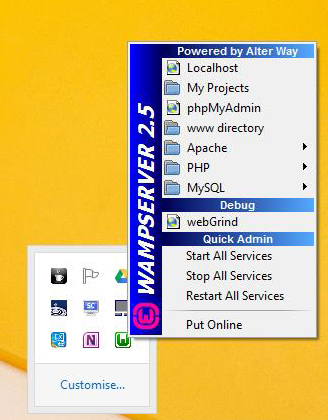
ここから、WAMPSERVER を管理することができ、それぞれのアプリケーションを管理できる別々のオプションがあります; すなわち、”WAMPSERVER “を管理できます。つまり、Apache、PHP、MySQLです。 データベースを作成するには、phpMyAdmin をクリックし、インストール時に選択したブラウザで開きます:
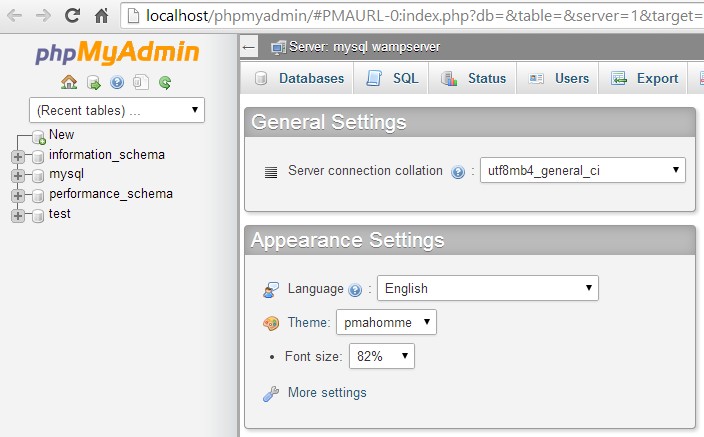
データベースを作成するには、データベースタブをクリックして、データベースウィンドウに移動します。
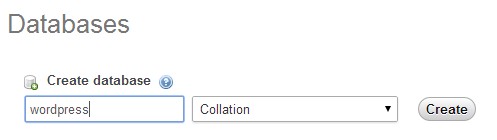
ここで必要なことは、データベース名(私は wordPress と呼んでいます)を入力し、作成ボタンをクリックすることだけです。 デフォルトのデータベースユーザー名はroot、パスワードは空白です。 これは後でWordPressをインストールするときに必要になります。 あと少しで完成です
WordPress のダウンロード
WordPress の最新版は、ご想像のとおり、以下のサイトからダウンロードできます:
Download WordPress
WordPress をインストールするために必要なものは、次のとおりです。 WordPress.org の青い「WordPress をダウンロード」ボタンをクリックします。
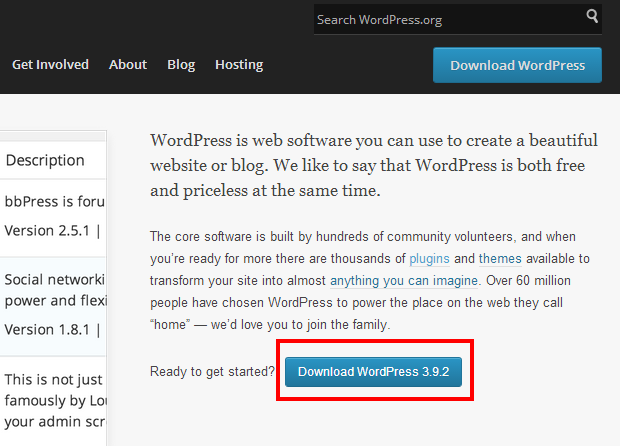
Chromeを使用している場合、ファイルはダウンロードフォルダーにダウンロードされます。 これからWordPressをインストールします。 WAMPのインストールでは、CドライブのルートにWAMPをインストールしましたが、WAMPのwwwフォルダの中にWordPressのフォルダを入れる必要があるのです。 WordPressのフォルダは2階層になっており、最初のフォルダはWordPressと呼ばれ、その後にバージョン番号が表示されます。 ルート フォルダからバージョン番号を削除し、2 番目の WordPress フォルダを wpkube にリネームします。
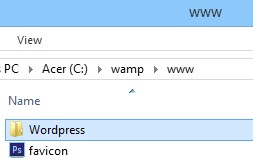
インストールを開始するには、ブラウザを開いて http://localhost/wordPresshttp://localhost/wordpress/wpkube です。
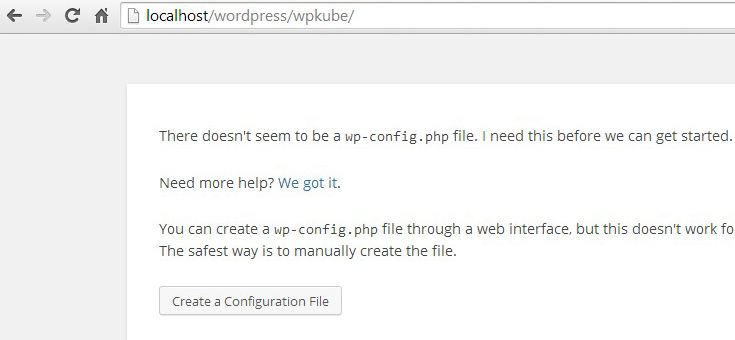
WordPressは、インストールを開始するために必要なwp-configファイルが見つからないと表示されます。 設定ファイルを作成するボタンをクリックして、ファイルを作成してください。 その後、WordPress を実行するために必要なものの詳細が記載されたセットアップ ページが表示されます。 Create a Configuration File」ボタンをクリックして次に進みます。 次の画面では、データベース名、ユーザー名、パスワードを入力する必要があります。 作成したデータベース名を入力し、ユーザー名はroot、パスワード欄は空欄にします。 データベースホストはlocalhostのままで、データベースのテーブルプレフィックスを設定できますが、オフラインで作業しているのでwpのままにしておくのがベストです。
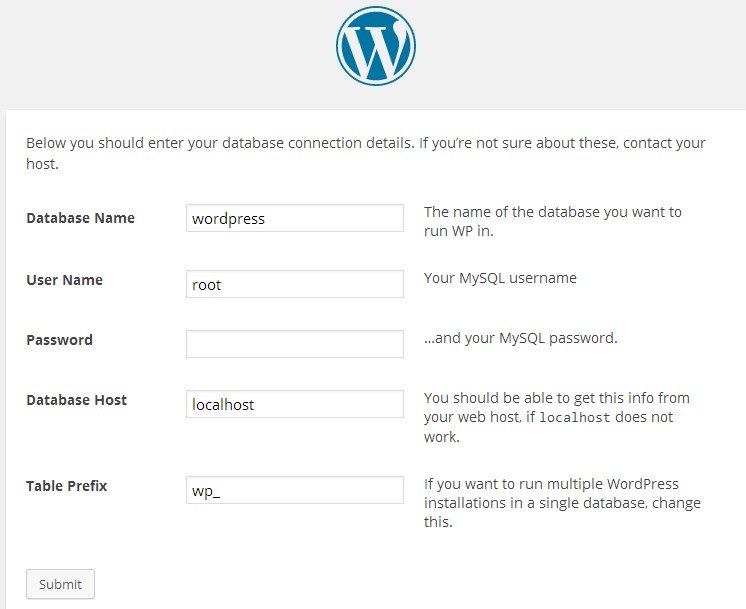
すべて入力したら、送信ボタンをクリックするだけです。 WordPress がコンピュータに正常に接続されたというメッセージが表示されます。
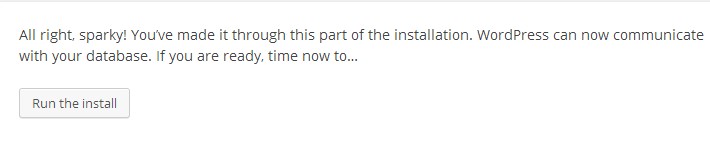
「インストールの実行」ボタンをクリックして、インストールを続行してください。 次の画面では、WordPress サイトの名前、管理者ユーザー名 & パスワードの選択、および管理者の電子メールアドレスの入力が必要です。 サイトのインデックスを許可するかどうかのオプションがありますが、オフラインで作業しているため、このオプションのチェックを外してください。 必要事項をすべて入力したら、WordPressのインストールボタンをクリックするだけです。 Here’s how mine looks like:
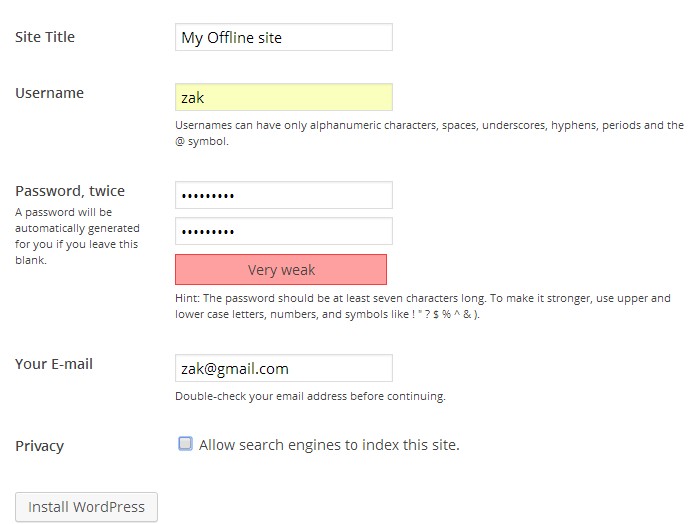
Once you click on the install button WordPress will install and you should get a message to confirm this along with a link to login:
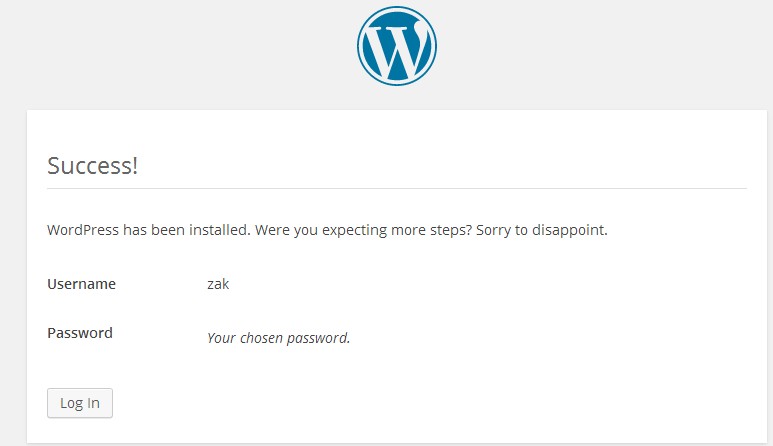
That’s it! You’ve installed WordPress locally on your Windows computer. Go ahead and login to the backend and view your site:
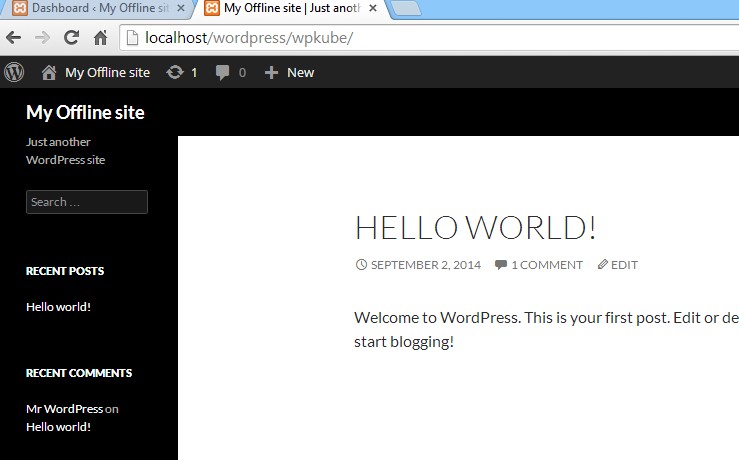
WAMP & Skype
If you have Skype installed there could be a conflict of port access. This means that WAMP might not work properly, because skype will be using the port it needs. To prevent this from happening you can simply configure Skype to not use port 80. Open skype and click on Tools–>Connection Options:
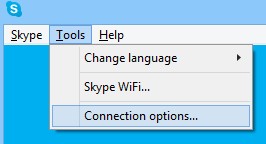
In the Skype options window Uncheck the option Use port 80 and 443 for additional incoming connections and set Use port to any number between 1024 and 65535:
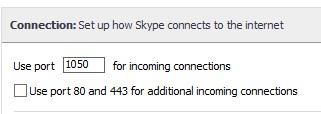
そして、保存をクリックするだけで、変更が反映されます。
オプション2:XAMPPでWordPressをインストールする
ローカルにWordPressをインストールする2番目の方法は、XAMPPというWAMPに似たアプリケーションを使う方法です。 この名前は韻を踏んでいますよね? XAMPPもまた、WordPressをインストールするために使用できるフリーでオープンソースのアプリケーションです。 XAMPPはクロスプラットフォーム、Apache、MySQL、PHP、Perlの頭文字をとったものです。 WordPressはPerlではなくPHPというプログラミング言語で書かれているので、Perlは使いません。 WAMPと同様に、XAMPPはApache、MySQL、PHPの組み合わせです。 WAMPとXAMPPの主な違いは、XAMPPはWindows、Linux、Macなど複数のプラットフォームにインストールできることです。
ダウンロード
XAMPPには専用のウェブサイトがあり、無料でソフトウェアを入手することができます。 WAMPとは異なり、Windows版は1つだけです。
インストール
WAMPと同様に、ユーザーアカウント制御が、XAMPPがコンピュータを変更することを許可するかどうか確認します。 続行するにはYesをクリックしてください。 アンチウィルスプログラムを使用している場合、XAMPPはそのプログラムがXAMPPに干渉するかもしれないという警告を出し、詳細を確認できるリンクを提供します:
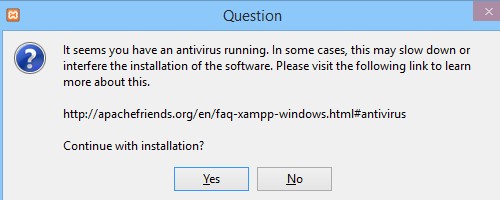
ほとんどの場合、アンチウィルスアプリケーションはXAMPPに影響しませんので、「はい」をクリックしてインストールを続行してください。 XAMPPはユーザーアカウント制御の制限について再度警告を出すかもしれませんが、これも問題ないはずです。 XAMPPのインストールウィザードが始まり、WAMPのインストールと同様に、XAMPPがインストールされるまでいくつかの画面があります:
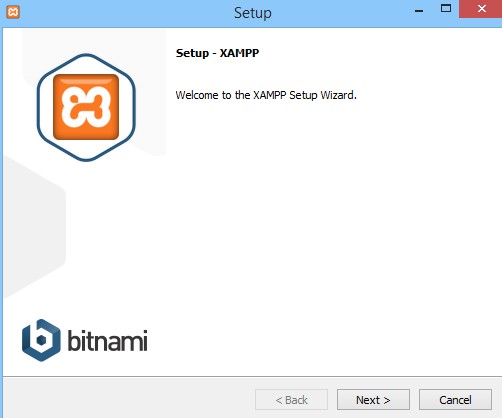
「次へ」をクリックしてインストールを続行してください。
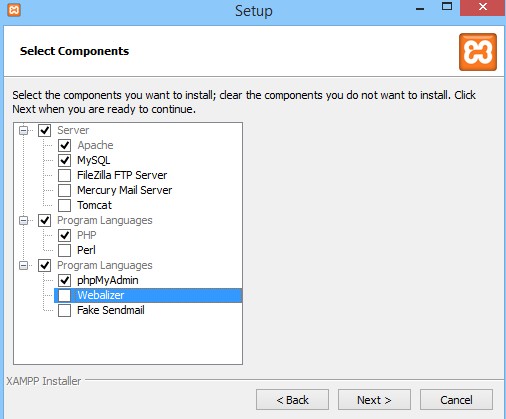
今回はWordPressを使用しているので、Apache、MySQL、PHP、phpMyAdminの4つのコンポーネントだけが必要です。 これら4つのコンポーネントを選択し、「Next」をクリックすると、XAMPPをインストールする場所を指定する必要があります:
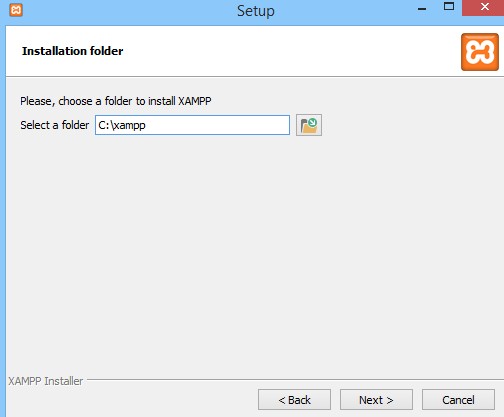
XAMPPをCフォルダのルートにインストールするのがベストです。「Next」をクリックして続けます。 次に、次の画面でXAMPPの作成者についての詳細が表示されます。 Learn more about Bitnami for XAMPPの横のチェックボックスをオフにして、Nextをクリックします。 次へ」をクリックしてインストールを続行します。
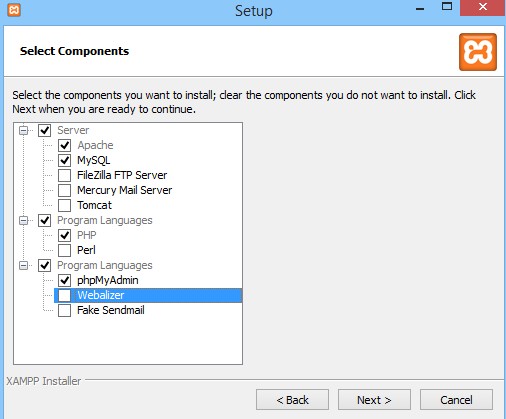
その後XAMPPのインストールが始まりますが、完了まで数分かかる場合があります。 XAMPPがインストールされている間、何か飲み物を取りに行くには良いタイミングでしょう!
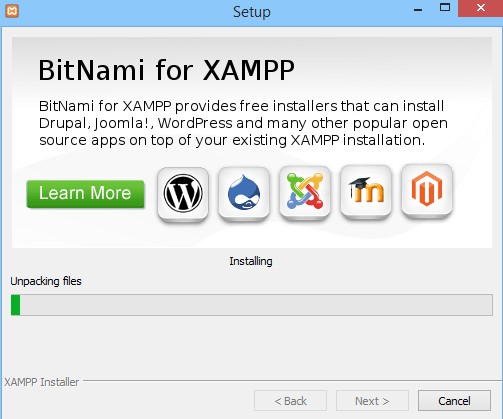
インストールが完了すると、インストール終了のダイアログが表示され、すぐにXAMPPを起動するオプションがあります。 Finishボタンをクリックしてください:
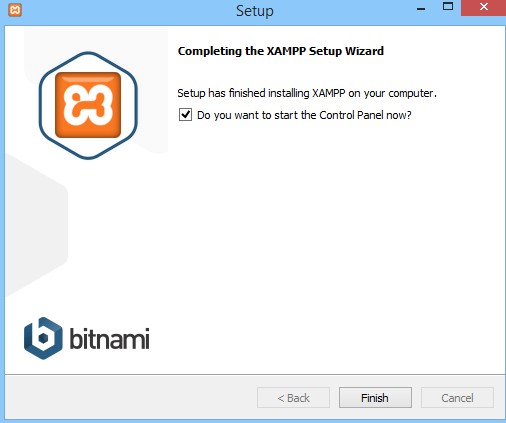
その後、XAMPPコントロールパネルが起動します。
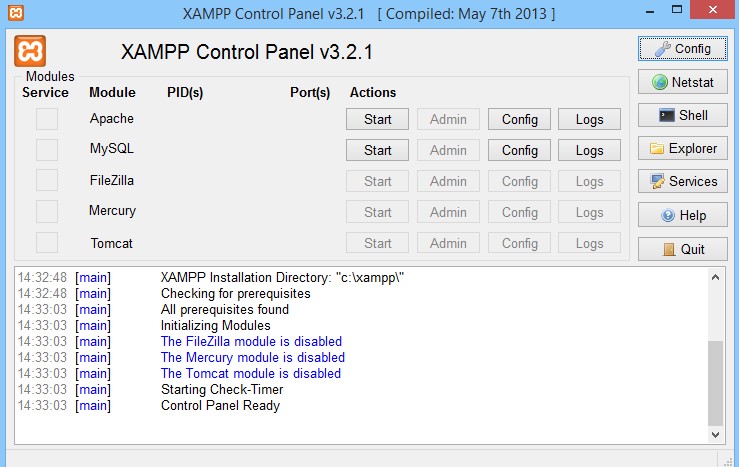
さて、最初にしなければならないことは、ApacheとMySQLのサービスを開始することです。各モジュールの隣にあるスタートボタンをクリックすれば、両方のサービスが開始されるはずです。 WAMPをインストールしている場合、XAMPPは正常に動作しないことに注意してください。両者は同じポートで競合しているからです。 すべてのサービスが起動すると、以下のようになります。
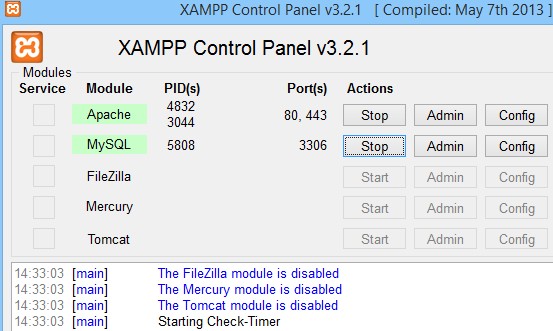
すべてがうまくいき、サーバが起動していることを確認するには、http://localhost とブラウザに入力すれば、XAMPPホームページが表示されることでしょう。
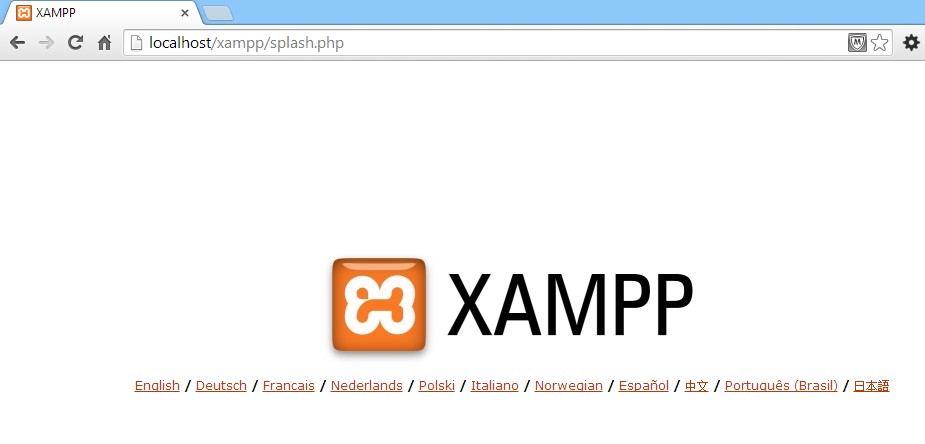
これで、すべてのシステムが稼動し、XAMPPのインストールが完了したことを意味します。 次はWordPressのデータベースを作成する必要があります。 De Ja Vuの話!
WordPress用のデータベースを作成する
WAMPで行ったように、WordPressが使用するデータベースを作成する必要がありますが、このプロセスは非常によく似ています。 唯一の違いは、データベースを作成するためにphpMyAdminを起動する方法です。そのために必要なことは、XAMPPコントロールパネルのMySQLの隣にあるAdminボタンを押すことです。
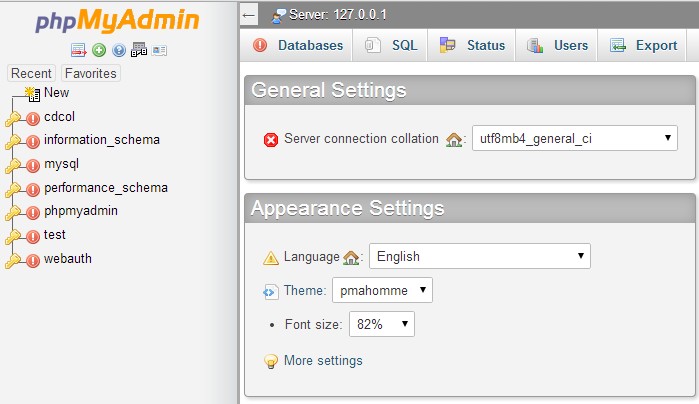
WAMPでデータベースを作成したのと同じように、データベースタブをクリックし、データベース名を入力して作成ボタンをクリックします:
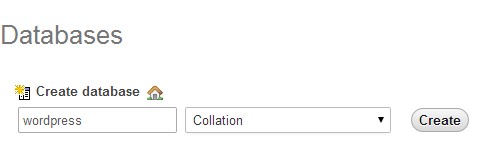
あなたが指定した名前のデータベースが作られますが、私はWordPressと呼んでいます。 また、ユーザー名のデフォルトは root で、パスワードは空白であることを思い出してください。
WordPress のダウンロードとインストール
http://Wordpress.org から最新の WordPress を入手し、コンピュータに保存してください。 WordPress をダウンロードしたら、必ずフォルダを解凍し、解凍したフォルダをクリップボードにコピーしてください。 解凍したWordPressフォルダをXAMPPのhtdocsフォルダ内に置く必要があります。私の場合、XAMPPをCドライブのルートにインストールしたので、パスはCドライブ->XAMPP->htdocs ここに視覚的にパスを示しています。
![]()
WordPressフォルダには2つのレベルがあることを忘れないでください。簡単のために、フォルダ名からバージョン番号を削除して、単にWordPressとしておきますが、このフォルダの中にWordPressという別のフォルダがあります。 このフォルダの名前を変えてもいいですし、このフォルダの中身をコピーしてhtdocsフォルダのルートに貼り付ければ、localhost/wordpressと入力するだけでサイトにアクセスできるようになります。
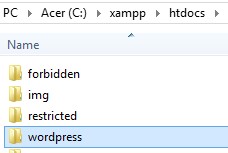
これでXAMPPにWordPressをインストールできます。そのためには、ブラウザでhttp://localhost/wordpress – メインフォルダーを別の中に置かないことに注意してください。 元のフォルダを貼り付けて名前を変えただけの場合は、http://localhost/wordpress/wordpress – またはあなたが2番目のフォルダの名前を変更したものに移動する必要があります。
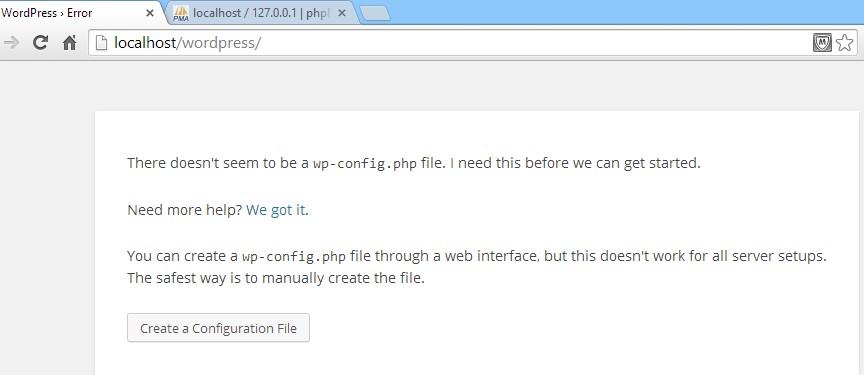
設定ファイルの作成ボタンをクリックし、wp-config ファイルを作成します。 注: wp-conifg-sample.php ファイルを wp-config.php にリネームし、データベース名、ユーザー名、パスワードを入力してファイルを保存すると、この画面を完全に回避することができます。
次に、WordPress をインストールするために必要なものの概要を説明する情報画面が表示されますので、「Let’s go」をクリックして先に進むと、データベース設定のページに移動します。 データベースホストとテーブル接頭辞はデフォルトのままにしてください。 準備ができたら、Submitをクリックします。 入力した内容が正しく、エラーがなければ、WordPressがデータベースと通信できることを確認するメッセージが表示されます。
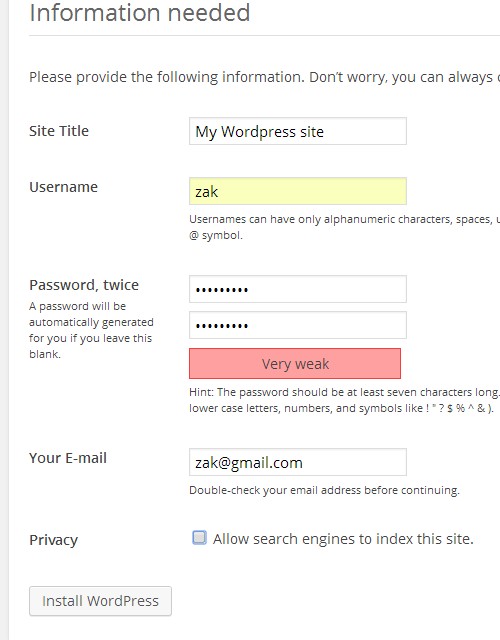
繰り返しますが、サイトはオフラインなので、Allow search engines to index this siteにチェックを入れないままにしておくとよいでしょう。
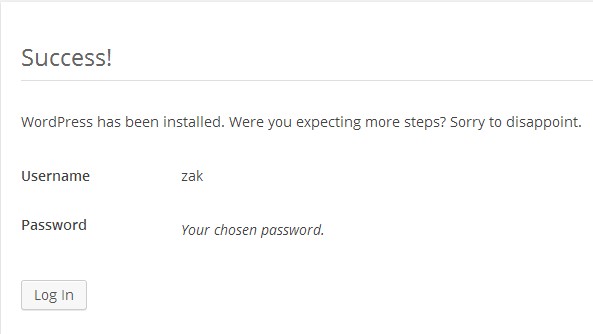
Viola! WordPress がインストールされました。管理パネルにログインして、http://localhost/wordpress.
最後に
このステップバイステップのチュートリアルが、Windows コンピュータに WordPress をローカルにインストールする助けになることを願っています。 これらのオープン ソース アプリケーションはどちらも、Windows マシンに WordPress をローカルにインストールする優れた方法であり、好きなだけ WordPress のコピーをインストールできます。
「どちらが優れているか」という質問に関して言えば、「どちらが優れているか」ではなく、「どちらが優れているか」ということです。 これは通常、好みの問題であり、2 つのアプリケーションの間にあまり大きな違いはありません。 XAMPPは複数のプラットフォームにインストールできるので、よりポータブルです。個人的には、WAMPよりXAMPPの方が動作が速く、使いやすいと思います。 しかし、WAMPは何千人ものユーザーに利用されている人気ツールです。