- Chris Hoffman
@chrisbhoffman
- 更新日 2017/7/5, 8:


ディスク イメージは、CD や DVD ドライブがないことが多い最近の PC でこれまで以上に便利になってきました。 ISO ファイルやその他の種類のディスク イメージを作成すると、それらを「マウント」して、コンピューターに挿入された物理ディスクのように仮想ディスクにアクセスできます。
これらのイメージ ファイルを使って、後でオリジナル ディスクのコピーを書き込み、複製を作成することもできます。
Windows
関連記事 ディスク イメージ ファイルには、ディスクの完全な表現が含まれています。 Windows、Mac、および Linux でディスクから ISO ファイルを作成する方法
Windows 10 では、サードパーティのソフトウェアなしで .ISO と .IMG の両方のディスク イメージ ファイルをマウントすることができます。 利用可能にしたい .ISO または .IMG ディスク イメージをダブルクリックするだけです。 これがうまくいかない場合は、リボンの [ディスク イメージ ツール] タブをクリックし、[マウント] をクリックします。
この機能は Windows 8 で追加されたので、Windows 8 および 8.1 でも動作します。
後でディスクをアンマウントするには、仮想ディスク ドライブを右クリックして、[取り出し] を選択します。
ディスクはアンマウントされ、仮想ディスク ドライブは、再びディスクをマウントするまで、[コンピューター] ウィンドウから消えます。
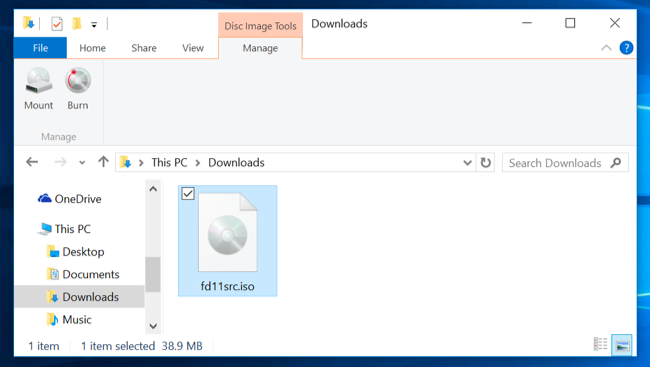
Windows 7 で ISO または IMG イメージをマウントするには、あるいは BIN/CUE, NRG, MDS/MDF, CCD など他の形式でマウントするには、無料のオープン ソースでシンプルな WinCDEmu ユーティリティを推奨します。
インストール後にイメージ ファイルを右クリックして、「ドライブ文字の選択 & マウント」をクリックするだけで、Windows がサポートしていない他の種類のイメージをマウントできます。
他のいくつかのサード パーティ製ユーティリティでは、さまざまなコピー防止技術のエミュレーションに対応しているので、コピー防止されたディスクも正常に機能するようにすることができます。 しかし、そのような技術は段階的に廃止され、最新の Windows バージョンではサポートされていません。

Mac OS X
関連しています。 Mac にアプリケーションをインストールする方法。 知っておくべきことすべて
Mac では、一般的なディスク イメージ形式をダブルクリックすると、それらがマウントされます。 このため、たとえば、ダウンロードした .DMG ファイルをダブルクリックするだけで、その内容にアクセスし、Mac アプリケーションをインストールできます。
これを処理する DiskImageMounter アプリケーションは、.ISO、.IMG、.CDR、その他の種類のイメージ ファイルもマウントすることが可能です。 ファイルをダブルクリックするだけで、マウントできます。
作業が終わったら、Finder のサイドバーでマウントされたイメージの横にある [取り出し] ボタンをクリックし、.ISO や .IMG をアンマウントするように、イメージを取り出してアンマウントします。

また、ディスク ユーティリティ アプリケーションを開いて、ディスク イメージ ファイルをマウントしてみることも可能です。 Command+Space を押し、Disk Utility と入力し、Enter を押して開きます。 ファイル」メニューをクリックし、「イメージを開く」を選択し、マウントしたいディスク イメージを選択します。

Linux
Ubuntu の Unity Desktop および GNOME には「アーカイブ マウンター」アプリケーションがあり、ISO ファイルや同様のイメージ ファイルのグラフィックでのマウントが可能です。
後で、サイドバーのマウントされたイメージの横にある取り出しアイコンをクリックすることにより、イメージをアンマウントすることができます。 これは、コマンド ラインを使用している場合や、これを容易にするツールを提供していない Linux デスクトップを使用している場合に特に便利です (もちろん、ISO ファイルや同様のイメージをマウントするためのグラフィカルなツールは、Linux ディストリビューションのソフトウェア リポジトリで入手できます)。
LinuxでISO または IMG ファイルをマウントするには、まずLinux デスクトップのアプリケーション メニューから、ターミナル ウィンドウを開いてください。 まず、以下のコマンドを入力し、/mnt/image フォルダを作成します。 実質的にどのようなフォルダーでも作成することができます。 The contents of the disc image will be accessible at this location later.
sudo mkdir /mnt/image
Next, mount the image with the following command. Replace “/home/NAME/Downloads/image.iso” with the path to the ISO, IMG, or other type of disc image you want to mount.
sudo mount -o loop /home/NAME/Downloads/image.iso /mnt/image
To unmount the disc image later, just use the umount command:
sudo umount /mnt/image

Some guides recommend you add “-t iso9660” to the command. マウント コマンドが自動的に必要なファイル システムを検出するのが最善です。
マウント コマンドがこの方法で自動的に検出およびマウントできない、より不明瞭なタイプのディスク イメージ形式をマウントしようとしている場合、そのタイプのイメージ ファイル形式を扱うために特に設計されたコマンドまたはツールが必要になる場合があります。
これは、ほとんどのモダンなオペレーティング システムで「ただ動く」はずで、ISO イメージやその他の一般的なタイプのイメージ ファイルを数回のクリックでマウントして使用できます。
Chris Hoffman は、How-To Geek の編集長です。 また、「New York Times」にも寄稿しており、マイアミの「NBC 6」などのテレビ局から技術専門家としてインタビューを受けたり、「BBC」などのニュースメディアにも取り上げられたりしています。 また、「How-To-Geek」誌上では、2011年以降、2,000以上の記事を執筆し、約10億回読まれています。