ここでは Photoshop でズーム、パン、ドキュメント ナビゲーション全般に関する私のお気に入りのショートカットを紹介します。
1) ズームする
ズーム ツールにアクセスする
- “Z” はズーム ツールを選択します。
- Option -クリック (Mac) | Alt -クリック (Win) でズーム ツールをズーム イン / ズームアウトに切り替えます。
- スペース バーを押したまま、Option (Mac) | Alt (Win) を追加すると、ズーム ツールに切り替えることなく、ズーム イン ツールに一時的にアクセスできます。
- スペース バーを押したまま、Command (Mac) | Control (Win) を追加すると、ズーム ツールに切り替えることなく、一時的にズーム アウト ツールにアクセスできます。
イメージを 100% で表示する (1:1 表示とも呼ばれる):
- > Actual Pixels (表示ピクセル) を選択します。
- Double click the Zoom tool.
- Command + 1 (Mac) | Control +1 (Win).
To display an image as large as possible on the monitor, while still viewing the entire image:
- Select View > Fit on Screen.
- Double click the Hand tool.
- Command + 0 (Mac) | Control + 0 (Win) .
To quickly zoom in and zoom out:
- Command + “+” (plus) (Mac) | Control +” (plus) (Win) zooms in.
- Command + “-” (minus) (Mac) | Control + “-” (minus) (Win) zooms out.
- Note: the previous two shortcuts also work in modal states (while a dialog box is displayed or while using Free Transform for example).
- Select the Zoom tool and click and hold in the image the to zoom in continuously. Add the Option (Mac) | Alt (Win) to zoom out. (必要に応じて、この機能を無効にするために、環境設定 > Tools のアニメーション ズーム オプションのチェックを外します。)
Scrubby Zoom
- ズーム ツールを選択して、オプション バーの Scrubby Zoom を有効にします。
- ズーム ツールを選択し、オプション バーでスクラビー ズームを無効にします。
バーズ アイ ビュー
画像にズームインした状態で、「H」キーを押し続けます (カーソルが一時的に手のツールに切り替わります)。 画像内でクリックしたままにしておくと、画像が「ウィンドウにフィット」するようにズームアウトし、「ズーム矩形オーバーレイ」が表示されます。 ズーム矩形を希望のズーム位置までドラッグし、マウス/カーソルを離すと(矩形領域まで)ズームされます。
Zoom All Windows
ズームツールを選択した状態で、(オプションバーの)「Zoom All Windows」にチェックを入れると、開いているすべてのドキュメントを一度にズームします。
Pixel Grid Display
500% 以上でズームインすると、イメージの上にピクセルグリッドが表示されます。これは、矩形などの形状を完全なピクセルで開始および終了するように配置する場合に役立ちます (アンチエイリアスエッジを回避するため)。 ピクセル グリッドをオフにするには、表示 > ピクセル グリッドの表示 のチェックを外してピクセル表示を無効にします。
追加のズーム設定
- Preferences > Tools – Scroll Wheel によるズームを有効または無効にすることができます。
- Preferences > Tools – Zoomed Clicked Point to Center (カーソル クリック ポイントの位置を画面の中央に合わせる) の有効/無効を設定します。
- Preferences > Tools – Zoom Resizes Windows の有効/無効 (複数のタイル/フローティング ドキュメントを表示しているときにズームイン/アウトするときに役立ちます (Window > Arrange > Tile/Float…).
2)ナビゲーター パネルを使用してズームする
ナビゲーター パネルでズーム率を変更するには、パーセントを入力するか、スライダーをドラッグするか、ズームインまたはズームアウト アイコン(小さいまたは大きい山)をクリックするか、ズームしたい領域の上のサムネイルを Command -drag (Mac) | Control (Win) -drag してください。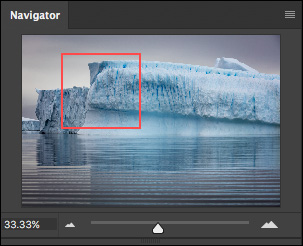
3) Photoshop CC でパン(スクロール)する
- “H” は手のひらツールを選択します。
- スペースバーを押しながら(他のほとんどのツールを選択中)一時的に手のひらツールにアクセスします(ズームインした画像を素早くパンすることが可能です)。 このショートカットは、モーダル状態 (ダイアログ ボックスの表示中や自由変形中など) でも機能します。
- 手のひらツールを使用してパンする場合、Photoshop はパンを「緩和」します (これはフリック パンニングと呼ばれています)。 パンするときに急に停止するには、手のひらツールをクリックし、ドラッグして保持します。 注意: フリック パンは、環境設定 >> Enable Flick Panning
- 複数の画像を同時に見る場合、Shift + Hand ツールでドラッグすると、すべての開いたドキュメントをパンにすることができます。
4)ドキュメントのオーバースクロール
アプリケーション フレームより小さいドキュメントをアプリケーション フレーム内に再配置するには(アプリケーション フレームの中央に固定するのではなく)、環境設定 > ツールから、オーバースクロールを有効にします。
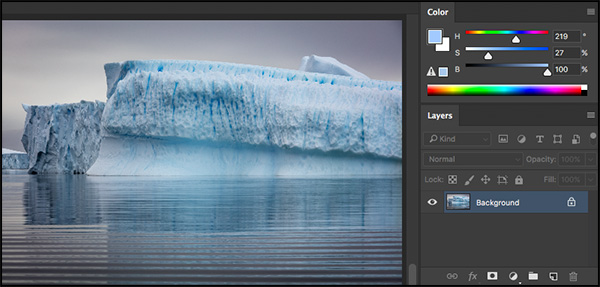
Overscroll オプションを有効にすることにより、写真をズームアウトして、レイヤー パネルの横に配置して、スクリーン ショットを撮影することができます。
5) Photoshop で画面を移動する
画像をレタッチするとき (特にセンサー ダストや小さな欠陥をチェックするとき)、次のショートカットを使用してドキュメント内を体系的に移動します:
- Home キーで左上隅、End キーで右下に移動することができます。
- Page Up および Page Down キーは、1 画面分上または 1 画面分下に移動します。
- Command + Page Up および Page Down (Mac) | Control + Page Up および Page Down (Win) は、1 画面分左または右へ移動します。
注意事項。 ノートパソコンで作業している場合、Function キーと左/右矢印でホーム/エンドに、上/下矢印で上/下に移動し、Command キーで左/右に移動します
6) 1 つのドキュメントに複数のウィンドウを表示する
画像で細かい作業をする場合(ここで。 例えば、画像全体のごく小さな部分にズームインする必要がある場合、写真やデザイン全体との関係で行っている変更を確認するために、別のウィンドウを開くと便利な場合があります。 セカンダリ ウィンドウを作成するには、ウィンドウ >> 新しいウィンドウ (xxx – ファイル名) を選択します。
by Julieanne Kost
投稿日 2017/05-16