- Summary
- Despre eroarea System Thread Exception Not Handled Error
- Recuperează datele de la blocarea SYSTEM_ THREAD_EXCEPTION_NOT_HANDLED crash
- How to Fix System Thread Exception Not Handled
- 6 solutions for how to fix system thread exception not handled error
- Medierea 1. Actualizarea, anularea sau reinstalarea driverelor
- Fix 2. Run Memory Diagnosis
- Fix 3. Actualizarea firmware-ului
- Fix 4. Reparați fișierele de sistem
- Fix 5. Restaurarea sistemului
- Fix 6. Reinstalarea curată a sistemului de operare
- Bottom Line
- System Thread Exception Not Handled FAQ
Summary
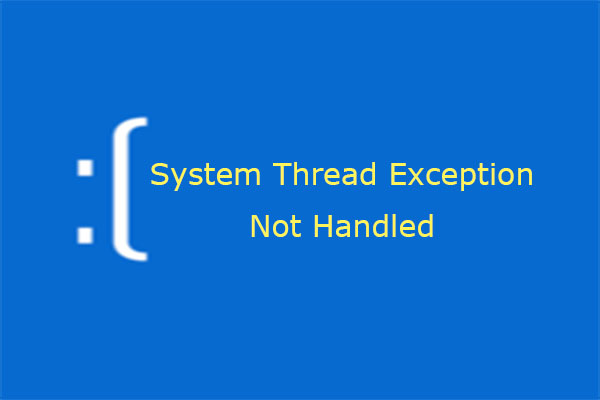
Mulți utilizatori raportează că au întâlnit eroarea System Thread Exception Not Handled. Știți ce ar trebui să faceți pentru a evita pierderea de date în urma blocării sistemului cauzată de această eroare și cum să rezolvați această eroare? Acest articol vă va oferi răspunsuri.
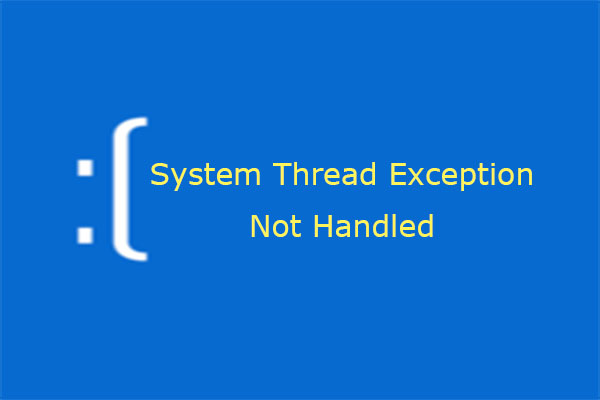
Mulți utilizatori raportează că au întâlnit eroarea System Thread Exception Not Handled. Știți ce ar trebui să faceți pentru a evita pierderea de date în urma blocării sistemului cauzată de această eroare și cum să rezolvați această eroare? Acest articol vă va oferi răspunsuri.
Despre eroarea System Thread Exception Not Handled Error
Ce este eroarea System Thread Exception Not Handled Error? De fapt, este un mesaj de eroare BSOD. Uneori, este posibil ca eroarea SYSTEM_ THREAD_EXCEPTION_NOT_HANDLED să fie urmată de numele fișierului defectuos, cum ar fi atikmdag.sys, nvlddmkm.sys, nwifi.sys, CMUDA.sys etc.

Codul de oprire al erorii system thread exception not handled este de obicei 0x0000007E sau 0x1000007E. Acestea indică faptul că un fir de sistem a generat o excepție pe care gestionarul de erori nu a reușit să o prindă. Iar excepțiile sunt diverse.
În general, codul de oprire a codului de oprire a excepției firului de sistem care nu a fost gestionat este cauzat de drivere incompatibile, incompatibilitatea sistemului, conflicte de memorie, conflicte IRQ etc. În ceea ce privește modul de remediere a erorii system thread exception not handled, metodele comune sunt prezentate mai jos. Dar primul lucru pe care ar trebui să îl faceți este să recuperați datele de la blocarea sistemului.
Recuperează datele de la blocarea SYSTEM_ THREAD_EXCEPTION_NOT_HANDLED crash
Când se întâmplă system thread exception not handled Windows 10 și nu puteți porni computerul în Windows, puteți folosi MiniTool Partition Wizard pentru a vă recupera datele. Cu siguranță, dacă computerul dvs. poate porni în Windows și constatați că datele dvs. sunt pierdute, puteți încerca, de asemenea, să recuperați datele.
Cumpărați acum
Iată un tutorial despre cum să recuperați datele atunci când computerul nu poate porni.
Pasul 1: Activați caracteristica Bootable Media a MiniTool Partition Wizard.
- Cumpărați MiniTool Partition Wizard și lansați-l pe un computer care rulează normal.
- Clic pe Bootable Media din bara de instrumente.

Pasul 2: Urmați expertul și alegeți o destinație media.
- Unitate flash USB (recomandată): Puteți alege această opțiune dacă aveți un USB conectat la computer. Fișierul boot.iso va fi gravat direct în unitatea USB pentru a finaliza un disc bootabil.
- CD/DVD Writer: Puteți alege această opțiune dacă computerul care rulează normal și computerul dvs. suportă toate înregistrarea CD/DVD.
- Fișier ISO: Această opțiune va genera fișierul boot.iso pe computer. Dar ar trebui să îl inscripționați mai târziu pe o unitate flash USB pentru a finaliza un disc bootabil.

Pasul 3: Setați Firmware-ul pentru a face ca computerul să pornească de pe discul care conține boot-ul inscripționat.iso file
- Plug the bootable disk into the computer that can’t boot.
- Follow the wizard that appears on the screen when you just power on system to enter BIOS.
- Set Removable Devices or CD-ROM Devices at the first place of boot sequence. And then boot computer.
Step 4: Activate Data Recovery feature.
- Wait a few seconds without any operations until MiniTool Partition Wizard opens automatically after the computer is booted up.
- Go to its main interface by clicking Partition & Disk Management.
- Click Data Recovery.

Step 5: Choose logical drive E (the actual system partition) and then click Scan.
Settings: Această funcție vă permite să limitați intervalul de scanare prin selectarea sistemelor de fișiere și a tipurilor de fișiere.

Pasul 6: Găsiți fișierele pierdute cu ajutorul instrumentelor încorporate.
- Cale: Listează fișierele în funcție de calea lor.
- Tip: Listează fișierele în funcție de tipurile lor de fișiere.
- Show Lost Files: Afișează doar fișierele pierdute.
- Find: Vă permite să găsiți fișierele pierdute prin tastarea unei părți continue a numelor lor de fișiere.
- Filter: Vă permite să găsiți fișierele pierdute prin restrângerea intervalului de fișiere în funcție de numele/extensiunea fișierului, dimensiunea fișierului, data creării/modificării etc.
- Preview: Vă permite să previzualizați fișierele care nu depășesc 100 MB înainte ca datele să fie salvate. În plus, acceptă 70 de tipuri de fișiere.
- Export Scan Result: Vă permite să exportați fișierul rezultat al scanării. And then you can load this file later through Recovery Result – Load Manually feature to recovery data in that file without a second scanning.
Step 7: Select files and then Save them into other non-system partitions.

If your computer can boot into Windows and you want to recover data, just buy MiniTool Partition Wizard and activate Data Recovery feature.
How to Fix System Thread Exception Not Handled
6 solutions for how to fix system thread exception not handled error
- Update, roll back, or reinstall drivers.
- Check RAM.
- Cancel overclock or update Firmware.
- Repair system files.
- Restore system.
- Clean install OS.
However, the specific methods depend on whether the computer can boot into Windows or Safe Mode.
Here is a tutorial for booting into safe mode.
Step 1: Boot into WinRE.
Step 2: Boot into Safe Mode.
- Navigate to Troubleshoot > Advanced options after you enter WinRE.
- Click Startup Settings and wait for a while.
- Press F5 key to choose Enable Safe Mode with Networking option, thus booting into safe mode.

After the computer can boot into Windows or safe mode, you can check the system log first to attempt to identify the device or driver that is causing system thread exception not handled Windows 10.
Here is a tutorial for checking system log.
Step 1: Open Event Viewer.
- Press „Windows + R” keys.
- Enter „eventvwr” in the run box.
- Click OK
Step 2: Identify the device or driver that is causing blue screen.
- Navigate to Windows Logs > System.
- Find the error to see information about it.

Surely, sometimes, the culprit has been identified automatically. De exemplu, atunci când eroarea SYSTEM_ THREAD_EXCEPTION_NOT_HANDLED este urmată de atikmdag.sys, nvlddmkm.sys, nwifi.sys sau CMUDA.sys, înseamnă că această eroare este cauzată de aceste fișiere driver.
Și dacă computerul nu poate porni în Windows sau în modul de siguranță, puteți încerca următoarele metode, cu excepția remedierilor 1 și 2.
Medierea 1. Actualizarea, anularea sau reinstalarea driverelor
Această metodă se aplică numai atunci când calculatorul poate porni în Windows sau în modul de siguranță. Este utilizată pentru a rezolva incompatibilitatea driverelor, care poate cauza eroarea de eroare de excepție a firului sistemului Windows 10 care nu a fost gestionată.
Iată un tutorial pentru actualizarea, revenirea și reinstalarea driverelor.
Pasul 1: Deschideți Device Manager.
- Presați tastele „Windows + X”.
- Select Device Manager in the pop-up menu.
Step 2: Update, roll back, or reinstall drivers (especially drivers related to graphic cards, network card, sound cards, etc.).
Update drivers:
- Expand the directory and right click a driver to select Update driver.
- Select Search automatically for updated driver software in the pop-up window.

Roll back drivers:
- Expand the directory and right click a driver to select Properties.
- Skip to Driver tab and click Roll Back Driver.
- Choose a reason and click Yes.

Reinstall drivers:
- Uninstall device first.
- Find a driver on the device manufacturer’s website and follow its instruction to install it.
Fix 2. Run Memory Diagnosis
Memory diagnosis will check and fix any detected logical memory problem. Vă rugăm să consultați următorii pași:
Pasul 1: Intrați în Windows sau în Safe Mode.
Pasul 2: Efectuați diagnosticarea memoriei.
- Presați tastele „Windows + R” și tastați „mdsched.exe” în caseta de execuție.
- Selectați „Restart now and check for problems” (Reporniți acum și verificați dacă există probleme) după ce programul Windows Memory Diagnostic apare.
- Așteptați până când calculatorul termină diagnosticarea memoriei. Acest proces va dura de obicei câteva minute.
Pasul 3: Verificați rezultatul în Event Viewer.
Fix 3. Actualizarea firmware-ului
Actualizarea firmware-ului poate rezolva erorile existente și unele probleme de incompatibilitate hardware. Poate îmbunătăți stabilitatea calculatorului. Dacă puteți găsi versiunea corectă a BIOS-ului, puteți utiliza această metodă indiferent dacă computerul poate porni în Safe Mode.
Cum să actualizați firmware-ul? Iată un scurt tutorial.
Pasul 1: Verificați versiunea curentă a BIOS-ului.
- Presați tastele „Windows + R”.
- Introduceți „msconfig” în caseta de execuție și faceți clic pe butonul OK pentru a deschide Configurarea sistemului.
- Saltați la Instrumente
- Subliniați Informații despre sistem și faceți clic pe Lansare.
- Apoi, amintiți-vă versiunea/data BIOS

Pasul 2: Descărcați noua versiune corectă a BIOS de pe site-ul web al producătorului.
Pasul 3: Conectați USB-ul care conține noua versiune BIOS și intrați în BIOS pentru a actualiza firmware-ul.
Actualizarea firmware-ului este mai complicată decât scurtul tutorial de mai sus. Vă rugăm să căutați mai multe informații despre acesta înainte de a actualiza efectiv firmware-ul.
În afară de aceasta, firmware-ul poate rezolva conflictul IRQ prin ajustarea manuală a IRQ-ului în BIOS. Ce este conflictul IRQ? IRQ este prescurtarea de la Interrupt Request (cerere de întrerupere), care este utilizată pentru a opri starea de funcționare a hardware-ului aferent. Numărul de IRQ este limitat. Dacă două dispozitive sunt configurate cu același IRQ, poate apărea un conflict IRQ.
În ceea ce privește conflictul de memorie, această problemă poate apărea atunci când conectați două bancuri de memorie în calculator. Puteți scoate una dintre ele pentru a o rezolva.
Fix 4. Reparați fișierele de sistem
Errorul de eroare Windows 10 system thread exception not handled poate fi cauzat de fișiere de sistem corupte. Le puteți repara prin rularea programelor SFC și DISM. Această metodă este aplicabilă indiferent dacă computerul poate porni în Safe Mode.
Iată un ghid pentru SFC.
Pasul 1: Deschideți Command Prompt ca administrator.
În Safe Mode:
- Introduceți „command prompt” în caseta de căutare Windows.
- Clic dreapta pe pictograma Command Prompt și selectați Run as administrator.
Când calculatorul nu poate porni:
Navigați la Troubleshoot > Advanced Options > Command Prompt.
Pasul 2: Introduceți „sfc /scannow” și apăsați tasta Enter. Apoi, așteptați până când procedura se termină.
Comanda SFC doar înlocuiește fișierele de sistem deteriorate, pierdute sau modificate. Dacă eroarea Windows 10 system thread exception not handled persistă după SFC, puteți rula comanda DISM pentru a restaura fișierele de sistem.
Iată un ghid pentru DISM.
Pasul 1: Deschideți Command Prompt și rulați-o ca administrator.
Pasul 2: Introduceți următoarele comenzi una câte una.
- exe /Online /Cleanup-image /Scanhealth
- exe /Online /Cleanup-image /Restorehealth
Fix 5. Restaurarea sistemului
Dacă metodele de mai sus nu pot rezolva problema stop code system thread exception not handled, puteți încerca restaurarea sistemului pentru a readuce computerul la cea mai recentă versiune corectă.
Vă rugăm să consultați How to Restore Computer to Earlier Date pentru pași detaliați. În plus, puteți încerca și alte opțiuni, cum ar fi resetarea PC-ului și recuperarea imaginii pentru a încerca să vă recuperați PC-ul.
Fix 6. Reinstalarea curată a sistemului de operare
În cazul în care metodele de mai sus nu pot rezolva excepția de fire de sistem care nu este gestionată de Windows 10, puteți încerca reinstalarea curată a sistemului de operare pentru a o rezolva. Unii utilizatori raportează că au rezolvat eroarea system thread exception not handled prin această metodă.
Dacă efectuați reinstalarea curată a sistemului de operare, trebuie să utilizați MiniTool Partition Wizard pentru a face o copie de rezervă sau a recupera datele în prealabil. Faceți clic pe partiție de rezervă pentru pași detaliați.
În ceea ce privește pașii de instalare curată, puteți consulta instalarea Windows 10 pe un nou hard disk.
În cele din urmă, puteți seta secvența de pornire în BIOS pentru a face ca computerul să pornească de pe noul disc de sistem.
Puteți considera vechiul disc ca fiind un disc de date. Cu siguranță, dacă doriți ca vechiul disc să fie doar discul de sistem, puteți migra sistemul de operare înapoi după ce ați formatat vechiul disc. Astfel, nu există niciun fișier problematic care să perturbe funcționarea stabilă a sistemului de operare.
Iată 6 soluții pentru eroarea System Thread exception not handled Windows 10. Cred că aceste metode vă pot fi de ajutor. click to tweet
Bottom Line
Dacă aveți în continuare probleme în rezolvarea problemei system thread exception not handled sau în recuperarea datelor de la blocarea sistemului cauzată de aceasta, vă rugăm să lăsați un comentariu mai jos sau să trimiteți un e-mail la [email protected] pentru ajutor. Cu siguranță, dacă aveți alte sfaturi sau metode mai bune, vă rugăm să lăsați, de asemenea, un comentariu mai jos pentru a le împărtăși.
System Thread Exception Not Handled FAQ
.