Introducere
Câmpurile calculate și rândurile de totaluri vă permit să efectuați calcule cu datele din tabelele dumneavoastră. Câmpurile calculate efectuează calcule folosind datele dintr-o înregistrare, în timp ce rândurile de totaluri efectuează un calcul asupra unui întreg câmp de date.
Câmpuri calculate
Când creați un câmp calculat, adăugați un câmp nou în care fiecare rând conține un calcul care implică alte câmpuri numerice din acel rând. Pentru a face acest lucru, trebuie să introduceți o expresie matematică, care este formată din nume de câmpuri din tabelul dvs. și simboluri matematice. Nu trebuie să știți prea multe despre matematică sau despre construirea de expresii pentru a crea un câmp calculat util. De fapt, puteți scrie expresii robuste folosind doar matematica de școală primară. De exemplu, ați putea:
- Utilizați + pentru a găsi suma conținutului a două câmpuri sau pentru a adăuga o valoare constantă (cum ar fi + 2 sau + 5) la un câmp
- Utilizați * pentru a înmulți conținutul a două câmpuri sau pentru a înmulți câmpurile cu o valoare constantă
- Utilizați – pentru a scădea un câmp din altul sau pentru a scădea o valoare constantă dintr-un câmp
În exemplul nostru, vom utiliza un tabel care conține comenzile dintr-o lună. Tabelul conține articole listate în funcție de unitatea de vânzare – o singură unitate, o jumătate de duzină, o duzină. O coloană ne permite să cunoaștem numărul de produse vândute din fiecare unitate de vânzare. O altă coloană ne permite să cunoaștem valoarea numerică reală a fiecăreia dintre aceste unități. De exemplu, în rândul de sus puteți vedea că au fost vândute două duzini de negrese cu fudge și că o duzină este egală cu 12 negrese.
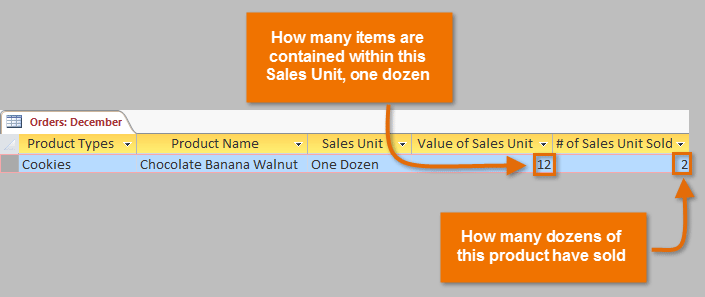
Pentru a afla numărul total de negrese care au fost vândute, va trebui să înmulțim numărul de unități vândute cu valoarea numerică a acelei unități – aici, 2*12, care este egală cu 24. Aceasta era o problemă simplă, dar efectuarea acestui calcul pentru fiecare rând al tabelului ar fi fost plictisitoare și ar fi consumat mult timp. În schimb, putem crea un câmp calculat care arată produsul acestor două câmpuri înmulțit împreună pe fiecare rând.
Pentru a crea un câmp calculat:
- Selectați fila Fields, localizați grupul Add & Delete și faceți clic pe comanda derulantă More Fields.
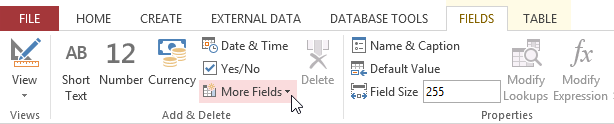 Clic pe comanda derulantă More Fields (Mai multe câmpuri)
Clic pe comanda derulantă More Fields (Mai multe câmpuri) - Pasați cu mouse-ul peste Calculated Field (Câmp calculat) și selectați tipul de date dorit. Dorim ca calculul nostru să fie un număr, așa că vom selecta Număr.
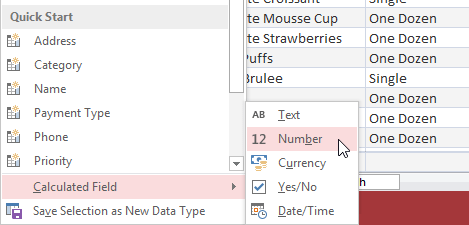 Selectarea tipului de câmp calculat
Selectarea tipului de câmp calculat - Construiți expresia. Pentru a selecta câmpurile pe care să le includeți în expresia dvs., faceți dublu clic pe câmpul din caseta Expression Categories (Categorii de expresie). Nu uitați să includeți operatorii matematici, cum ar fi semnele + sau -. Because we want to multiply our two fields, we’ll put the multiplication symbol (*) between them.
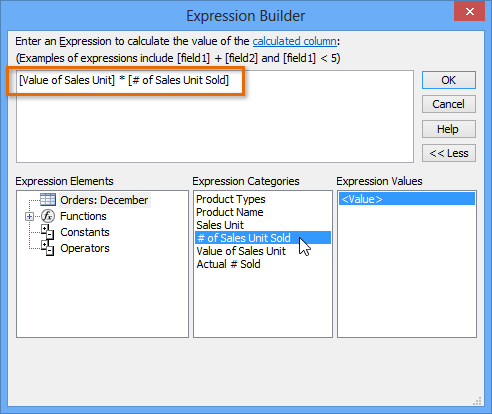 Building the expression for a calculated field
Building the expression for a calculated field - Click OK. The calculated field will be added to your table. If you want, you can now sort or filter it.
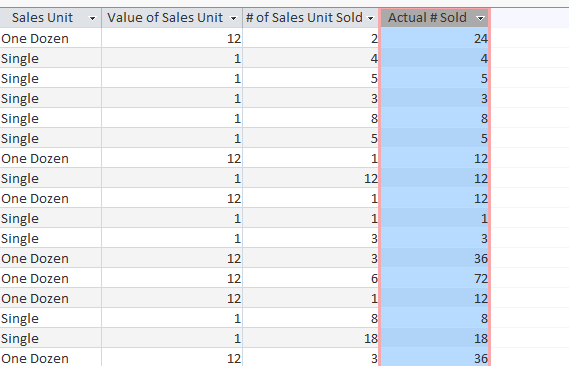 The calculated field shows the product of the two fields to its left
The calculated field shows the product of the two fields to its left
For more examples of mathematical expressions that can be used to create calculated fields, review the Arithmetic Expressions in the Expression Builder dialog box.
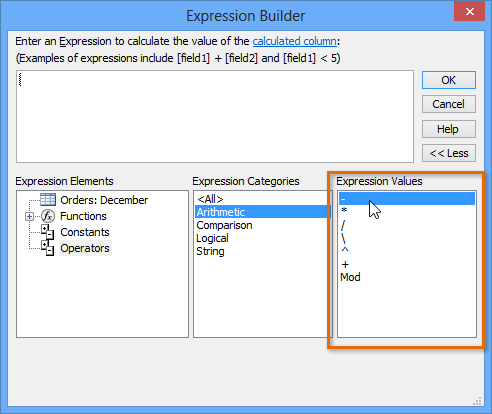 Arithmetic operators in the Expression Builder
Arithmetic operators in the Expression Builder Totals rows
The totals row adds up an entire column of numbers, just like in a ledger or on a receipt. The resulting sum appears in a special row at the bottom of your table.
For our example, we’ll add a totals row to our calculated field. This will show us the total number of items sold.
To create a totals row:
- From the Home tab, locate the Records group, then click the Totals command.
 Clicking the Totals command
Clicking the Totals command - Scroll down to the last row of your table.
- Locate the desired field for the totals row, then select the second empty cell below the last record for that field. When a drop-down arrow appears, click it.
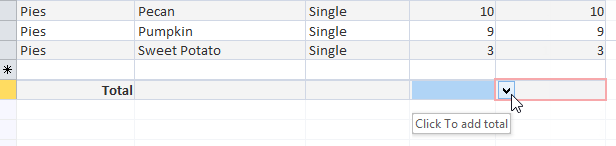 Clicking the totals row drop-down arrow
Clicking the totals row drop-down arrow - Select the function you want to perform on the field data. In our example, we’ll choose Sum to add all of the values in the calculated field.
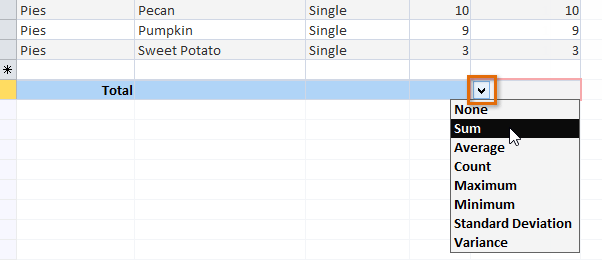 Selecting the function to be performed on the field
Selecting the function to be performed on the field - The totals row will appear.
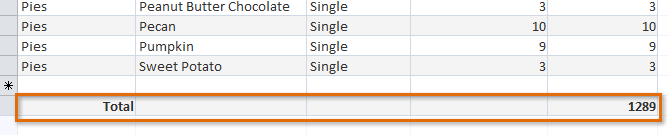 The totals row showing the total number of products sold
The totals row showing the total number of products sold