Lens flare este lumina împrăștiată în sistemele de lentile. Flare-ul este cauzat în special de o sursă de lumină foarte strălucitoare, fie în imagine – care produce artefacte vizibile – sau care strălucește în obiectiv, dar nu în imagine – care produce o ceață. Cel mai frecvent, acest lucru apare atunci când se fotografiază spre soare (când soarele se află în cadru sau când obiectivul este îndreptat în direcția soarelui)
Lens flare se manifestă de obicei sub forma mai multor explozii de stele, inele sau cercuri la rând pe imagine. Modelele de lens flare se răspândesc de obicei pe scară largă în întreaga scenă și își schimbă locația odată cu mișcarea camerei în raport cu sursele de lumină, urmărind poziția luminii și dispărând pe măsură ce camera se îndepărtează de lumina strălucitoare, până când nu mai provoacă niciun fel de flare. Sursa
În acest tutorial rapid vă voi arăta cum să creați efecte realiste de lens flare pentru fotografiile și imaginile dvs. Vă voi arăta două metode utile prin care puteți adăuga flare de lentilă solară în Photoshop într-un mod nedistructiv pentru imaginile dumneavoastră.
Metoda 1: Creați textura imaginii Lens Flare
Deschideți un nou fișier PSD cu dimensiunea de 1000×1000 px, de exemplu, dacă doriți să creați o imagine mare de lens flare. Umpleți stratul cu culoarea neagră. Mergeți la FilterRender și alegeți Lens Flare.
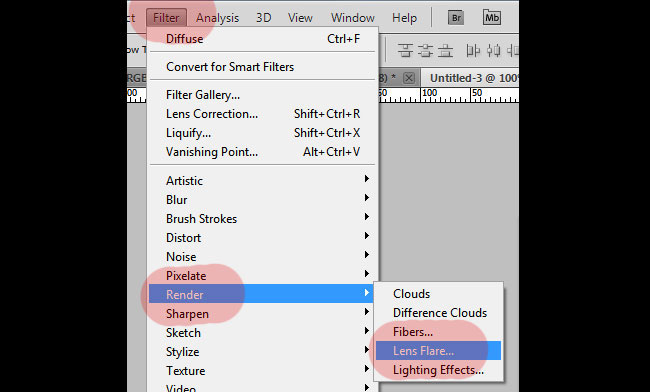
Se va deschide caseta de dialog Photoshop Lens Flare care vă permite să adăugați efectul lens flare la imaginea/fotografia dvs. Puteți alege unul dintre cele patru tipuri diferite de obiective (50-300 mm Zoom, 35mm Prime, 105mm Prime și Movie Prime) în secțiunea Lens Type (Tip obiectiv). De asemenea, puteți alege Luminozitatea efectului Lens Flare. În mini-vizualizare puteți vedea efectul de flare solar care este generat. Utilizați mini-vizualizarea și trageți flare-ul cu mouse-ul pentru a modifica distanța și direcția.
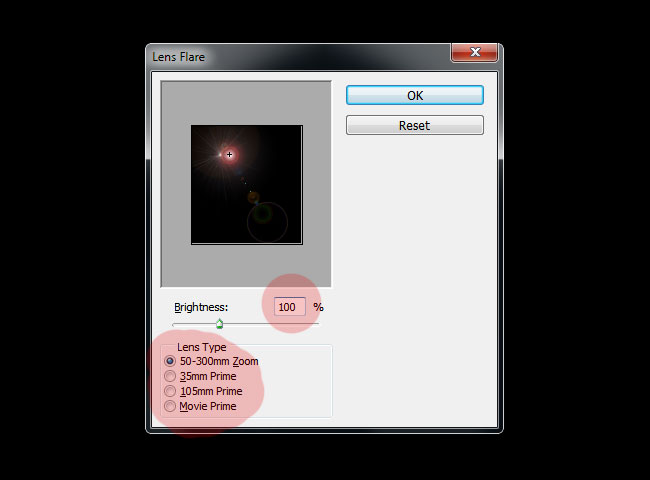
Vă voi arăta o previzualizare a fiecărui tip de lens flare: 50-300 mm Zoom, 35mm Prime, 105mm Prime și Movie Prime; îl puteți alege pe cel care vă place cel mai mult. După cum puteți vedea, acum ați obținut câteva texturi interesante de lens flare asemănătoare cu acestea.
Am folosit această tehnică pentru a crea pensulele mele de lens flare; tot ce trebuie să faceți este să apăsați CTRL+I pentru a inversa imaginea și apoi pentru a defini presetarea pensulei.
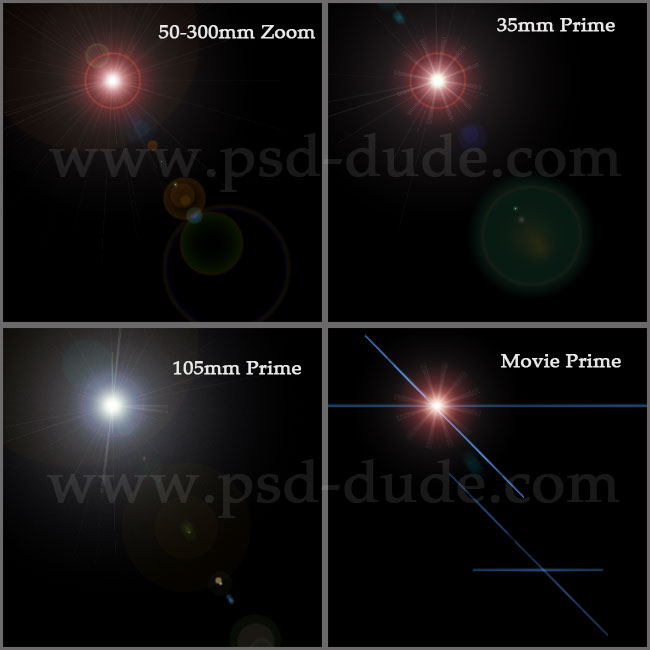
Pentru acest tutorial voi alege tipul de lens flare 50-300 mm Zoom. Așadar, iată rezultatul aplicat pe fundalul nostru de culoare neagră.

Acum puteți face câteva ajustări în Photoshop la această imagine de lens flare de soare. Puteți adăuga, de exemplu, ajustări de nuanță/saturație cu următoarele setări pentru a schimba culoarea luminii de strălucire a lentilelor. Asigurați-vă că adăugați ajustarea ca mască de decupare pentru layer.
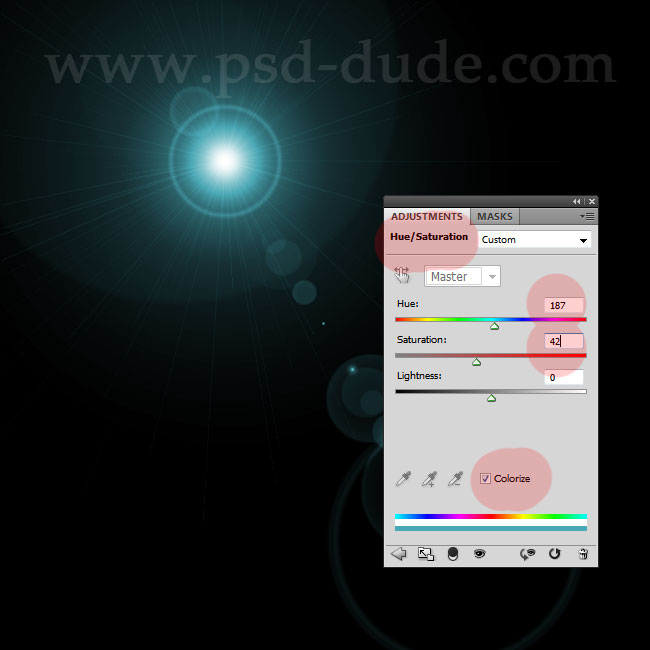
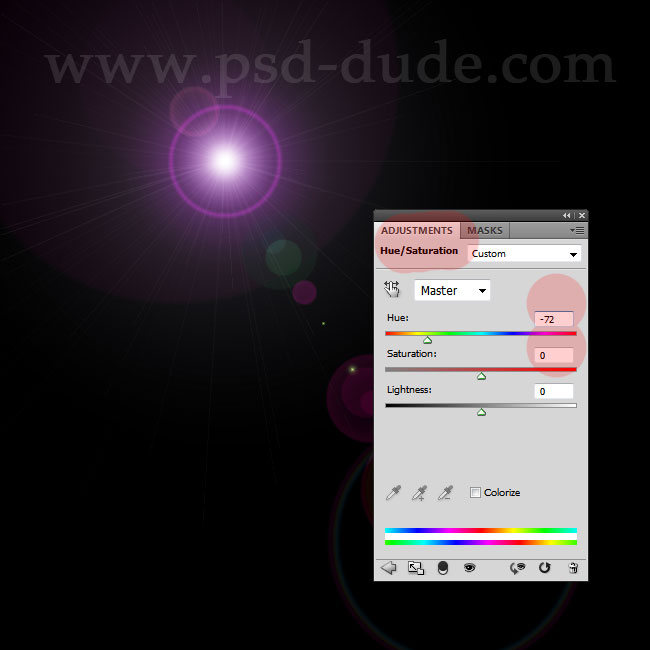
Pentru a schimba tonurile de culoare și a face textura flare mai interesantă puteți folosi un layer de ajustare Gradient Fill. Puteți vedea din acest tutorial cum să colorați o imagine folosind Photoshop Gradient Map

Tot ce trebuie să faceți este să adăugați imaginea/fotografia dvs. sub stratul lens flare și pur și simplu să schimbați modul de amestec al stratului lens flare în Screen. Puteți să creați textura într-un alt fișier PSD, să o redimensionați la o dimensiune mai mică și să o plasați peste fotografia dvs. Puteți salva imaginea ca fișier JPG și o puteți utiliza ca textură lens flare în următoarele dvs. manipulări foto. Imaginea folosită în previzualizare o puteți găsi aici
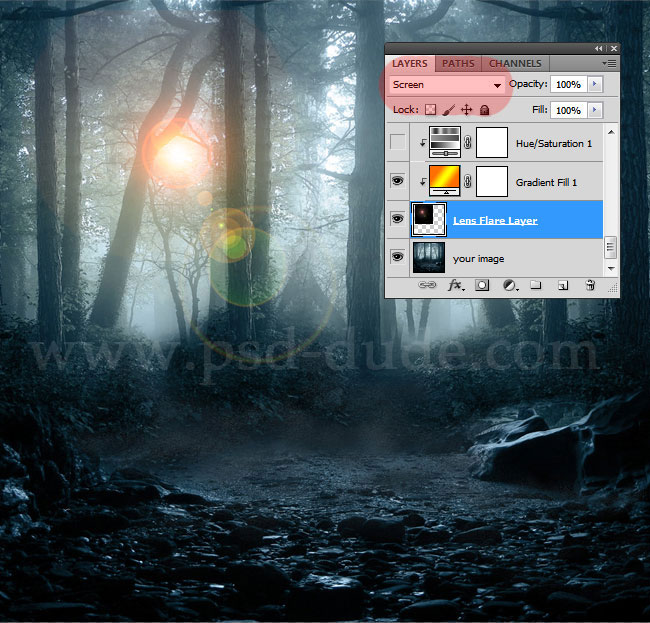
Metoda 2: Adăugați un filtru Lens Flare nedistructiv la fotografiile dumneavoastră
Puteți folosi o altă metodă pentru a adăuga efecte lens flare la imaginile dumneavoastră; această metodă următoare este una mai ușoară, dar nu la fel de versatilă în ceea ce privește setările de culoare ca cea anterioară. Tot ce trebuie să faceți este să vă deschideți imaginea într-un nou fișier PSD. Convertiți stratul de imagine într-un obiect inteligent.

Apăsați Filter>Render și alegeți din nou Lens Flare. Puteți vedea în previzualizare că, în loc de fundalul negru de la pasul anterior, tou aveți acum imaginea dvs. Alegeți orice tip de lens flare orice click ok.
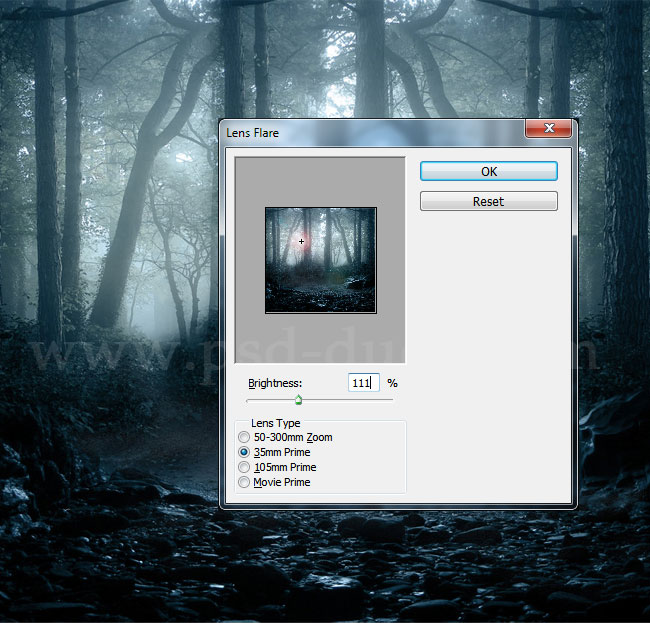
Puteți vedea că obiectul inteligent are acum atașat un filtru inteligent Lens Flare pe care îl puteți edita fără a afecta imaginea originală. Astfel, puteți schimba cu ușurință tipul de lens flare, luminozitatea, etc. și chiar să înlocuiți fotografia cu una nouă.
 .
.