- Chris Hoffman
@chrisbhoffman
- Actualizat la 5 iulie 2017, ora 9:10pm EDT


Dispozitivele fără fir cu radio Bluetooth trebuie să fie „împerecheate” între ele înainte de a putea comunica. Acest lucru presupune să le facă să fie descoperite și, eventual, să introducă un cod PIN.
Procesul de împerechere funcționează cu „profiluri Bluetooth”, iar fiecare dispozitiv trebuie să fie compatibil. De exemplu, puteți împerechea un mouse sau o tastatură doar cu un dispozitiv care a fost conceput pentru a funcționa cu acel tip de accesoriu.
Puneți un accesoriu sau un dispozitiv în modul de descoperire
RELATE: Mai mult decât căștile: 5 lucruri pe care le puteți face cu Bluetooth
Pentru a economisi energia bateriei, un dispozitiv cu Bluetooth nu transmite în mod constant că este disponibil. Chiar dacă aveți un accesoriu cu Bluetooth în apropierea unui dispozitiv cu Bluetooth, acestea nu se vor putea vedea reciproc până când nu le treceți în modul de descoperire. Dispozitivul va putea fi apoi „descoperit” de alte dispozitive – pentru câteva minute.
Prima dată, puneți accesoriul pe care doriți să îl utilizați în modul de descoperire. Modul exact în care faceți acest lucru depinde de accesoriu. Dacă aveți o cască, este posibil să fie nevoie să țineți apăsat un buton de pe cască timp de câteva secunde până când o lumină începe să clipească. Este posibil ca o tastatură sau un mouse să aibă un buton similar pe care trebuie să îl apăsați sau să îl țineți apăsat. Este posibil ca un difuzor să aibă un buton Bluetooth pe telecomandă, care îl pune în modul de descoperire Bluetooth. Altele pot intra în modul de descoperire în mod implicit după ce le porniți. O lumină poate să clipească pentru a indica faptul că dispozitivul este în modul de descoperire. Acesta va rămâne în modul de descoperire doar pentru câteva minute.
Nu sunteți sigur cum să vă puneți accesoriul în modul de descoperire? Consultați manualul acestuia, verificați site-ul web al producătorului sau efectuați o căutare pe internet pentru instrucțiuni.

Dacă folosiți un smartphone, o tabletă sau un computer, îl puteți face, de asemenea, să poată fi descoperit. Pe un dispozitiv iPhone, iPad sau Android, trebuie doar să deschideți ecranul de setări Bluetooth – dispozitivul dvs. va putea fi descoperit atâta timp cât aveți acel ecran deschis. Pe un Mac, trebuie doar să deschideți ecranul de setări Bluetooth. Pe Windows, va trebui să căutați în Panoul de control pentru Bluetooth, faceți clic pe „Change Bluetooth settings” (Modificați setările Bluetooth) și activați opțiunea „Allow Bluetooth devices to find this PC” (Permiteți dispozitivelor Bluetooth să găsească acest PC).
Rețineți că nu este nevoie să faceți un dispozitiv detectabil dacă vă veți conecta de la acesta. Trebuie doar să faceți ca un dispozitiv să poată fi descoperit dacă vă conectați la el. De exemplu, să presupunem că doriți să conectați un set de căști la telefonul dvs. Android – trebuie doar să faceți ca setul de căști să poată fi descoperit, și nu telefonul Android.
Dar, să presupunem că doriți să conectați un telefon Android la computerul dumneavoastră – ar trebui să faceți ca telefonul Android să poată fi descoperit.

Vezi o listă a dispozitivelor care pot fi descoperite în apropiere
RELATED: Cum să adăugați Bluetooth la computer
Acum, mergeți la smartphone, tabletă, computer, player de muzică sau orice alt dispozitiv la care doriți să conectați accesoriul Bluetooth. Căutați ecranul cu setările sau dispozitivele Bluetooth. Acest ecran va afișa o listă a dispozitivelor Bluetooth din apropiere care sunt în modul de descoperire, precum și a dispozitivelor împerecheate cu dispozitivul.
Asigurați-vă că hardware-ul Bluetooth de pe dispozitivul dvs. este activat efectiv. Veți vedea adesea un comutator în zona de setări Bluetooth.
De exemplu, iată cum se face acest lucru pe sistemele de operare populare:
- iPhone și iPad: Deschideți aplicația Setări și atingeți Bluetooth lângă partea de sus. a listei
- Android: Deschideți ecranul Settings (Setări) și atingeți opțiunea Bluetooth în secțiunea Wireless & networks.
- Windows: Deschideți Panoul de control și faceți clic pe „Add a device” (Adăugați un dispozitiv) sub Devices and Printers (Dispozitive și imprimante). Veți vedea dispozitivele Bluetooth care pot fi descoperite în apropierea dumneavoastră. Veți avea nevoie de hardware Bluetooth în computer pentru a face acest lucru, dar puteți oricând să adăugați Bluetooth la computerul dumneavoastră.
- Mac OS X: Faceți clic pe meniul Apple și selectați System Preferences (Preferințe de sistem). Faceți clic pe pictograma Bluetooth în fereastra Preferințe de sistem.
- Chrome OS: Faceți clic pe zona de stare din colțul din dreapta jos al ecranului. Faceți clic pe starea Bluetooth în fereastra pop-up care apare.
- Linux: Acest lucru variază în funcție de distribuția Linux și de desktop. Pe desktopul Unity al Ubuntu, faceți clic pe meniul cu unelte din colțul din dreapta sus al ecranului, selectați Setări sistem și faceți clic pe pictograma Bluetooth din fereastra Setări sistem.
- Alte dispozitive: Indiferent dacă folosiți un player muzical sau o consolă de jocuri video, în general ar trebui să puteți doar să intrați în ecranul de setări al dispozitivului și să căutați o opțiune „Bluetooth”.

Încadrați dispozitivul și introduceți un PIN
Selectați dispozitivul detectabil din listă pentru a vă conecta. În funcție de dispozitiv și de setările de securitate ale acestuia, este posibil să trebuiască să introduceți un cod PIN pentru a împerechea dispozitivul. Dacă aveți nevoie de un cod PIN, acesta ar trebui să fie afișat pe ecranul dispozitivului. De exemplu, dacă vă împerecheați telefonul cu computerul, veți vedea un cod PIN pe ecranul telefonului și va trebui să îl introduceți în computer.
Apoi este posibil ca uneori să nu fie nevoie să introduceți codul PIN. În schimb, este posibil să vedeți pur și simplu PIN-ul afișat pe ambele dispozitive. Doar asigurați-vă că fiecare dispozitiv afișează același cod PIN înainte de a continua.
În unele cazuri, este posibil să vi se ceară să introduceți un PIN chiar dacă dispozitivul dvs. nu îl poate afișa. De exemplu, este posibil să vi se ceară un PIN atunci când vă împerecheați cu o cască sau un difuzor Bluetooth. Introducerea codului „0000” va funcționa adesea. În caz contrar, este posibil să trebuiască să verificați documentația dispozitivului (sau să efectuați o căutare pe internet) pentru a găsi PIN-ul de care are nevoie.
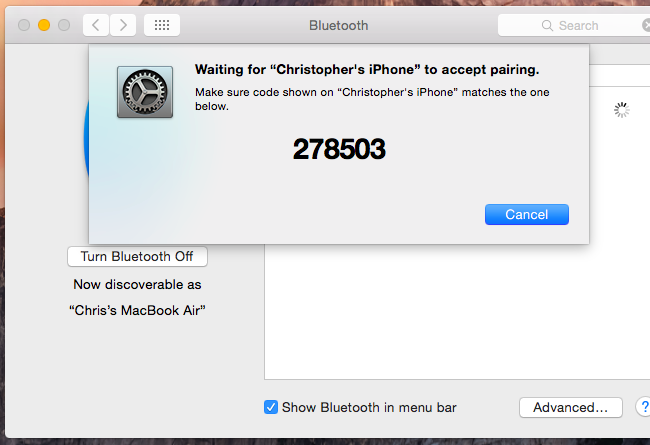
În mod implicit, după ce dispozitivele sunt împerecheate, acestea se vor vedea automat unul pe celălalt și vor comunica atunci când ambele sunt pornite și au Bluetooth activat.
Nu ar trebui să fie nevoie să re-împerecheați accesoriul și dispozitivul atunci când doriți să le utilizați din nou împreună. Va trebui să faceți acest lucru doar dacă le spuneți dispozitivelor dvs. să se uite unul pe celălalt – sau împerecheați o cască cu un alt dispozitiv, de exemplu.
Creditul imaginii: William Hook pe Flickr
Chris Hoffman este redactor-șef al How-To Geek. Scrie despre tehnologie de peste un deceniu și a fost editorialist la PCWorld timp de doi ani. Chris a scris pentru The New York Times, a fost intervievat în calitate de expert în tehnologie la posturi de televiziune precum NBC 6 din Miami, iar activitatea sa a fost acoperită de agenții de știri precum BBC. Din 2011, Chris a scris peste 2.000 de articole care au fost citite de aproape un miliard de ori – și asta doar aici, la How-To Geek.Read Full Bio ”