Adresa de control al accesului media (adresa MAC) este un identificator unic atribuit interfețelor de rețea pentru comunicații pe segmentul de rețea fizică. Adresele MAC sunt utilizate ca adresă de rețea pentru majoritatea tehnologiilor de rețea IEEE 802, inclusiv Ethernet și WiFi. Aceasta este utilizată pentru a urmări dispozitivul care încarcă sau descarcă pe internet. Așadar, pentru o navigare privată sau anonimă, nu numai adresele IP trebuie să fie ascunse, ci și adresele MAC trebuie să fie ascunse.
Puteți modifica accesul la Media Access Control pentru a face ca activitățile dvs. din Android să fie private pe WiFi sau alte rețele wireless într-un dispozitiv Android. Urmați doar postul de mai jos pentru a proceda.
De ce v-ați schimba adresa Mac?
Ei bine, aceasta este o întrebare care v-ar veni în minte, deoarece există o regulă de aur care spune că, dacă ceva nu este stricat, de ce ați încerca să îl reparați? În mod similar, dacă nu este nevoie să schimbi adresa MAC, de ce ai vrea să o schimbi.
Lasă-mă să răspund la această întrebare în detaliu. Uite, confidențialitatea este importantă în zilele noastre, iar prin intermediul adresei MAC, se poate urmări cu ușurință dispozitivul dvs. Acesta este motivul pentru care utilizatorii doresc adesea să își schimbe adresa MAC după achiziționarea unui smartphone.
Dacă vă conectați la rețeaua WiFi publică mai des, devine important să schimbați adresa MAC la intervale regulate. Există, de fapt, o mulțime de motive care stau la baza schimbării adresei MAC, dar dintre toate acestea, confidențialitatea este cel mai important.
Pași pentru a schimba adresa MAC a dispozitivului Android
Schimbarea adresei MAC a smartphone-ului dvs. este ușoară atâta timp cât aveți un dispozitiv Android înrădăcinat. Este posibil să schimbați adresa MAC a unui dispozitiv ne-înrădăcinat, dar nu există nicio garanție că metoda va funcționa sau nu. Mai jos, am împărtășit cele mai bune două metode pentru a schimba adresa MAC a smartphone-ului dvs. Android.
Controlați adresa MAC a dispozitivului dvs. Android:
Trebuie să verificați mai întâi adresa MAC a dispozitivului dvs. Android. Pentru aceasta, trebuie să apăsați pe Menu > Settings > About device > MAC Address.
Această metodă necesită un smartphone Android înrădăcinat pentru a funcționa, deoarece trebuie să rulați BusyBox și Terminal pe un smartphone Android. Dacă aveți un dispozitiv înrădăcinat, urmați câțiva dintre pașii simpli indicați mai jos.
Pasul 1. În primul rând, trebuie să vă rădăcinați dispozitivul Android; dacă nu v-ați rădăcinat încă dispozitivul Android, vă puteți îndrepta către procesul complet de înrădăcinare aici.
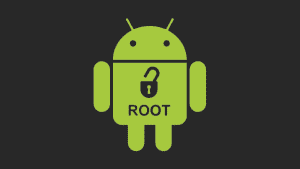
Pasul 2. Acum, în Android-ul tău, descarcă și instalează aplicația BusyBox.
Pasul 3. Acum, după instalarea Busybox, instalați Terminalul în Android.
Pasul 4. Acum deschideți terminalul și tastați su, apoi apăsați enter. Vă va cere acces de superutilizator pentru a-l acorda dacă doriți să vedeți adresa MAC curentă, tastați „busy box iplink show eth0″ și apăsați enter.
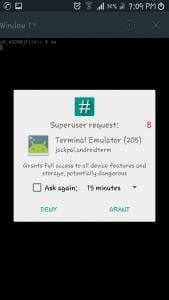
Pasul 5. Acum tastați „busybox ifconfig eth0 hw ether XX:XX:XX:XX:XX:XX: XX” (fără ghilimele)
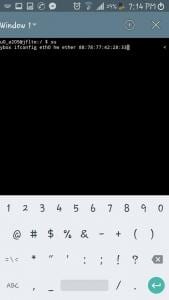
Cel mai bine ar fi să înlocuiți XX:XX:XX:XX:XX:XX: XX cu noua dvs. adresă MAC; puteți scrie orice adresă MAC alternativă pe care doriți să o atribuiți dispozitivului.
Asta este! Ați terminat; ați reușit să vă schimbați cu succes adresa MAC Android. Puteți verifica noua dvs. adresă MAC prin simpla tastare ” busy box link show eth0 ” în Terminal.
Utilizarea ES File Explorer
Bine, ES File Explorer este eliminat din Google Play Store din mai multe motive. Cu toate acestea, puteți descărca exploratorul de fișiere din surse terțe pentru a schimba adresa MAC a Android-ului dvs. Această metodă funcționează și pe smartphone-uri Android ne-rădăcinate. Să verificăm cum să schimbăm adresa Mac folosind ES File Explorer 2019.
Pasul 1. Mai întâi de toate, trebuie să vă rădăcinați dispozitivul Android. Apoi descărcați și instalați ES File Explorer pe smartphone-ul dvs. Android.
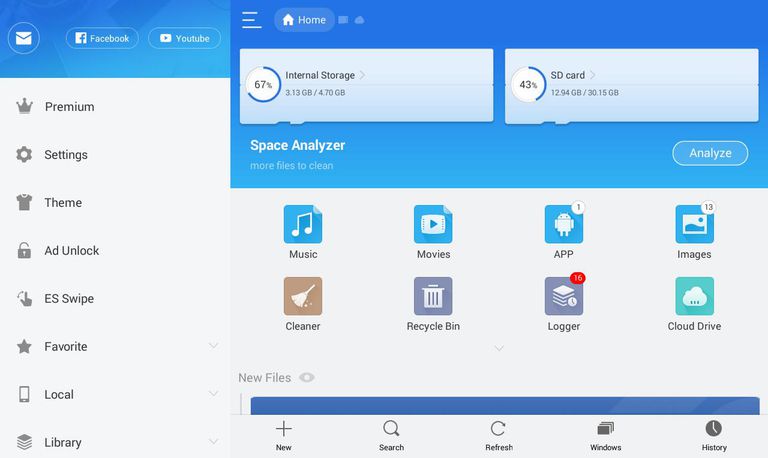
Pasul 2. Acum deschideți ES File Explorer și apoi activați opțiunea „Show Hidden Files” (Afișare fișiere ascunse) din panoul de setări.
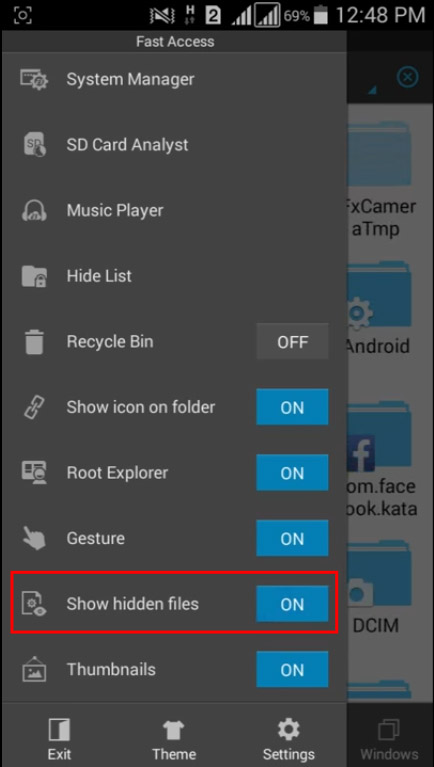
Etapă 3. Acum trebuie să răsfoiți dosarul numit „EFS.”
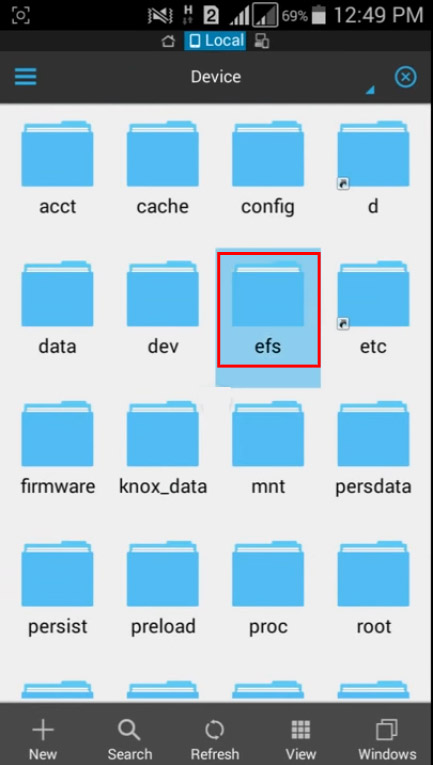
Pasul 4. Acum trebuie să găsiți și să deschideți dosarul numit „WiFi.”
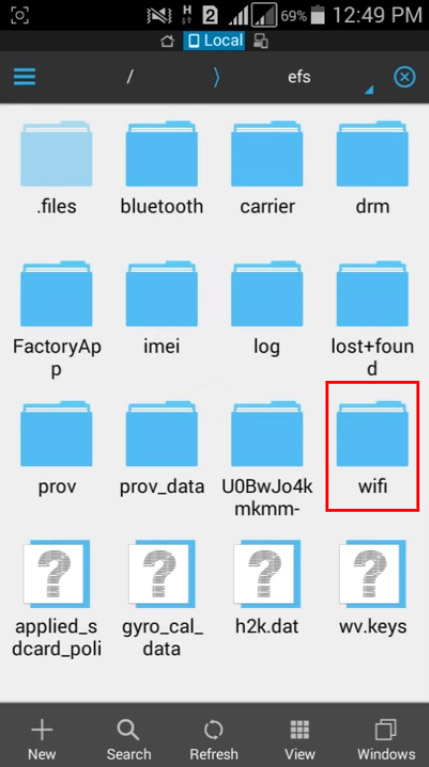
Pasul 5. Acum veți vedea două dosare numite „mac. cob” și „mac.info”. Now you need to open the „mac. cob” folder using the text editor.
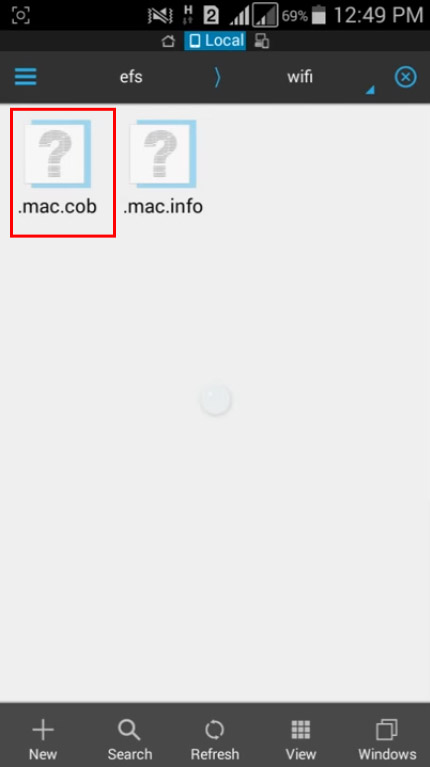
Step 6. Now you will get to see your mac address; you can edit and, after editing, save it.
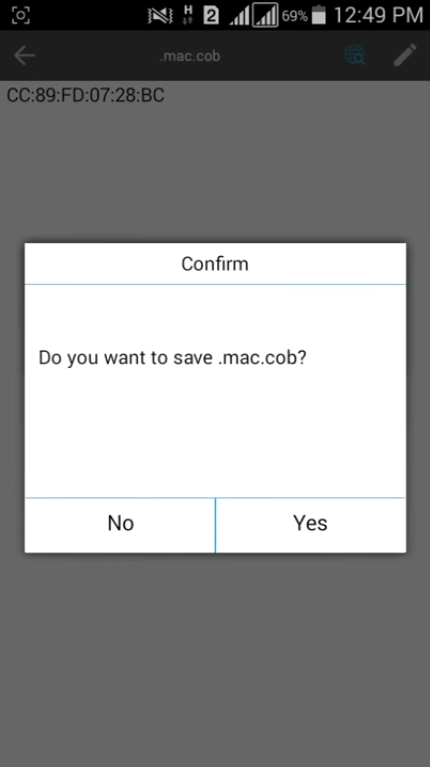
That’s it! You are done. You will now be using the new MAC address.
Using Change My MAC Android App
Well, Change My MAC is another best app available on the Google Play Store that lets you change the MAC Address. However, the app requires a rooted device to run. Follow some of the simple steps given below to use the Change My MAC Android app.
Step 1. First of all, download & install Change My MAC on your Android.
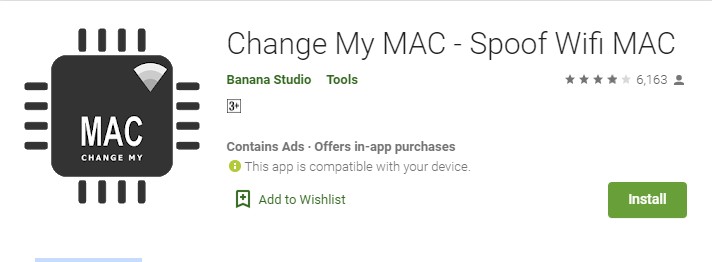
Step 2. Open the app and grant the superuser permissions.
Step 3. Now you need to create a new profile. Enter the name, interface type, and MAC Address.
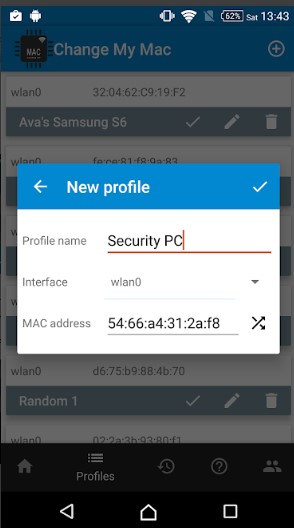
Step 4. You can create multiple profiles via Change My MAC.
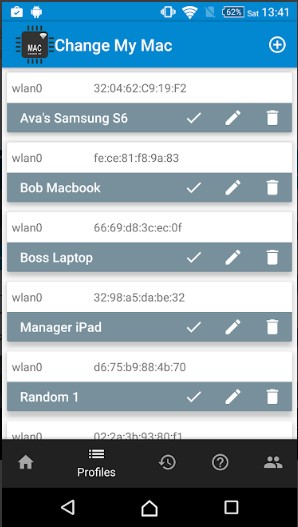
Step 5. You can even edit the existing profiles. To do that, click on the ‘Edit’ icon.
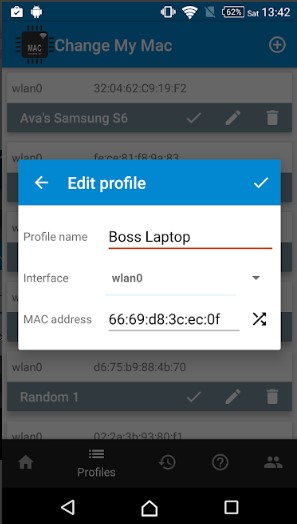
Step 6. To set the MAC Address, tap on the ‘Tick’ button.
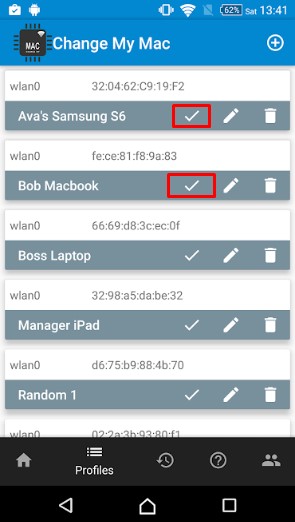
That’s it! You are done. This is how you can use Change My MAC to change your MAC address.