- Chris Hoffman
@chrisbhoffman
- Actualizat la 5 iulie 2017, 8:08pm EDT


Imaginile de pe disc au devenit mai utile ca niciodată pe PC-urile moderne, care adesea nu dispun de unități CD și DVD. Creați fișiere ISO și alte tipuri de imagini de disc și le puteți „monta”, accesând discurile virtuale ca și cum ar fi discuri fizice inserate în calculator.
Puteți utiliza, de asemenea, aceste fișiere imagine pentru a inscripționa ulterior copii ale discurilor originale, creând copii duplicate. Fișierele imagine de disc conțin o reprezentare completă a unui disc.
Windows
RELATĂ: Cum să creați fișiere ISO din discuri pe Windows, Mac și Linux
Windows 10 vă permite să montați atât fișiere imagine de disc .ISO, cât și .IMG fără niciun software de la terțe părți. Trebuie doar să faceți dublu clic pe o imagine de disc .ISO sau .IMG pe care doriți să o puneți la dispoziție. Dacă acest lucru nu funcționează, ar trebui să puteți face clic pe fila „Disk Image Tools” (Instrumente imagine disc) din panglică și să faceți clic pe „Mount” (Montare). Aceasta va apărea la rubrica Computer ca și cum ar fi fost introdusă într-o unitate de disc fizică.
Această funcție a fost adăugată în Windows 8, așa că va funcționa și pe Windows 8 și 8.1.
Pentru a demonta ulterior discul, faceți clic dreapta pe unitatea de disc virtuală și selectați „Eject”. Discul va fi demontat, iar unitatea de disc virtual va dispărea din fereastra Computer până când veți monta din nou un disc în ea.
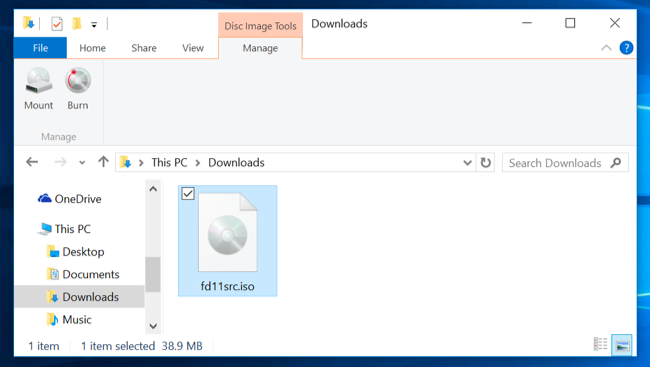
Pentru a monta imagini ISO sau IMG pe Windows 7 – sau pentru a monta imagini în alte formate, cum ar fi BIN/CUE, NRG, MDS/MDF sau CCD – vă recomandăm utilitarul gratuit, open-source și simplu WinCDEmu.
Doar faceți clic dreapta pe un fișier de imagine după ce l-ați instalat, faceți clic pe „Select drive letter & mount” și puteți monta alte tipuri de imagini pe care Windows nu le suportă.
Câteva alte utilitare de la terțe părți au suport suplimentar pentru emularea diferitelor tehnologii de protecție împotriva copierii, permițând discurilor protejate împotriva copierii să funcționeze normal. Cu toate acestea, astfel de tehnici sunt în curs de eliminare treptată și nici măcar nu sunt suportate de versiunile moderne de Windows.

Mac OS X
RELATED: Cum se instalează aplicațiile pe un Mac: Tot ce trebuie să știți
Pe Mac, dacă faceți dublu clic pe formatele comune de imagini de disc, acestea vor fi montate. Acesta este motivul pentru care puteți pur și simplu să faceți dublu clic pe un fișier .DMG descărcat pentru a accesa conținutul său și a instala aplicații Mac, de exemplu.
Aplicația DiskImageMounter care se ocupă de acest lucru poate monta, de asemenea, fișiere .ISO, .IMG, .CDR și alte tipuri de fișiere imagine. Trebuie doar să dați dublu clic pe fișier pentru a-l monta. Dacă acest lucru nu funcționează, faceți Option-click sau faceți click dreapta pe un fișier, indicați „Open With” (Deschidere cu) și selectați „DiskImageMounter.”
Când ați terminat, faceți click pe butonul „Eject” de lângă imaginea montată în bara laterală a Finder-ului pentru a o ejecta și a o demonta – la fel cum ați demonta un fișier .DMG atunci când ați terminat cu ea.

De asemenea, puteți încerca să montați fișierul imagine de disc deschizând aplicația Disk Utility. Apăsați Command+Space, tastați Disk Utility și apăsați Enter pentru a o deschide. Faceți clic pe meniul „File” (Fișier), selectați „Open Image” (Deschidere imagine) și selectați imaginea discului pe care doriți să o montați.

Linux
Desktop-ul Unity și GNOME de la Ubuntu includ o aplicație „Archive Mounter” care poate monta grafic fișiere ISO și fișiere imagine similare. Pentru a o utiliza, faceți clic dreapta pe un fișier .ISO sau pe un alt tip de imagine de disc, indicați Open With (Deschidere cu) și selectați „Disk Image Mounter.”
Puteți demonta ulterior imaginea făcând clic pe pictograma de ejectare de lângă imaginea montată în bara laterală.

Puteți monta, de asemenea, un fișier .ISO sau o altă imagine de disc cu o comandă de terminal Linux. Acest lucru este deosebit de util dacă folosiți doar linia de comandă sau dacă folosiți un desktop Linux care nu oferă un instrument care să faciliteze acest lucru. (Desigur, instrumentele grafice pentru montarea fișierelor ISO și a imaginilor similare pot fi disponibile în depozitele de software ale distribuției dvs. Linux.)
Pentru a monta un fișier ISO sau IMG pe Linux, deschideți mai întâi o fereastră Terminal din meniul de aplicații al desktop-ului Linux. Mai întâi, tastați următoarea comandă pentru a crea folderul /mnt/image. Puteți crea practic orice dosar doriți – trebuie doar să creați un director în care veți monta imaginea. The contents of the disc image will be accessible at this location later.
sudo mkdir /mnt/image
Next, mount the image with the following command. Replace „/home/NAME/Downloads/image.iso” with the path to the ISO, IMG, or other type of disc image you want to mount.
sudo mount -o loop /home/NAME/Downloads/image.iso /mnt/image
To unmount the disc image later, just use the umount command:
sudo umount /mnt/image

Some guides recommend you add „-t iso9660” to the command. Cu toate acestea, acest lucru nu este de fapt util – cel mai bine este să lăsați comanda mount să detecteze automat sistemul de fișiere necesar.
Dacă încercați să montați un tip mai obscur de format de imagine de disc pe care comanda mount nu îl poate detecta automat și monta în acest mod, este posibil să aveți nevoie de comenzi sau instrumente concepute special pentru a lucra cu acel tip de format de fișier imagine.
Acest lucru ar trebui să „funcționeze” pe majoritatea sistemelor de operare moderne, permițându-vă să montați și să utilizați imagini ISO și alte tipuri comune de fișiere imagine în câteva clicuri. Utilizatorilor de Windows 7 le va fi cel mai greu, deoarece nu este integrat în acea versiune mai veche de Windows, dar WinCDEmu este o modalitate ușoară și ușoară de a realiza acest lucru.
Chris Hoffman este redactor-șef al How-To Geek. Scrie despre tehnologie de peste un deceniu și a fost editorialist la PCWorld timp de doi ani. Chris a scris pentru The New York Times, a fost intervievat în calitate de expert în tehnologie la posturi de televiziune precum NBC 6 din Miami, iar activitatea sa a fost acoperită de agenții de știri precum BBC. Din 2011, Chris a scris peste 2.000 de articole care au fost citite de aproape un miliard de ori – și asta doar aici, la How-To Geek.Read Full Bio ”