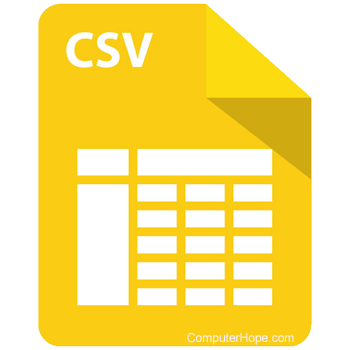
Un fișier CSV (comma-separated values) este orice fișier care conține text separat prin virgulă, dar poate fi, de asemenea, un fișier separat cu orice alt caracter. Un fișier CSV poate fi deschis în orice program, cu toate acestea, pentru majoritatea utilizatorilor, un fișier CSV este cel mai bine vizualizat prin intermediul unui program de foaie de calcul, cum ar fi Microsoft Excel, OpenOffice Calc sau Google Docs.
Dacă nu aveți un program de foaie de calcul instalat pe computerul dumneavoastră, luați în considerare utilizarea unei foi de calcul online. Pentru opțiunile disponibile, consultați: De unde pot obține un program gratuit de foaie de calcul?
Microsoft Excel
Dacă Microsoft Excel este instalat pe computer, în mod implicit, fișierele CSV ar trebui să se deschidă automat în Excel atunci când se face dublu clic pe fișier. Dacă primiți o solicitare Open With (Deschidere cu) atunci când deschideți fișierul CSV, alegeți Microsoft Excel din programele disponibile pentru a deschide fișierul.
Alternativ, puteți deschide Microsoft Excel și, în bara de meniu, selectați File, Open (Fișier, Deschidere) și selectați fișierul CSV. Dacă fișierul nu este listat, asigurați-vă că schimbați tipul de fișier care urmează să fie deschis în Fișiere text (*.prn, *.txt, *.csv).
Dacă, după deschiderea fișierului CSV, textul este o singură coloană (în loc să fie separat prin virgule), deschideți fișierul în Microsoft Excel. Utilizați Expertul de import text, care vă solicită să specificați modul în care doriți ca textul să fie separat. Alegeți opțiunea Delimited (Delimitat), apoi, în ecranul următor, alegeți opțiunea Comma (Virgula). Textul va fi separat la fiecare virgulă și va fi plasat în coloane individuale.

Dacă nu vedeți Expertul Import text și textul este în continuare într-o singură coloană, este posibil să existe o problemă cu formatarea fișierului CSV. Dacă există ghilimele duble în jurul fiecărui rând de text, Microsoft Excel îl tratează ca pe o singură înregistrare și nu separat. Deschideți fișierul CSV într-un editor de text, pentru a vedea dacă există ghilimele duble în jurul liniilor de text. Puteți încerca să ștergeți orice ghilimele duble de la începutul și sfârșitul fiecărei linii din fișierul CSV, apoi încercați din nou să deschideți fișierul în Microsoft Excel.
OpenOffice Calc
Dacă OpenOffice este instalat pe computer, în mod implicit, fișierele CSV ar trebui să se deschidă automat în Calc atunci când se face dublu clic pe fișier. Dacă primiți o solicitare Open With atunci când deschideți fișierul CSV, alegeți OpenOffice Calc din programele disponibile pentru a deschide fișierul.
Alternativ, puteți deschide programul OpenOffice Calc și în bara de meniu, selectați File, Open și selectați fișierul CSV.
Google Drive
- Deschideți Google Drive. If prompted, log into your Google account.
- Resize the window so that it is smaller (half of the width of the monitor or less works well).
- How to resize a window.
- Locate the file or folder you’d like to add to Google Drive.
An quick way to locate files and folders is by searching in File Explorer that is opened by pressing the Windows key+E on your keyboard.
- Drag-and-drop the CSV from its current location to the open space in the middle of the My Drive section. The example shows a text file, but it works the same for a CSV.

- If the file was properly added, you’ll see a conformation prompt in the lower-right corner of the browser window (shown below). Additionally, the CSV now appear under the My Drive section.

- When the upload is finished, double-click the CSV file to open it.
Additional information
- See our CSV definition for further information and related links.
- Computer file help and support.