WordPress este, fără îndoială, cel mai bun sistem de gestionare a conținutului de pe web, fără excepție, acest lucru venind de la cineva care a folosit toate sistemele populare de gestionare a conținutului din jur.
Instalarea WordPress pe propriul server este floare la ureche cu instalarea simplă cu un singur clic, acesta este un lucru pe care chiar și cetățenii non-tehnici și seniori sunt capabili să îl facă cu o briză. În cele mai multe cazuri, veți lansa un site live pe web și veți personaliza site-ul după gustul dumneavoastră.
Dar, există momente în care ați dori să aveți privilegiul de a utiliza WordPress offline, pe computerul dumneavoastră și acest lucru este probabil pe o mașină Windows. Având în vedere că piața Windows reprezintă 90% din cota de piață a sistemelor de operare.
Acest lucru ar putea fi din diverse motive; poate doriți să vă personalizați site-ul local offline, să învățați cum să utilizați WordPress sau poate doriți să testați anumite caracteristici și plugin-uri personalizate înainte de a intra în direct pe web. Oricare ar fi motivul, veți avea nevoie de o soluție pentru a instala WordPress la nivel local pe computerul dumneavoastră.
Pentru a instala WordPress va trebui să aveți un mediu server pe computerul dumneavoastră și puteți realiza acest lucru folosind două aplicații populare, gratuite și cu sursă deschisă de mediu server în WAMP și XAMPP.
Ambele aplicații sunt excelente și ambele vor imita mediul server de care WordPress are nevoie pentru a rula pe computerul dumneavoastră. Vă voi arăta cum să instalați WordPress folosind ambele soluții pas cu pas, dar depinde de dumneavoastră pe care o alegeți. Să începem cu WAMP.
- Opțiunea 1: Instalați WordPress cu WAMP
- Ce este WAMP?
- Download
- Instalare
- Crearea bazei de date pentru WordPress
- Download WordPress
- Celebrul 5 minute de instalare WordPress
- WAMP & Skype
- Opțiunea 2: Instalați WordPress cu XAMPP
- Download
- Instalare
- Crearea unei baze de date pentru WordPress
- Download and Install WordPress
- Gânduri finale
Opțiunea 1: Instalați WordPress cu WAMP
Ce este WAMP?
WAMP, care înseamnă Windows Apache MySql și PHP, este o aplicație gratuită care oferă mediul unui server web pe calculatorul dvs. local. Aplicația WAMP este o combinație între serverul web Apache, PHP și MySQL, care sunt toate necesare pentru ca WordPress să funcționeze online sau offline.
Download
WAMP este o aplicație gratuită și open source, ceea ce înseamnă că oricine o poate descărca fără a plăti pentru a utiliza software-ul. Puteți obține software-ul de la: wampserver.com/en. În meniul de pe pagina de start, faceți clic pe Download și veți fi direcționat către secțiunea de descărcare. În funcție de tipul de sistem de operare pe care rulează calculatorul dumneavoastră, vi se oferă două versiuni de WAMP pe care le puteți descărca. O versiune de 64 și una de 32 de biți.
Această versiune curentă de WAMP nu va funcționa cu Windows XP, dar puteți descărca versiuni mai vechi de la link-ul furnizat. Puteți consulta această resursă Microsoft dacă nu sunteți sigur ce versiune de sistem de operare executați, care detectează automat versiunea sistemului de operare.
După ce faceți clic pe versiunea care corespunde sistemului dvs. de operare, va apărea un mesaj cu diverse detalii. Trebuie doar să faceți clic pe link-ul de descărcare directă. Veți fi apoi direcționat către site-ul sourceforge, de unde va începe descărcarea. Dacă rulați Chrome, WAMP va fi descărcat în folderul Downloads. Acest lucru este similar pentru alte browsere.
Instalare
Pentru a începe instalarea, trebuie doar să faceți dublu clic pe pictograma roz executabilă WAMP:
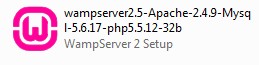
Odată ce ați făcut dublu clic pe fișier, Windows vă va oferi un avertisment de securitate care vă va cere să confirmați că doriți să rulați software-ul. Faceți clic pe Run:
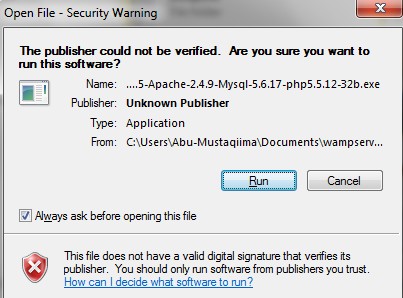
S-ar putea să vi se ceară în continuare de către Windows User Account Control să confirmați că doriți să permiteți ca WAMP să facă modificări. Faceți clic pe Da pentru a continua. Expertul de instalare WAMP se va lansa apoi:
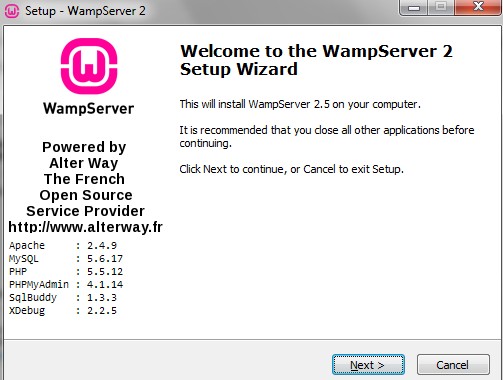
Click next pentru a continua pe caseta License agreement:
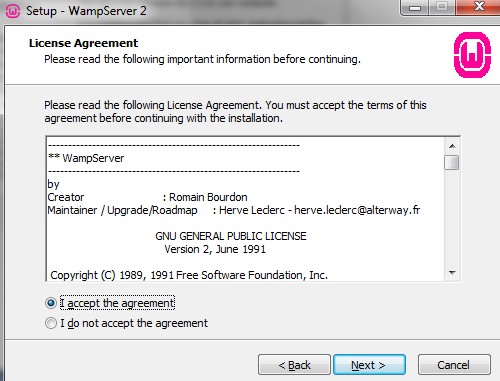
Din nou pentru a continua, selectați I accept the agreement și apoi faceți clic pe Next, apoi specificați unde doriți ca WAMP să fie instalat.
De obicei, acesta se află în rădăcina unității C și aceasta este calea implicită selectată de Expertul de instalare. Dar dacă doriți să-l instalați într-un loc specific, atunci puteți alege locația respectivă aici, făcând clic pe Browse.
Eu îl voi instala pe al meu în rădăcina unității C:
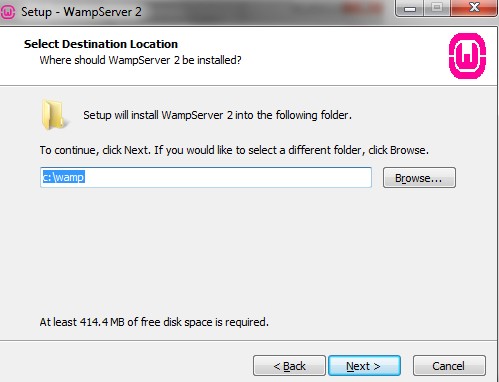
Odată ce ați ales unde doriți ca WAMP să se instaleze, atunci faceți clic pe Next. Apoi vi se va prezenta un alt dialog pentru a alege dacă doriți să creați o pictogramă pentru WAMP în Lansare rapidă sau o pictogramă de comandă rapidă pe desktop. Eu voi selecta Creare o pictogramă pe desktop, astfel încât să pot lansa WAMP direct de pe desktop:
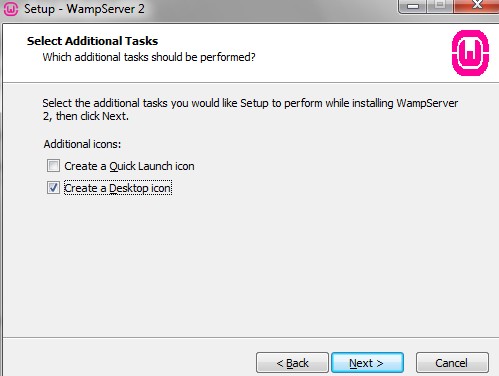
Click pe Next pentru a merge la caseta de dialog Ready to Install și a instala WAMP:
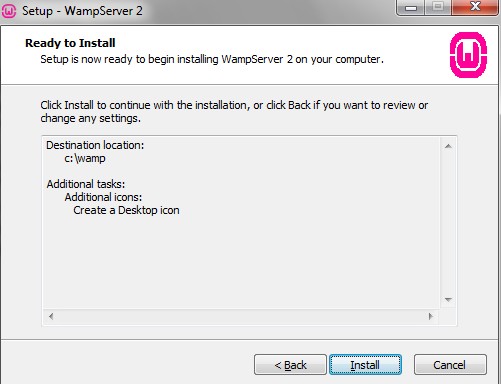
Pentru a finaliza instalarea, faceți click pe Install. WAMP se va instala apoi pe computerul dumneavoastră, acest lucru ar putea dura câteva minute:
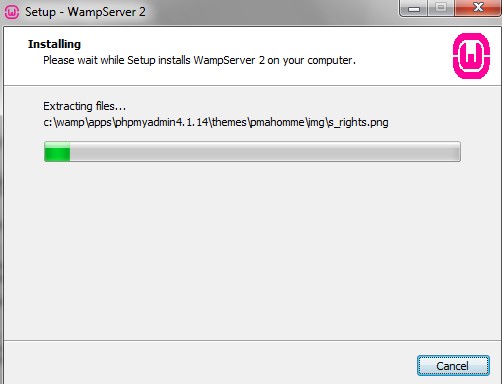
Dacă aveți instalat Firefox, WAMP vă va întreba dacă doriți să folosiți Firefox ca browser implicit cu WAMP:
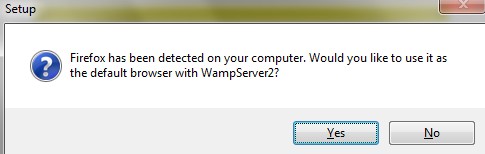
Vreau să folosesc Chrome, așa că voi face clic pe Nu. Vă va oferi apoi un alt ecran pentru a alege cu ce browser doriți să folosiți WAMP:
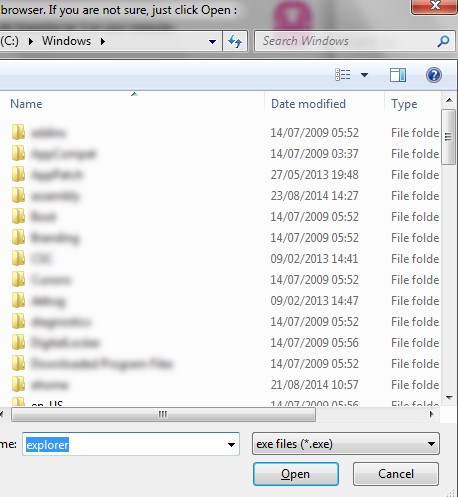
Puteți alege un alt browser mergând în folderul programs și apoi selectând fișierul executabil al aplicației sau dacă folosiți Internet Explorer, dați doar clic pe Open. Dacă folosiți Chrome, calea ar trebui să fie: Disc local -> Program Files->Google->Chrome și apoi selectați aplicația cu pictograma Chrome. Iată calea vizuală:
![]()
După ce ați localizat browserul preferat, faceți clic pe butonul Open pentru a finaliza instalarea. Vi se va cere să alegeți parametrii de poștă electronică PHP, puteți adăuga aici adresa dvs. de e-mail sau o puteți lăsa ca fiind cea implicită:
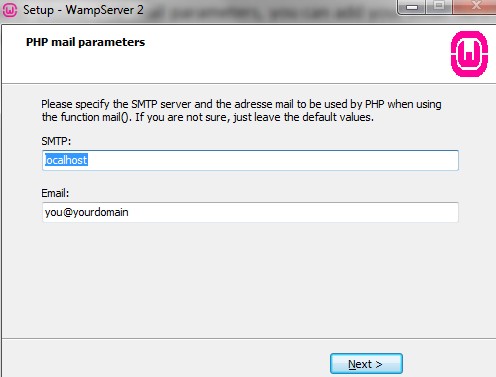
Click pe Next pentru a finaliza instalarea. Veți fi apoi direcționat către ecranul final al expertului de instalare, unde vi se oferă și opțiunea de a lansa WAMP Server 2:
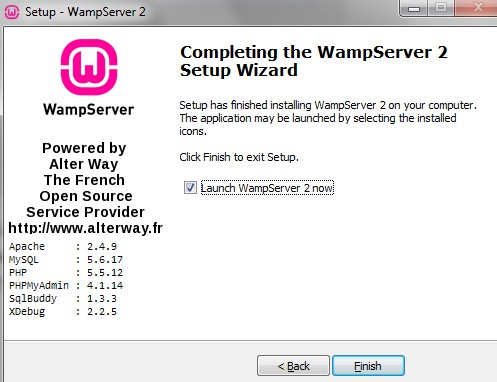
Click pe Finish pentru a finaliza instalarea. Este posibil ca Windows User Account Control să vă ceară să confirmați dacă doriți să permiteți programului să facă modificări. Faceți clic pe Da. De asemenea, este posibil să vi se solicite de către firewall-ul Windows:
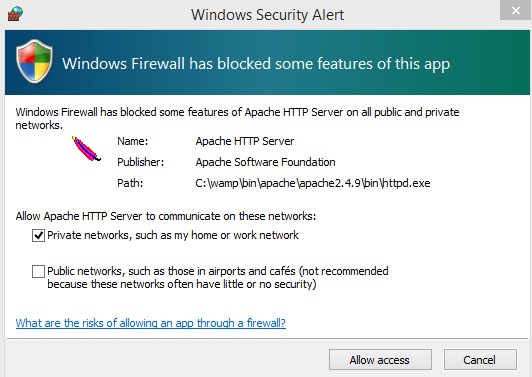
Asigurați-vă că faceți clic pe Allow Access. Știți că aveți WAMP instalat.
Nota laterală: Au existat unele cazuri în care unii utilizatori au văzut un mesaj de eroare de genul:: „wamp nu poate porni deoarece msvcr110.dll lipsește”. Puteți rezolva această problemă descărcând visual C++ redistributable…2014 de la acest link. Asigurați-vă că selectați versiunea dvs. de sistem de operare Windows, fie 32 sau 64 de biți. Dacă vă dați seama că încă aveți probleme, atunci derulați la secțiunea de instalare XAMPP, deoarece vă voi arăta cum să instalați WordPress cu XAMPP.
Crearea bazei de date pentru WordPress
Acum că aveți mediul server pe calculator, trebuie să creăm baza de date care va fi folosită de WordPress. Pentru a crea baza de date trebuie să deschideți phpMyAdmin, care este o interfață grafică de utilizator care vă permite să creați, să modificați și să gestionați utilizatori pe baza de date MySQL. Puteți accesa WAMPSERVER și phpMyAdmin direct din bara de activități pe Windows. Pentru a lansa phpMyAdmin, faceți clic pe săgeata mică Show hidden icons (Afișează pictogramele ascunse) din bara de activități și apoi faceți clic pe pictograma WAMPSERVER cu un singur clic stânga al mouse-ului:
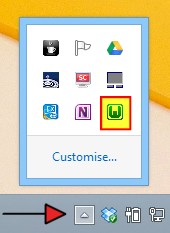
Meniul WAMPSERVER se va deschide apoi:
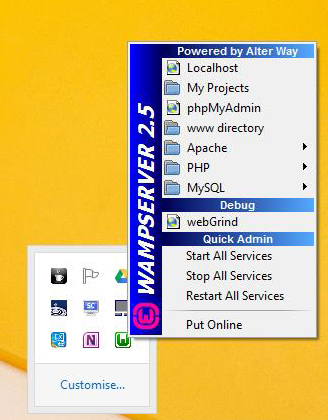
De aici puteți gestiona WAMPSERVER-ul, aveți opțiuni separate pentru gestionarea fiecărei aplicații; i.adică Apache, PHP și MySQL. Pentru a crea baza de date trebuie doar să faceți clic pe phpMyAdmin, iar acesta se va deschide în browserul pe care l-ați ales la instalare:
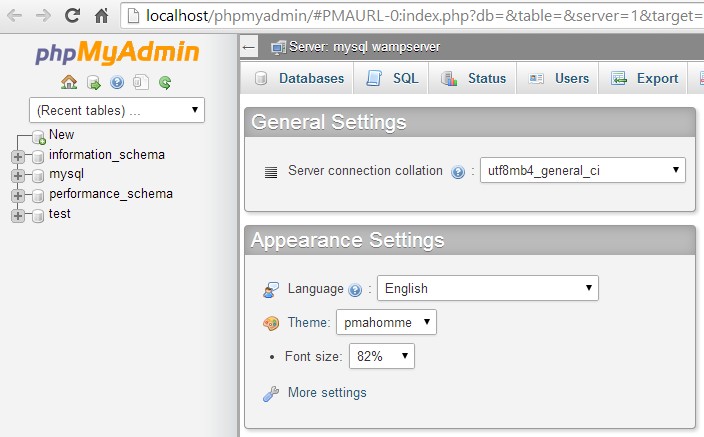
Pentru a crea baza de date trebuie doar să faceți clic pe fila Databases (Baze de date), unde veți fi direcționat către fereastra Databases (Baze de date):
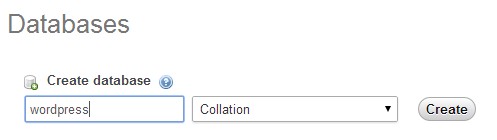
Tot ce trebuie să faceți aici este să introduceți numele bazei de date, eu o numesc pe a mea wordPress, și să faceți clic pe butonul Create, nu trebuie să setați nimic altceva. Numele de utilizator implicit al bazei de date este root, iar parola este goală. Vom avea nevoie de aceasta mai târziu, când vom instala WordPress. Aproape am ajuns! Acum trebuie să descărcăm o copie a WordPress pe care să o putem instala.
Download WordPress
Puteți descărca cea mai recentă copie a WordPress de la, ați ghicit! WordPress.org. faceți clic pe butonul albastru Download WordPress. Versiunea actuală, în momentul în care scriu aceste rânduri, este 4.0
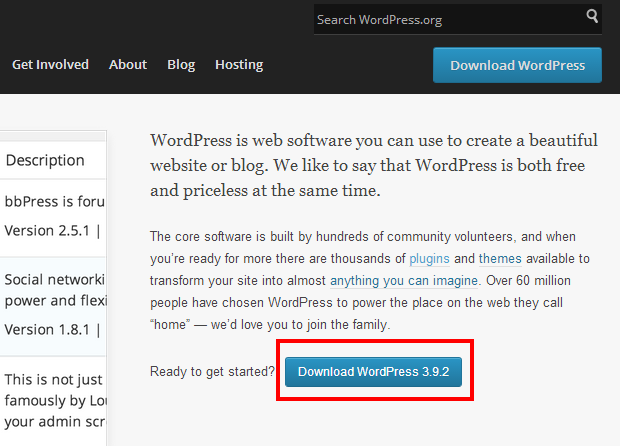
Dacă folosiți Chrome, fișierul se va descărca în folderul Downloads, localizați folderul, extrageți minunatele bunătăți și copiați folderul extras în clipboard.
Celebrul 5 minute de instalare WordPress
A sosit momentul adevărului! Urmează să instalăm WordPress. În instalarea WAMP am instalat WAMP în rădăcina unității mele C, iar noi trebuie să punem folderul WordPress în interiorul folderului www din WAMP. Deci, în cazul meu, calea pentru folderul WAMP este C Drive->wamp->www. Există două nivele în folderul WordPress primul folder numit WordPress urmat de numărul versiunii, iar când deschideți acest folder va exista un alt folder numit tot WordPress. Voi elimina numărul de versiune din folderul rădăcină și voi redenumi cel de-al doilea folder WordPress în wpkube, îl puteți redenumi cu ce doriți:
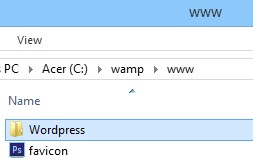
Pentru a începe instalarea deschideți browserul și tastați http://localhost/wordPress urmat de ceea ce ați redenumit folderul. În cazul meu este http://localhost/wordpress/wpkube. Veți fi apoi direcționat către prima pagină a instalării WordPress:
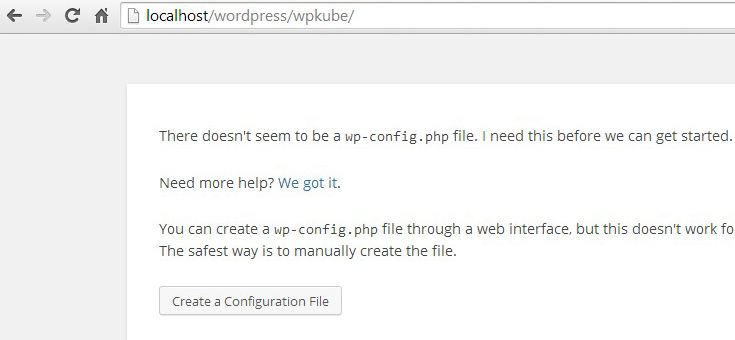
WordPress vă va spune că nu poate găsi fișierul wp-config de care are nevoie pentru a începe instalarea. Trebuie doar să faceți clic pe butonul Create a Configuration File pentru a crea fișierul. Veți fi apoi direcționat către pagina de configurare cu detalii despre ceea ce aveți nevoie pentru ca WordPress să funcționeze. Trebuie doar să faceți clic pe butonul Create a Configuration File (Creați un fișier de configurare) pentru a continua. În ecranul următor va trebui să introduceți numele bazei de date, numele de utilizator și parola. Introduceți numele bazei de date pe care ați creat-o, apoi introduceți root ca nume de utilizator și lăsați câmpul pentru parolă gol. Lăsați gazda bazei de date ca fiind localhost și puteți seta prefixul tabelului pentru baza de date, dar din moment ce lucrați offline este mai bine să îl lăsați la wp. Deci, în cazul meu așa arată după ce am introdus totul:
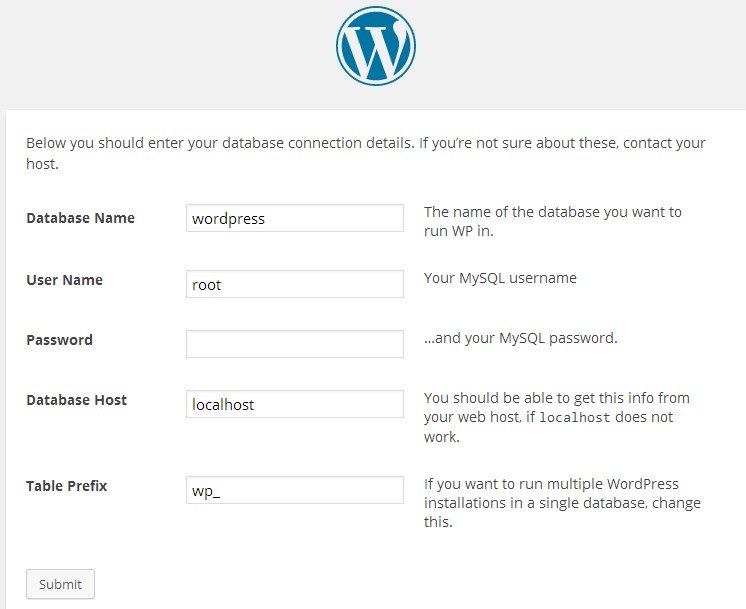
După ce ați introdus totul, dați click pe butonul Submit. Ar trebui să primiți un mesaj care spune că WordPress s-a conectat cu succes la computer:
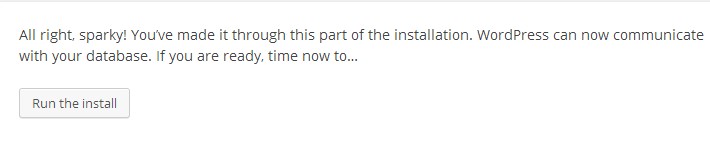
Click pe butonul Run Install pentru a continua instalarea. În ecranul următor va trebui să dați un nume site-ului WordPress, să alegeți un nume de utilizator de administrator & parolă și să furnizați o adresă de e-mail de administrator. Vi se oferă opțiunea de a permite indexarea pentru site, deoarece lucrați offline acest lucru nu va fi posibil, debifați această opțiune. După ce ați completat toate detaliile necesare, dați click pe butonul Install WordPress. Here’s how mine looks like:
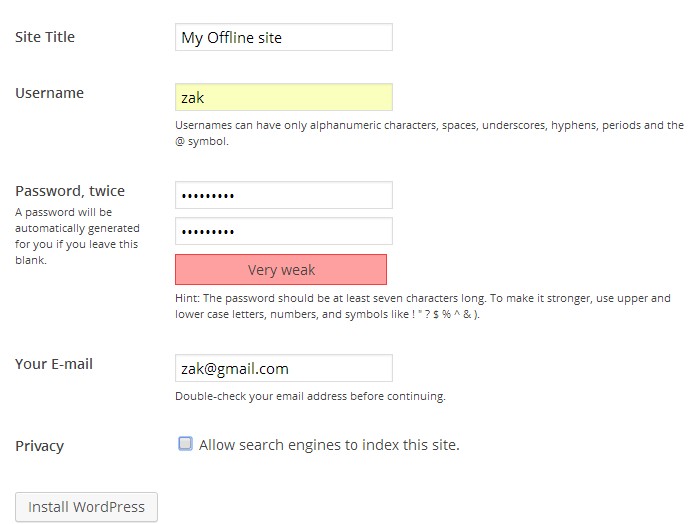
Once you click on the install button WordPress will install and you should get a message to confirm this along with a link to login:
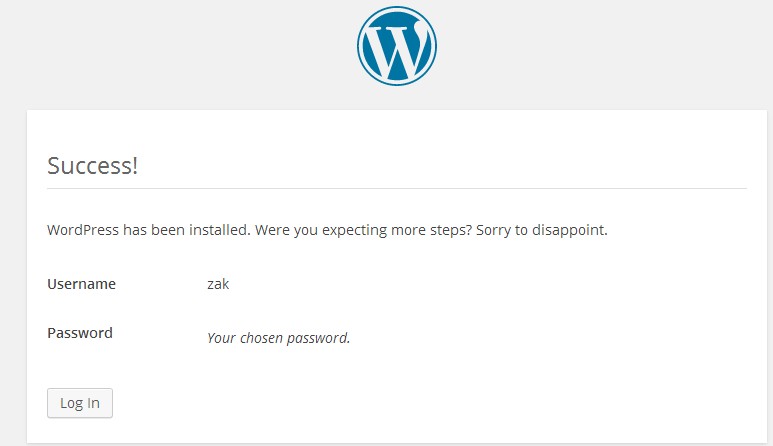
That’s it! You’ve installed WordPress locally on your Windows computer. Go ahead and login to the backend and view your site:
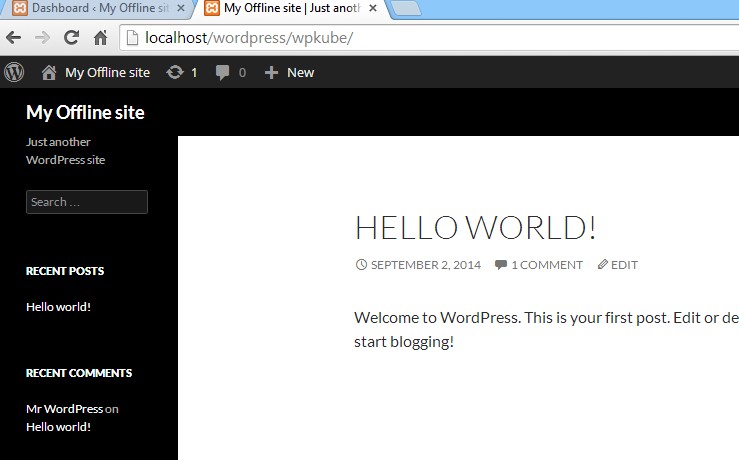
WAMP & Skype
If you have Skype installed there could be a conflict of port access. This means that WAMP might not work properly, because skype will be using the port it needs. To prevent this from happening you can simply configure Skype to not use port 80. Open skype and click on Tools–>Connection Options:
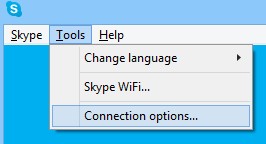
In the Skype options window Uncheck the option Use port 80 and 443 for additional incoming connections and set Use port to any number between 1024 and 65535:
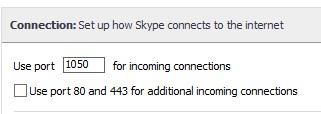
Apoi pur și simplu faceți clic pe Save to pentru ca modificările să intre în vigoare.
Opțiunea 2: Instalați WordPress cu XAMPP
Al doilea mod în care puteți instala WordPress local este folosind o aplicație similară cu WAMP numită XAMPP. Numele rimează, nu-i așa?! XAMPP este, de asemenea, o aplicație gratuită și open source pe care o puteți folosi pentru a instala WordPress. XAMPP înseamnă cross platform, Apache, MySQL, PHP și Perl. Noi nu vom folosi partea cu Perl, deoarece WordPress este scris în limbajul de programare PHP, nu Perl. La fel ca WAMP, XAMPP este o combinație de Apache, MySQL și PHP. Principala diferență între WAMP și XAMPP este că XAMPP poate fi instalat pe mai multe platforme, cum ar fi Windows, Linux și Mac.
Download
XAMPP are, de asemenea, propriul site web dedicat, de unde puteți obține o copie gratuită a software-ului, trebuie doar să direcționați browserul către: apachefriends.org/index.html și veți fi direcționat către pagina de start a XAMPP, de unde puteți descărca aplicația. Spre deosebire de WAMP, există o singură versiune pentru Windows. Trebuie doar să faceți clic pe descărcarea pentru platforma Windows și veți fi redirecționat către site-ul sourceforge, iar descărcarea ar trebui să înceapă imediat după aceea.
Instalare
La fel ca în cazul WAMP, User Account Control vă va cere să confirmați că doriți să permiteți XAMPP să facă modificări în calculator. Faceți clic pe Da pentru a continua. Dacă aveți un program antivirus, ceea ce ar trebui să faceți- XAMPP vă va da un avertisment că programul ar putea interfera cu XAMPP și vă oferă un link unde puteți afla mai multe:
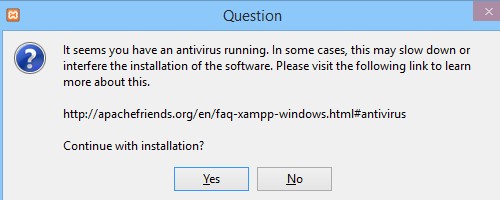
În cele mai multe cazuri, aplicația antivirus nu va afecta XAMPP, dați click pe Da pentru a continua instalarea. Este posibil ca XAMPP să vă dea apoi un alt avertisment cu privire la restricțiile User Account Control, din nou acest lucru nu ar trebui să fie o problemă. Expertul de instalare XAMPP va porni și, similar cu instalarea WAMP, vor exista mai multe ecrane înainte ca XAMPP să fie instalat:
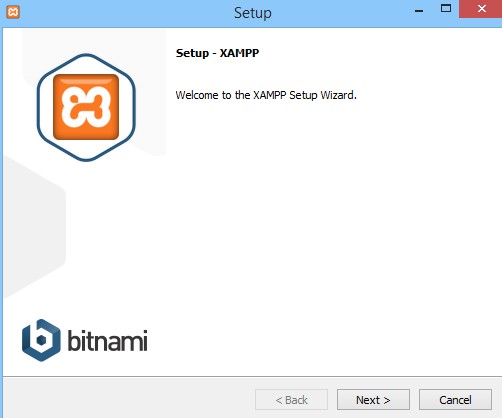
Click pe next pentru a continua instalarea. XAMPP vă va cere apoi să confirmați ce componente doriți să instalați:
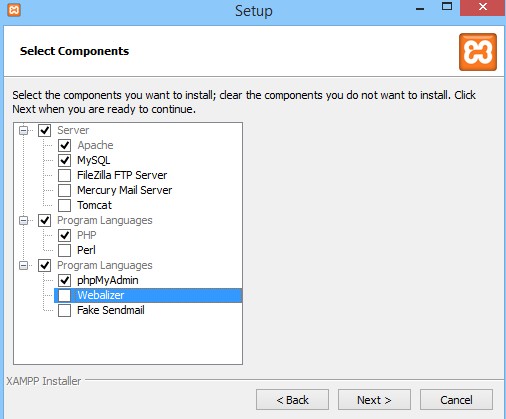
Din moment ce lucrăm cu WordPress vom avea nevoie doar de 4 componente; Apache, MySQL, PHP și phpMyAdmin. Selectați aceste 4 componente și faceți clic pe Next, trebuie să specificați unde doriți să instalați XAMPP:
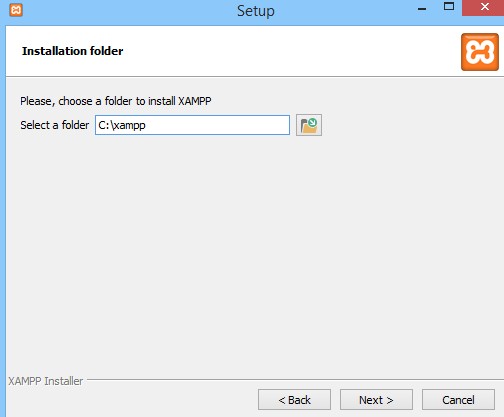
Cel mai bine este să instalați XAMPP în rădăcina folderului C, faceți clic pe Next pentru a continua. Apoi, pe ecranul următor, vi se oferă câteva detalii despre creatorii XAMPP. Debifați caseta de selectare de lângă Learn more about Bitnami for XAMPP și faceți clic pe Next. Veți vedea apoi ecranul ready to install, faceți clic pe Next (Următorul) pentru a continua instalarea:
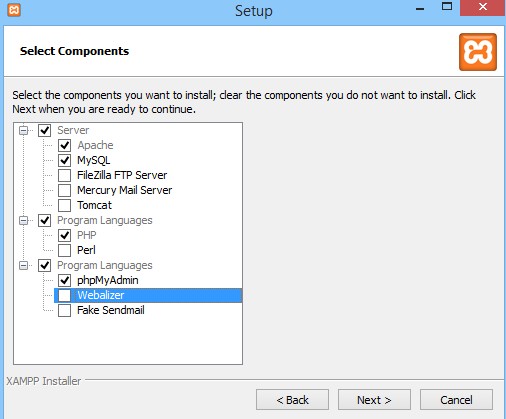
XAMPP va începe apoi instalarea, care poate dura câteva minute pentru a se finaliza. Acum ar fi un moment bun să mergeți și să vă luați ceva de băut în timp ce XAMPP se instalează!
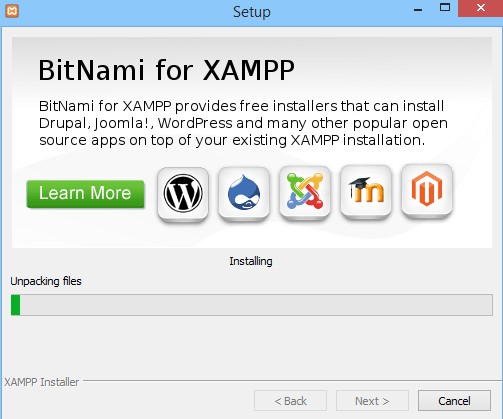
După ce instalarea este finalizată, veți vedea o ultimă casetă de dialog pentru a finaliza instalarea și aveți opțiunea de a porni XAMPP imediat. Faceți clic pe butonul Finish (Terminare):
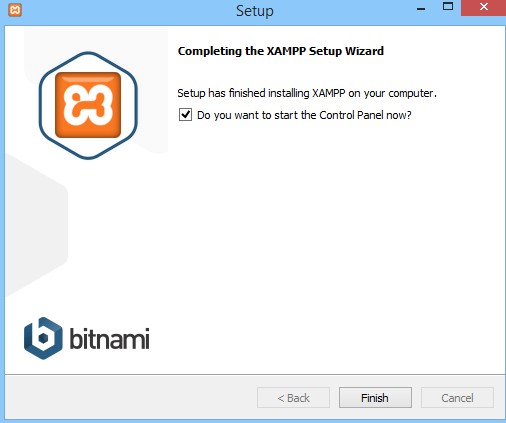
Panelul de control XAMPP se va lansa apoi. Ați instalat cu succes XAMPP:
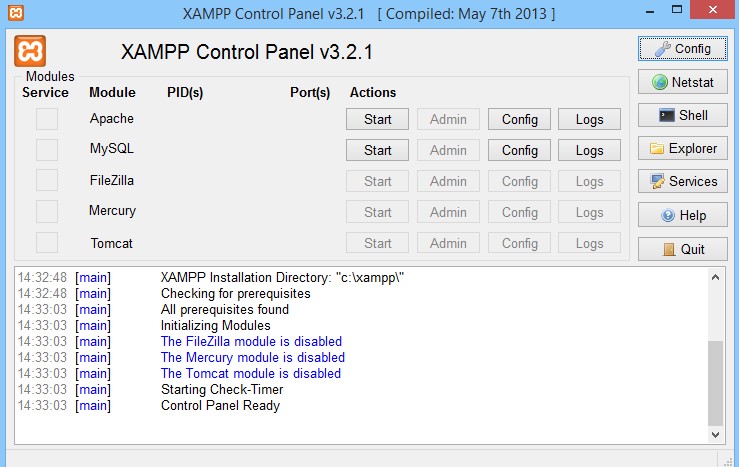
Acum, primul lucru pe care va trebui să îl faceți este să porniți serviciile Apache și MySQL, puteți face acest lucru făcând clic pe butonul Start de lângă fiecare modul și ambele servicii ar trebui să pornească. Vă rugăm să rețineți că XAMPP nu va funcționa corect dacă aveți instalat și WAMP, deoarece ambele vor concura pentru aceleași porturi. Odată ce toate serviciile rulează, ar trebui să arate așa:
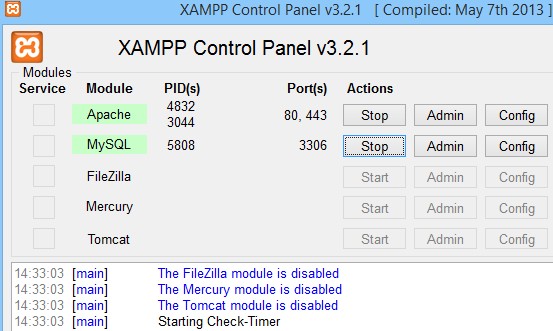
Pentru a verifica dacă totul funcționează și dacă serverul rulează, tastați http://localhost în browserul dvs. și ar trebui să fiți direcționat către pagina de start a XAMPP:
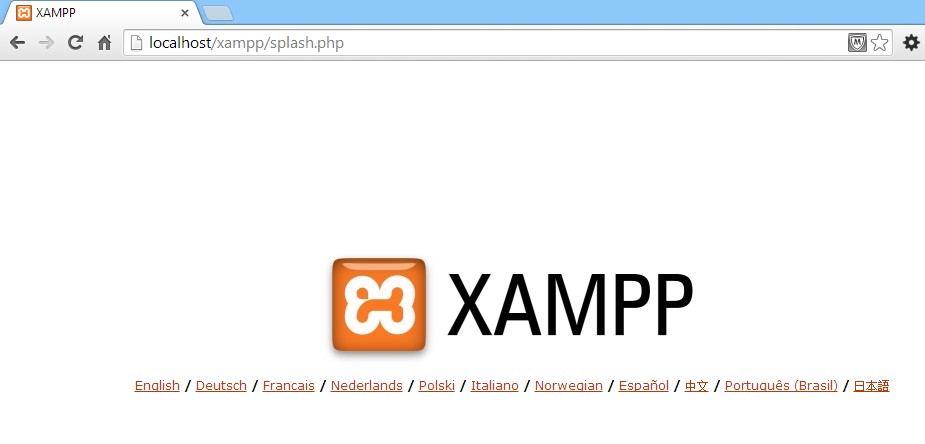
Acest lucru înseamnă că toate sistemele funcționează și că instalarea XAMPP este finalizată. În continuare, va trebui să creați o bază de date pentru WordPress. Vorbim despre De Ja Vu!
Crearea unei baze de date pentru WordPress
La fel cum ați făcut cu WAMP, va trebui să creați o bază de date pentru ca WordPress să o folosească și procesul este foarte asemănător. Singura diferență aici este cum să lansați phpMyAdmin pentru a crea baza de date, iar pentru a face acest lucru tot ce trebuie să faceți este să apăsați butonul Admin de lângă MySQL din panoul de control XAMPP:
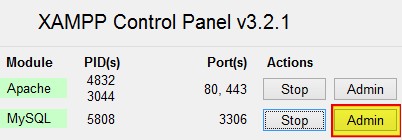
Aceasta vă va duce direct la panoul de interfață cu utilizatorul phpMyAdmin:
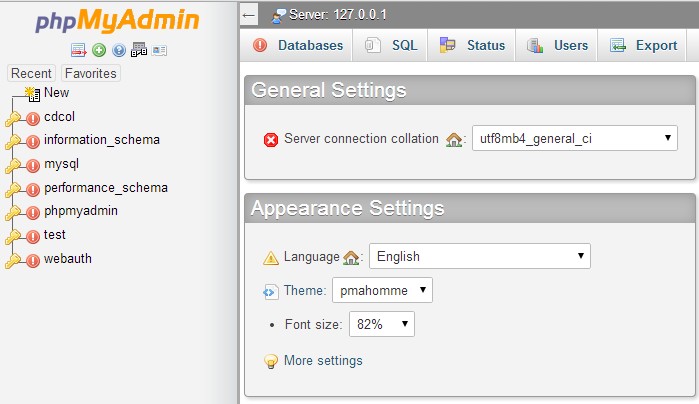
În același mod în care ați creat o bază de date în WAMP, trebuie să faceți clic pe fila Baze de date și apoi să introduceți un nume pentru baza de date și să faceți clic pe butonul Create:
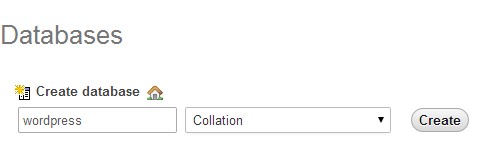
Se va crea o bază de date cu numele pe care l-ați specificat, din nou eu o numesc pe a mea WordPress. De asemenea, dacă vă amintiți că numele de utilizator în mod implicit este root, iar parola este goală. Asta înseamnă că acum avem o bază de date pe care WordPress o poate folosi, în continuare este timpul să obținem și să instalăm WordPress.
Download and Install WordPress
Obțineți cea mai recentă copie a WordPress de la http://Wordpress.org și salvați-o pe computerul dumneavoastră. După ce descărcați o copie a WordPress, asigurați-vă că descompuneți folderul și copiați folderul descompactat în clipboard. Trebuie să plasați folderul WordPress dezarhivat în interiorul folderului htdocs din XAMPP, deci în cazul meu am instalat XAMPP în rădăcina unității C Drive, deci calea mea va fi C drive->XAMPP->htdocs aici este calea vizuală:
![]()
Rețineți că există două niveluri în folderul WordPress, pentru simplitate voi elimina numărul versiunii din numele folderului și îl voi avea doar ca WordPress, iar în interiorul acestui folder se află un alt folder numit WordPress. Puteți redenumi acest dosar dacă doriți sau puteți pur și simplu să copiați conținutul acestui dosar și să îl lipiți în rădăcina dosarului htdocs, astfel încât să trebuiască să tastați doar localhost/wordpress pentru a accesa site-ul web:
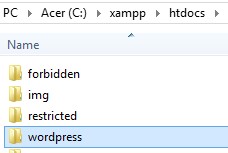
Acum putem instala WordPress pe XAMPP, pentru a face acest lucru trebuie să îndreptați browserul către http://localhost/wordpress – observați că nu am un folder principal în interiorul altuia, dacă doar ați lipit folderul original și l-ați redenumit, va trebui să mergeți la http://localhost/wordpress/wordpress – sau orice ați redenumit al doilea folder. Veți fi direcționat către pagina de instalare pentru WordPress:
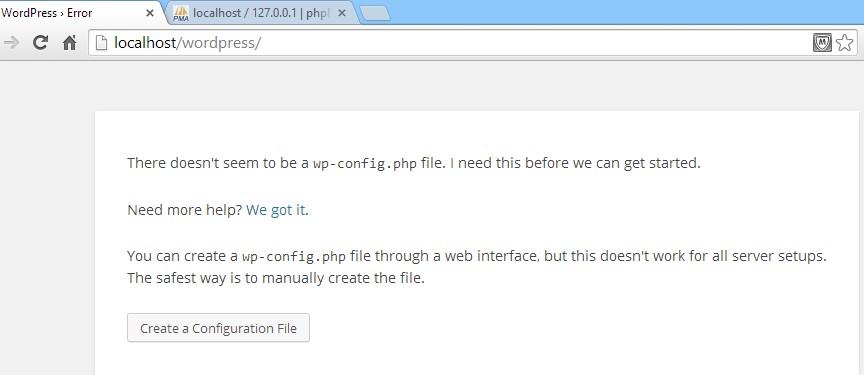
Click pe butonul Create a Configuration File pentru a crea fișierul wp-config. Notă: puteți ocoli complet acest ecran dacă redenumiți fișierul wp-conifg-sample.php în wp-config.php și introduceți numele bazei de date, numele de utilizator și parola și salvați fișierul.
Apoi veți fi direcționat către un ecran de informații care prezintă ceea ce veți avea nevoie pentru ca WordPress să se instaleze faceți clic pe Let’s go pentru a continua, apoi veți fi direcționat către pagina de configurare a bazei de date:
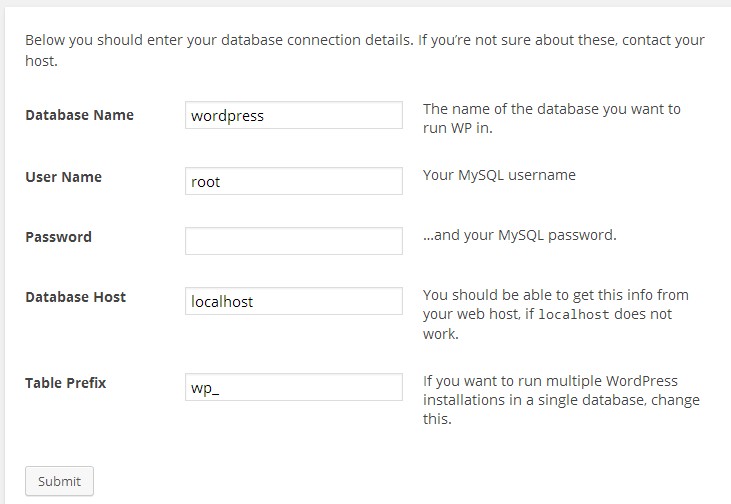
Aici va trebui să introduceți numele bazei de date, eu am numit-o pe a mea wordPress, numele de utilizator care este root și parola care este goală. Lăsați gazda bazei de date și prefixul tabelului ca fiind cele implicite. Când sunteți gata, dați click pe Submit. Dacă toate detaliile au fost corecte și nu au existat erori, ar trebui să primiți un mesaj care să confirme că WordPress poate comunica cu baza de date. Faceți clic pe butonul Run the Install (Execută instalarea) pentru a continua.
Următorul ecran este cel în care introduceți informațiile despre site, introduceți o parolă de administrator și adresa de e-mail:
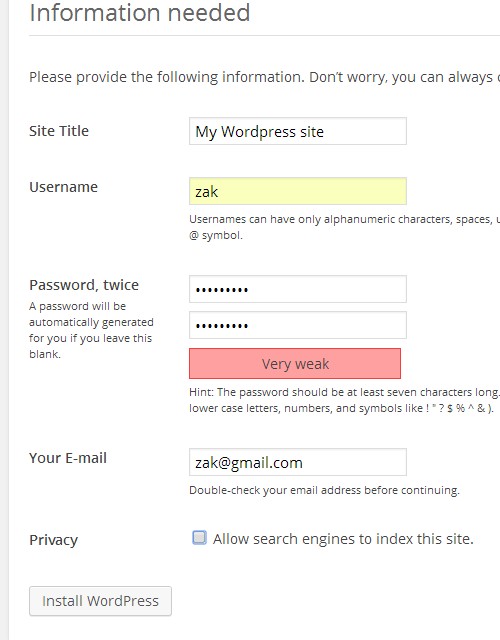
Încă o dată, merită să lăsați opțiunea Allow search engines to index this site (Permite motoarelor de căutare să indexeze acest site) debifată, deoarece site-ul este offline. Când sunteți gata, faceți clic pe Install WordPress pentru a finaliza instalarea WordPress:
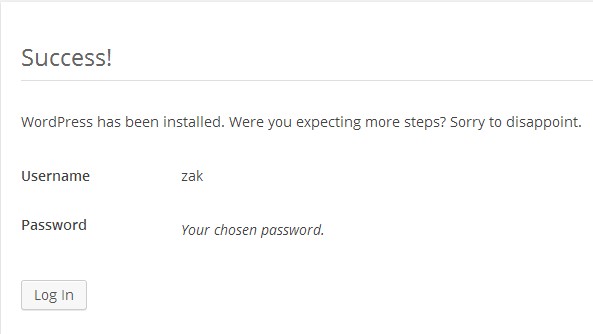
Viola! WordPress este acum instalat și puteți să vă conectați la panoul de administrare și să vizualizați front-end-ul site-ului tastând http://localhost/wordpress.
Gânduri finale
Sper că acest tutorial pas cu pas vă va ajuta să instalați WordPress local pe computerul dumneavoastră Windows. Ambele aplicații open source sunt o modalitate excelentă de a instala WordPress la nivel local pe calculatorul dumneavoastră Windows și puteți instala oricâte copii de WordPress doriți.
În ceea ce privește întrebarea: „care dintre ele este mai bună?”. Aceasta se reduce de obicei la preferințe, nu există într-adevăr prea multe de ales între cele două aplicații. XAMPP este puțin mai portabil, deoarece îl puteți instala pe mai multe platforme, personal prefer XAMPP, pentru că pur și simplu cred că rulează un pic mai repede și este mai ușor de utilizat decât WAMP. Dar, nu luați nimic de la WAMP, este o opțiune populară cu mii de utilizatori.
.