Unul dintre cele mai copleșitoare aspecte ale Photoshop pentru începători este numărul mare de panouri pe care le aveți deschise și modul în care aceste panouri pot dispărea uneori.
Dacă un panou cu care obișnuiți să lucrați a dispărut și nu vă puteți da seama unde a dispărut, există o modalitate simplă de a face ca Photoshop să arate exact așa cum v-ați obișnuit.
Cum se restabilesc panourile în Photoshop
Dacă este vorba de un panou dispărut, există o soluție foarte simplă pentru acest lucru. Să spunem că a dispărut bara de instrumente din stânga: mergeți la opțiunea Window din meniu și asigurați-vă că Tools este bifată.
Procesul este același pentru orice panou listat în meniul Window. Faceți clic pe acesta pentru a-l selecta și va apărea din nou pe ecran.
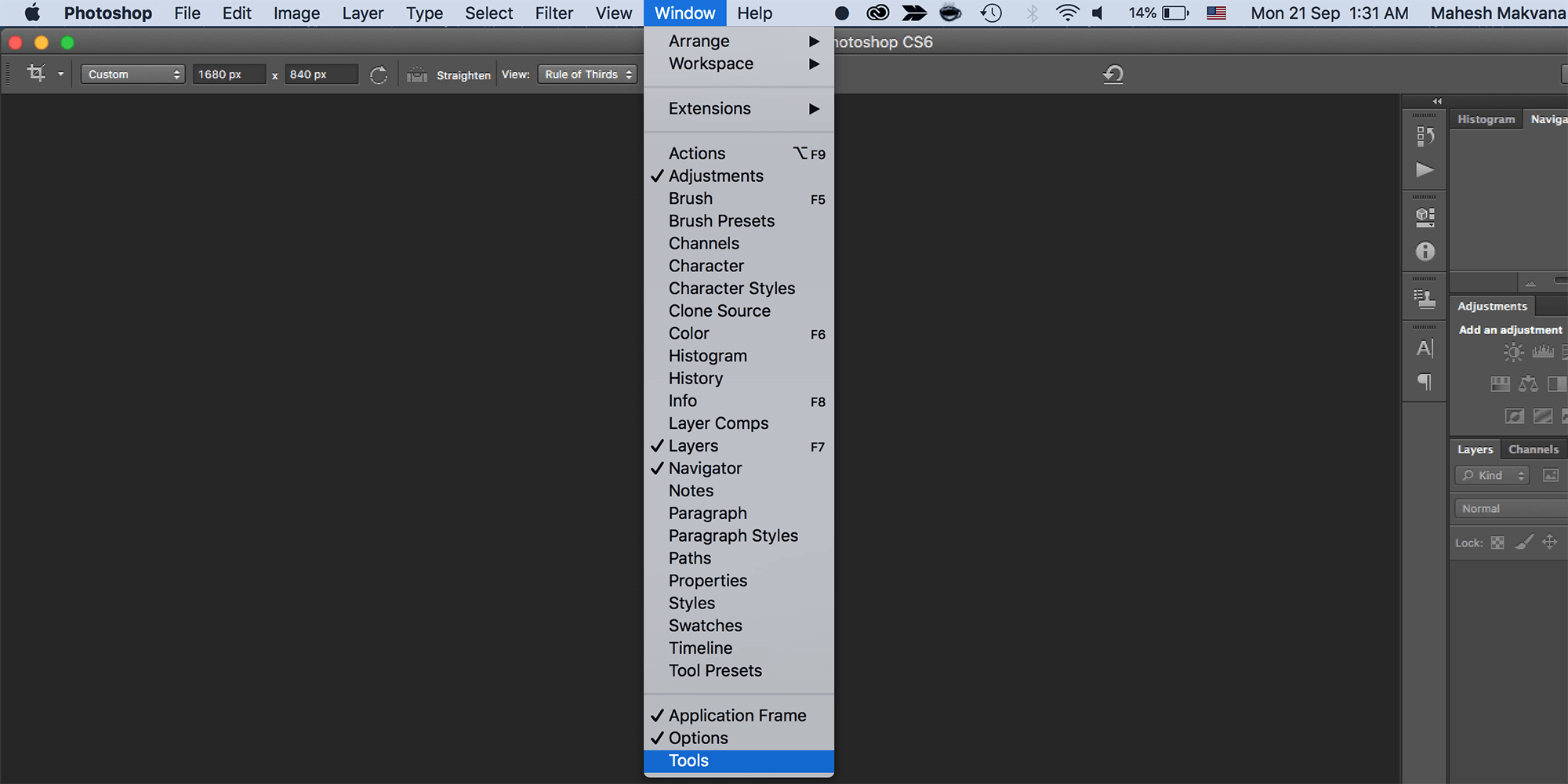
Dacă există un panou pe care nu doriți să îl utilizați, îl puteți, de asemenea, închide făcând clic pe butonul de meniu din colțul panoului și făcând clic pe Close.
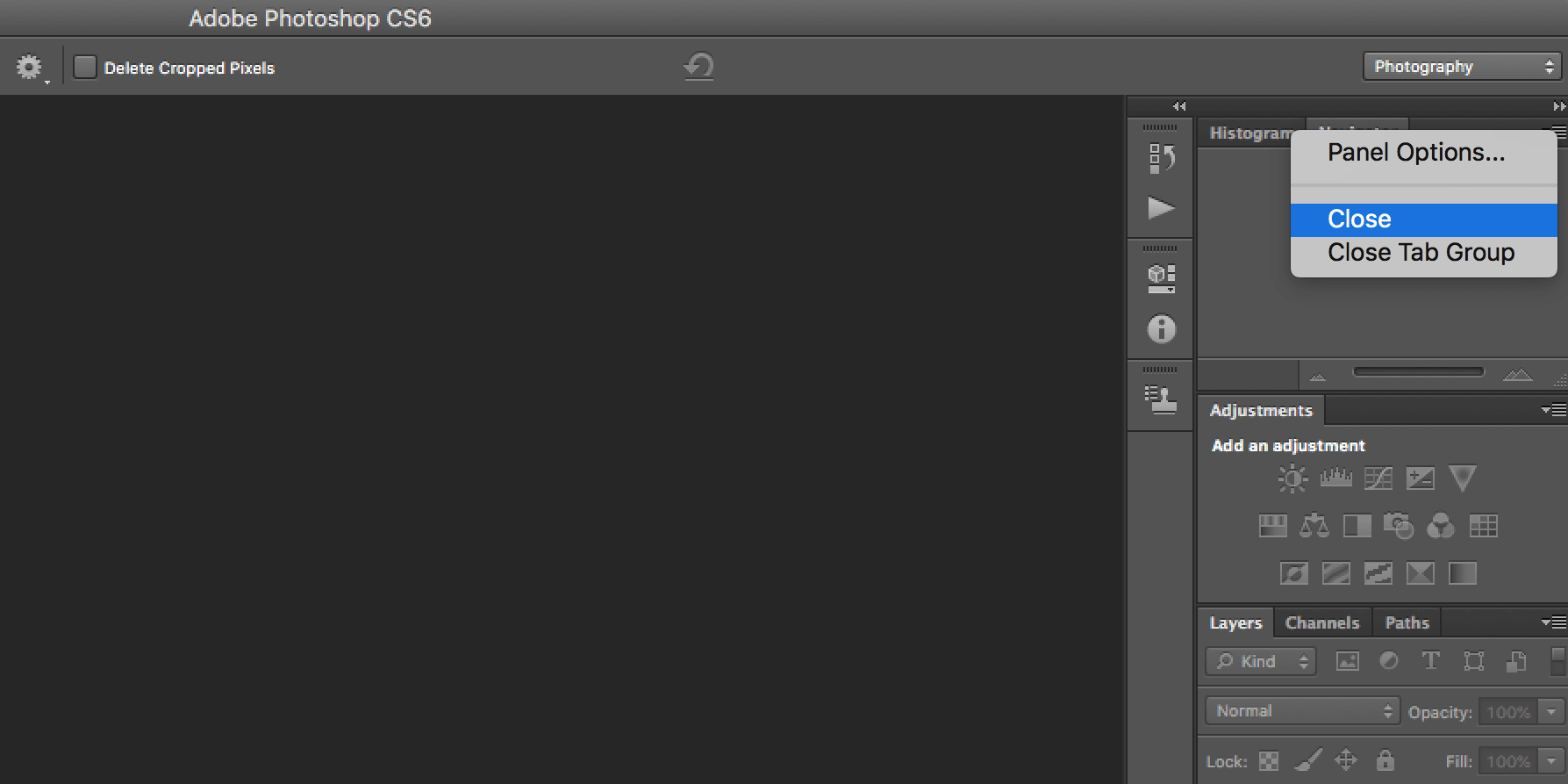
Cum se resetează aspectul Photoshop înapoi la setările implicite
Dacă întregul program vi se pare complet diferit, sunt șanse ca spațiul dvs. de lucru să fi fost modificat.
Photoshop are o serie de spații de lucru prestabilite din care puteți alege. Aceste spații de lucru vor deschide panourile care sunt utile utilizatorilor săi în funcție de ceea ce fac aceștia. În acest scop, au un spațiu de lucru pentru design 3D, design grafic și web, motion design, pictură și fotografie.
Adobe oferă, de asemenea, spațiul de lucru implicit Essentials, care este cel cu care probabil sunteți obișnuiți.
You can select your Workspace by going to Window > Workspace and selecting one of the options listed above.

If you’ve come back to Photoshop and you’ve found that the panels that you’re used to are no longer open, just go to Window > Workspace > Reset Essentials. (If you’re using one of the other workspaces offered by Photoshop, that’s the one you should see listed under the Reset option.)

If none of these Workspaces cater exactly to your needs, you can open up all your panels and go to Window > Workspace > New Workspace and Photoshop will capture all your panel locations. De asemenea, poate captura și comenzile rapide de la tastatură, meniurile și opțiunile barei de instrumente pe care este posibil să le fi personalizat.
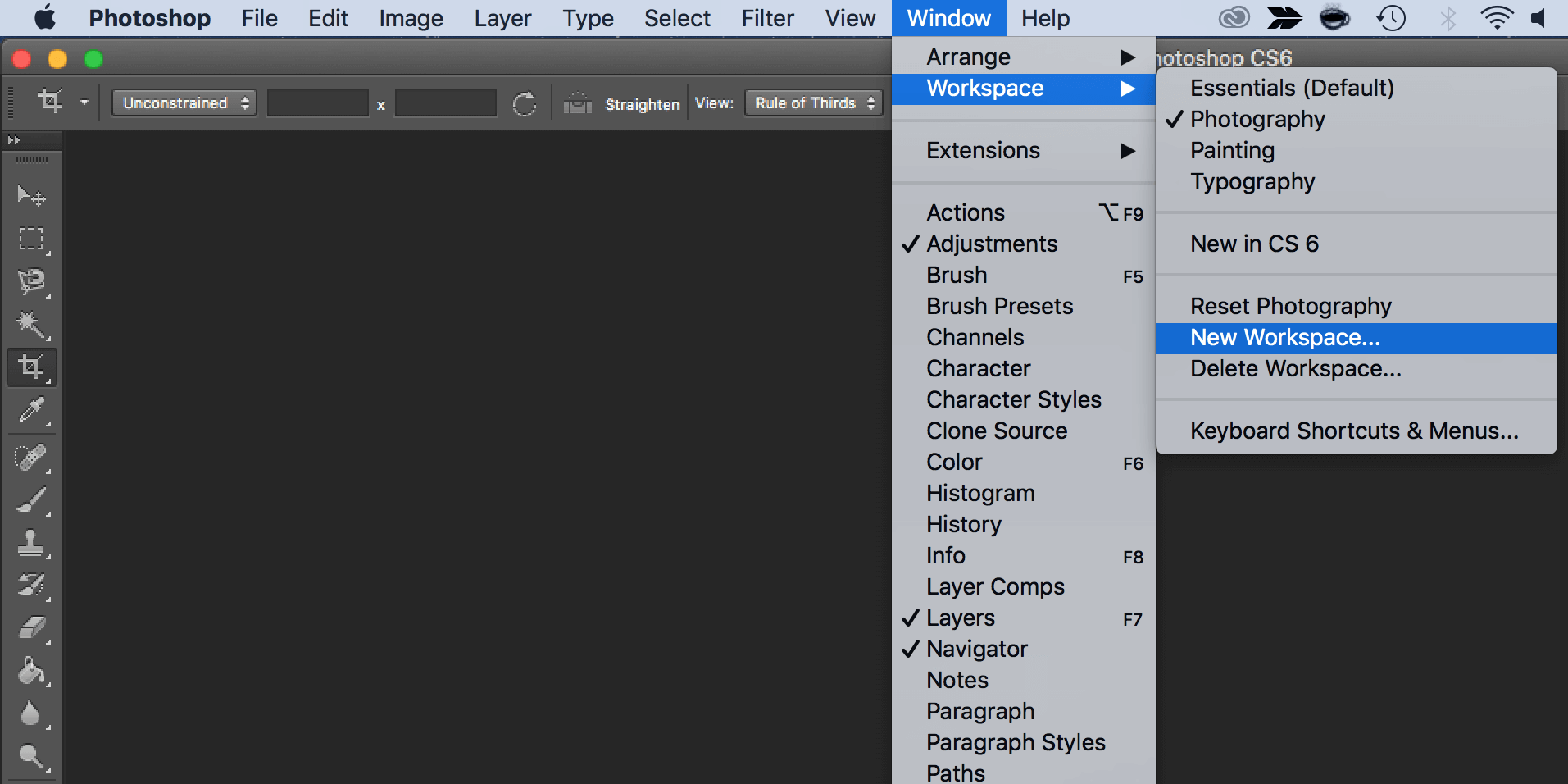
Puteți să trageți panourile în jur, să le reordonați, să le închideți, să le deschideți sau să le minimizați, până când spațiul de lucru arată exact așa cum vă place, înainte de a-l salva.
Cum se resetează toate instrumentele în Photoshop
Când personalizați setările unui instrument în Photoshop, setările dvs. sunt salvate astfel încât să le puteți utiliza data viitoare când editați o imagine. Dacă resetați Photoshop, veți dori să resetați și aceste setări ale instrumentelor.
Iată cum puteți face acest lucru:
- Selectați unul dintre instrumentele din bara de instrumente. Nu uitați că resetați toate instrumentele și nu doar pe cel pe care l-ați selectat.
- Dacă sunteți pe Windows, țineți apăsat Ctrl și faceți clic pe pictograma instrumentului din partea de sus. Utilizatorii de Mac trebuie să țină apăsat butonul Control și să facă clic pe pictograma instrumentului din partea de sus.
- Selectați opțiunea Reset All Tools (Resetare toate instrumentele).
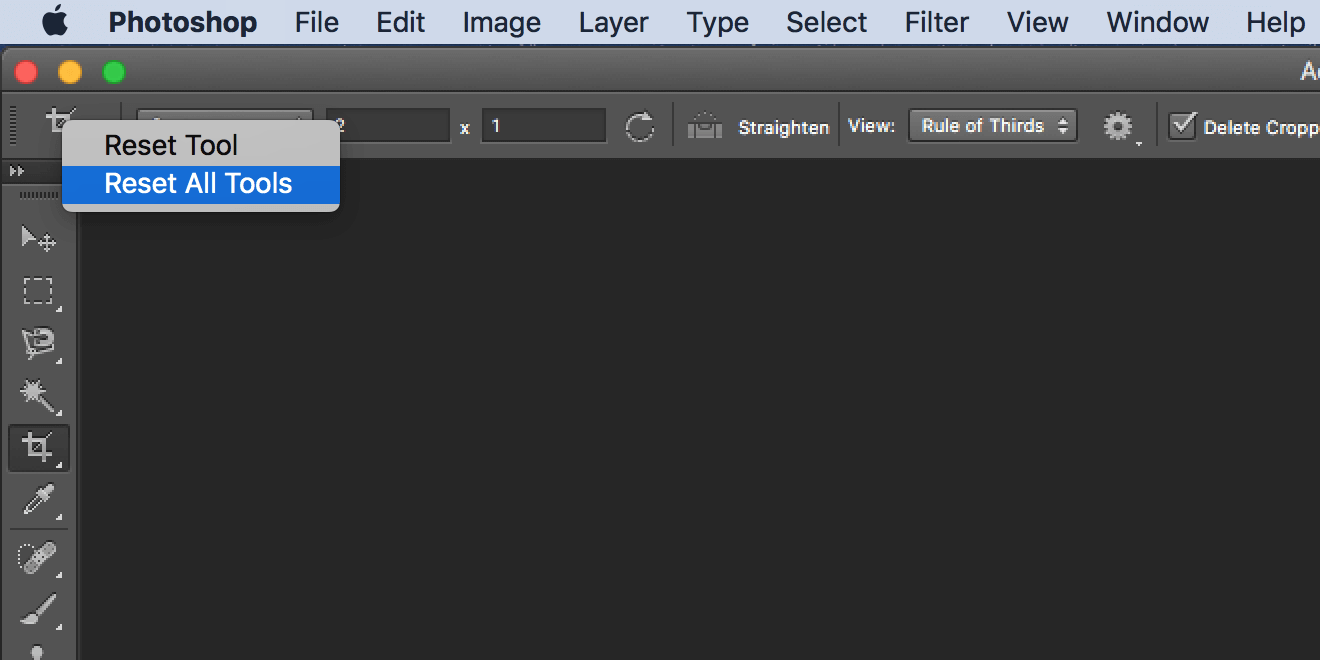
- Apăsați OK în solicitarea de pe ecran și toate instrumentele dvs. vor fi resetate.
Cum să vă resetați toate preferințele în Photoshop
Photoshop vă salvează setările personalizate într-un fișier de preferințe. Dacă doriți să readuceți Photoshop la cum era atunci când l-ați instalat pentru prima dată, puteți șterge fișierul de preferințe și acest lucru va reseta complet aplicația.
Țineți cont de faptul că niciuna dintre setările dvs. nu va fi păstrată, așa că faceți o copie de rezervă a tot ceea ce vă va fi necesar mai târziu.
Apoi, urmați acești pași pentru a reseta complet Photoshop:
- Închideți Photoshop dacă acesta rulează pe computer.
- Dacă sunteți pe Windows, apăsați și țineți apăsat Shift + Ctrl + Alt și faceți dublu clic pe scurtătura Photoshop. Dacă folosiți un Mac, apăsați și mențineți apăsate tastele Shift + Command + Option și lansați Photoshop.
- Veți primi un mesaj care vă va întreba dacă doriți să ștergeți fișierul de setări Photoshop. Faceți clic pe Da pentru a continua.
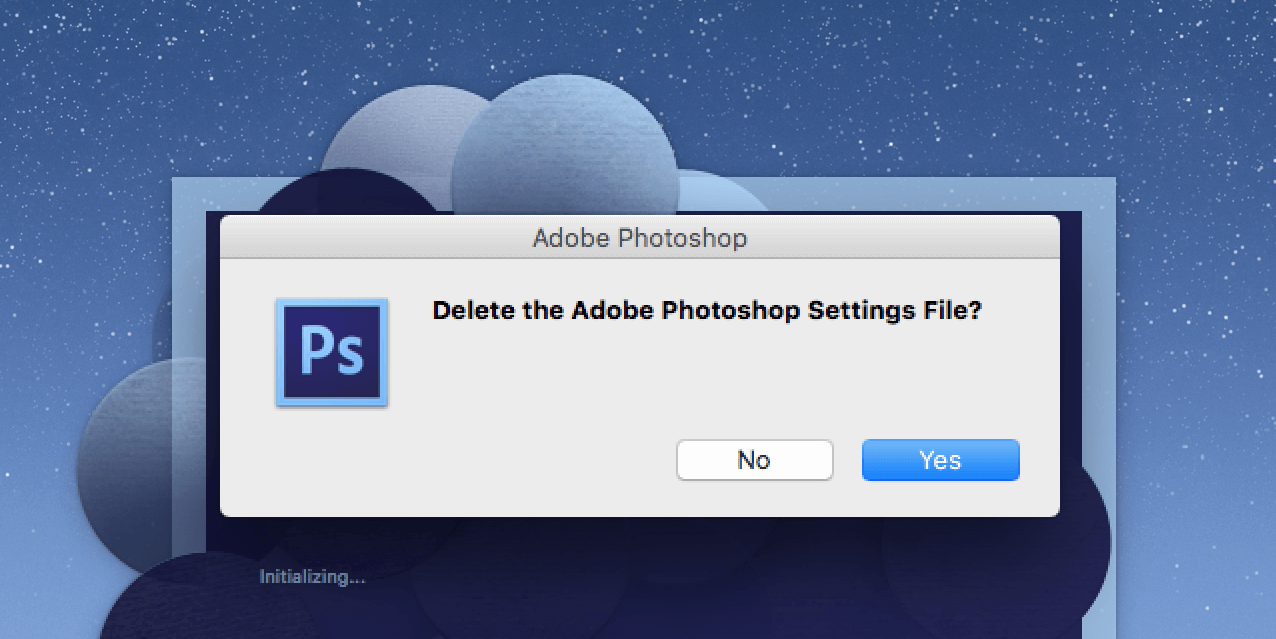
Photoshop ar trebui să revină acum la setările din fabrică.
Personalizarea editorului dvs. preferat de la zero
Odată ce Photoshop a revenit la stilul implicit, îl puteți personaliza în funcție de propriile preferințe. Puteți muta panourile de colo-colo, configura opțiunile implicite pentru anumite instrumente, ascunde și dezascunde diverse opțiuni și așa mai departe. Depinde de dvs. cum rearanjați interfața editorului dvs. de imagini preferat.
Dacă Photoshop este aplicația dvs. preferată pentru toate sarcinile de editare, ar trebui să luați în considerare învățarea unor sfaturi și trucuri utile pentru Photoshop. Acestea vă vor permite să descoperiți unele caracteristici ascunse și vă vor ajuta să profitați la maximum de această aplicație pe calculatorul dumneavoastră.
Mahesh is a tech writer at MakeUseOf. He’s been writing tech how-to guides for about 8 years now and has covered many topics. He loves to teach people how they can get the most out of their devices.
More From Mahesh Makvana