
În calitate de fotograf de nuntă, este valoros să cunoașteți unele dintre cele mai bune modalități de a vă ajusta fotografiile pentru a se potrivi stilului dvs. unic de fotografiere. În trecut, am abordat modul de utilizare a mai multor funcții din Lightroom pentru a vă edita lucrările. Iar acum, suntem gata să vorbim mai mult despre Photoshop. Știți cum să folosiți instrumentul Liquify din Photoshop?
Scopul Liquify este unul dintre cele mai utilizate filtre din Photoshop. Acesta vă permite să distorsionați pixelii dintr-o imagine fără a pierde calitatea, care este într-o parte importantă a imaginilor pe care le livrați clienților dumneavoastră de nuntă. Mai jos, vom acoperi diferitele moduri de utilizare a instrumentului Liquify în Photoshop.
- Strument Liquify
- Câteva lucruri de reținut…
- Sfat rapid
- Unelte de filtrare Liquify
- Strument „Forward Warp”
- Strument „Reconstruct” Tool
- Strument „Twirl Clockwise”
- Strument „Pucker” Tool
- Strument „Bloat” Tool
- Strument „Push Left”
- Opțiuni instrument
- Brush Size
- Brush Density
- Presiune pensulă
- Brush Rate
- Stylus Pressure
- Distorsionarea imaginii
- Sfaturi rapide
- Utilizați măștile „Freeze” și „Thaw” Masks
- Aplicați „Freeze Mask”
- Apply „Thaw Mask”
- Quick Tip
- Additional Mask Options
- Selecția „Replace”
- Selecția „Add To”
- Selecția „Subtract From”
- Selecția „Intersect With”
- Selecția „Invert”
- Utilizați o „Mesh”
- Alegeți dimensiunea și culoarea
- Only Show a „Mesh”
- Save Distortion „Mesh”
- Use Saved Distortion „Mesh”
- Quick Tip
- „Face-Aware Liquify” Tool
- Subiect rapid
- Utilizați mânerele de pe ecran
- Utilizați controale glisante
- Câteva sfaturi rapide…
- Configurați procesorul grafic (dacă este necesar)
Strument Liquify
Strumentul Liquify din Photoshop, cunoscut și sub numele de filtru Liquify, poate fi utilizat pentru retușare și efecte artistice. Puteți împinge, trage, roti, reflecta, încreți și umfla pixelii unei imagini. Acest instrument este deosebit de eficient atunci când vine vorba de imagini de persoane, ceea ce este perfect pentru dumneavoastră ca fotograf care fotografiază logodne și zile de nuntă.
În calitate de companie de editare a fotografiilor de nuntă pentru fotografi profesioniști, știm cât de important este să aveți cunoștințe despre cum să folosiți cel mai bine un software de flux de lucru post nuntă, precum Photoshop. De asemenea, știm cât de valoros este stilul tău unic de fotografie pentru munca ta și cum Photoshop te poate ajuta să atingi aceste obiective.

Pentru a vă ajuta, am adunat sfaturi pentru a vă ajuta să învățați cum să lichefiați în Photoshop într-un mod care să arate natural pentru imaginile dumneavoastră. În plus, vom oferi sfaturi rapide pe parcursul postării de pe blog care vă vor ajuta să vă asigurați că vă maximizați timpul petrecut în Photoshop și că vă perfecționați abilitățile. Continuați să citiți pentru a afla mai multe.
Câteva lucruri de reținut…
- Filtrul Liquify poate fi aplicat oricărui strat bitmap, deși nu poate fi aplicat unui „Smart Object.”
- Puteți accesa filtrul Liquify făcând clic pe „Filter”, apoi selectați „Liquify”. De acolo, apare caseta de dialog Liquify.
- Pentru mai multe opțiuni pentru filtrul Liquify, selectați pur și simplu „Advanced Mode.”
Sfat rapid
Există mai multe comenzi rapide de la tastatură pe care le puteți utiliza în timp ce lucrați cu instrumentul Liquify. Aruncați o privire la o listă rapidă de mai jos a celor mai importante:
- Una dintre primele comenzi rapide de la tastatură pe care le puteți utiliza este Command+, care vă va permite să măriți mai mult imaginea.
- Următoarea comandă rapidă de la tastatură pe care o puteți utiliza este Command-, care vă va permite să micșorați imaginea.
- O altă comandă rapidă de la tastatură pe care o puteți utiliza este să țineți apăsată tasta Spacebar, care vă va permite să faceți clic și să trageți imaginea în jurul acesteia, după cum este necesar.
- O altă scurtătură de la tastatură pe care o puteți utiliza este Command + 0, care va ajusta imaginea și îi va menține raportul de aspect.
- O altă scurtătură de la tastatură similară pe care o puteți utiliza este Command + 1, care va seta zoomul imaginii înapoi la 100%.
Pentru mai multe despre scurtăturile de la tastatură din Photoshop, accesați lista completă a Adobe aici.
Unelte de filtrare Liquify
Există mai multe instrumente în caseta de dialog a filtrului Liquify. Consultați o listă rapidă mai jos pentru a afla mai multe despre ele.
Strument „Forward Warp”
Unul dintre primele instrumente despre care poate fi valoros să știți începe cu instrumentul „Foward Warp”. Instrumentul „Forward Warp” împinge pixelii unei imagini înainte pe măsură ce trageți. Pentru a controla pixelii pe care îi împingeți, ajustați dimensiunea pensulei. Pentru a ajusta dimensiunea pensulei, accesați „Brush Options” (Opțiuni pensulă) din bara de instrumente din dreapta.
Strument „Reconstruct” Tool
Următorul instrument pe care trebuie să-l cunoașteți este instrumentul „Reconstruct”. În Photoshop, instrumentul „Reconstruct” inversează orice distorsiune pe care o adăugați la imagine. Pentru a utiliza instrumentul „Reconstruct”, faceți clic pe butonul „Restore All” din panoul „Reconstruct Options”.
Strument „Twirl Clockwise”
Un alt instrument pe care îl puteți utiliza pentru a vă ajusta fotografiile este instrumentul „Twirl Clockwise”. Instrumentul „Twirl Clockwise” rotește pixelii în sensul acelor de ceasornic. Pentru a roti pixelii în sensul acelor de ceasornic, faceți clic și trageți pe imagine. Când doriți să rotiți pixelii în sens invers acelor de ceasornic, pur și simplu țineți apăsat „Option” pentru Mac („Alt” pentru PC-uri) și trageți pe imagine.
Strument „Pucker” Tool
O altă casetă de dialog a filtrului Photoshop Liquify pe care trebuie să o cunoașteți este instrumentul „Pucker”. Instrumentul „Pucker” mută pixelii spre centrul zonei periei. Pentru a muta pixelii spre centru, trageți pe imagine.
Strument „Bloat” Tool
Un instrument suplimentar care se află în caseta de dialog a filtrului Liquify și care poate fi folosit pentru a lucra la imaginile de nuntă, este instrumentul „Bloat”. Instrumentul „Bloat” deplasează pixelii departe de centrul zonei periei. Pentru a muta pixelii departe de centru, trageți pe imagine.
Strument „Push Left”
Un ultim instrument pe care trebuie să îl cunoașteți în caseta de dialog a filtrului Liquify este instrumentul „Push Left”. Cu ajutorul instrumentului „Push Left”, se mută pixelii spre stânga sau spre dreapta, în funcție de acțiunile dumneavoastră. Dacă trageți instrumentul în sus, acesta deplasează pixelii spre stânga. Dacă trageți instrumentul în jos, acesta mută pixelii spre stânga. Pentru a realiza acest lucru, apăsați „Option” pentru Mac („Alt” pentru PC) în timp ce trageți pe imagine.


Opțiuni instrument
În cadrul casetei de dialog, există opțiuni ale instrumentelor pe care le puteți seta în funcție de nevoile dumneavoastră. Acest lucru este perfect pentru dumneavoastră, deoarece aveți un stil fotografic unic care necesită ajustări specifice pentru imaginile de nuntă.
Brush Size
Prima opțiune pe care o puteți seta în caseta de dialog Liquify este dimensiunea pensulei. Cu opțiunea pentru dimensiunea pensulei, aveți posibilitatea de a ajusta lățimea pensulei.
Brush Density
Următoarea opțiune pe care o puteți seta în Photoshop pentru caseta de dialog Liquify este densitatea pensulei. Cu opțiunea pentru densitatea pensulei, puteți controla modul în care pensula se pansează la marginea imaginii.
Presiune pensulă
O altă opțiune pe care o puteți seta este presiunea pensulei în caseta de dialog Liquify. Opțiunea pentru presiunea pensulei vă permite să setați viteza cu care pensula face modificări pe măsură ce o trageți pe imagine.
Brush Rate
O altă opțiune pe care o puteți seta în caseta de dialog Liquify din Photoshop este rata pensulei. Opțiunea pentru brush rate vă permite să setați viteza pe care o face pensula atunci când mențineți o unealtă staționară în imagine.
Stylus Pressure
O ultimă opțiune pe care o puteți seta pentru imaginile de nuntă este să ajustați presiunea stylus-ului. Opțiunea pentru presiunea stylus-ului este disponibilă doar atunci când lucrați cu o tabletă stylus, iar acest instrument utilizează citirile de presiune.
Acum că am acoperit instrumentele și opțiunile din Photoshop, putem trece în revistă modalitățile de utilizare a filtrului Liquify pentru a vă ajusta imaginile.
Distorsionarea imaginii
Unul dintre primele moduri de a optimiza instrumentul Liquify din Photoshop și de a vă ajusta munca este de a distorsiona imaginile. Atunci când faceți pașii pentru a distorsiona imaginea, o puteți schimba, răsuci sau exagera pentru a arăta diferit față de versiunea originală. Pentru a distorsiona imaginea în Photoshop, urmați acești pași:
- Selectați stratul de distorsionat. Dacă doriți să distorsionați doar o parte a stratului, selectați zona specifică.
- Click pe „Filter” și selectați „Liquify.”
- Liberați orice zonă a stratului pe care nu doriți să o modificați.
- Alegeți oricare dintre instrumentele Liquify enumerate mai sus pentru a realiza distorsiunea dorită.
- Click pe „OK” pentru a închide caseta de dialog și a aplica distorsiunea.
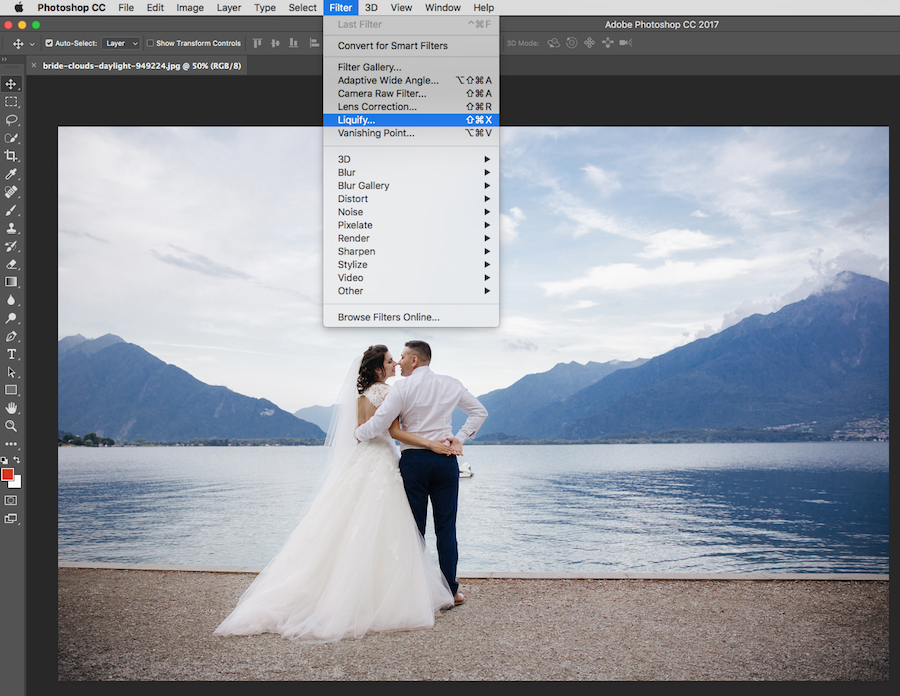
Sfaturi rapide
Pentru a inversa distorsiunile efectuate asupra imaginii, apăsați „Option” pentru Mac („Alt” pentru PC) și faceți clic pe „Reset”. Acest lucru va reseta toate opțiunile la valorile lor implicite.
Utilizați măștile „Freeze” și „Thaw” Masks
Pentru zonele din imagine pe care nu doriți să le ajustați sau pentru zonele pe care doriți să le faceți editabile, puteți utiliza o „Freeze Mask” sau o „Thaw Mask”. Aflați mai multe despre fiecare mască mai jos.
Aplicați „Freeze Mask”
Una dintre măști este cunoscută sub numele de „Freeze Mask”. „Freeze Mask” protejează zonele din imagine de ajustări. Pentru a aplica „Freeze Mask”, urmați acești pași:
- Selectați instrumentul „Freeze Mask”.
- Trageți instrumentul peste zona pe care doriți să o protejați de ajustări.
- Presați și țineți apăsat „Shift + Click”. This will create a straight line that is between both click points.
Apply „Thaw Mask”
The next mask is known as the „Thaw Mask.” This mask can be used for a few different options, including:
Invert Frozen Areas
- Click „Mask All” in the „Mask Options” area.
Show or Hide Frozen Areas
- Select or deselect „Show Mask” in the „View Options” area.
Changing the Color of Frozen Areas
- Select a color from the „Mask Color” menu in the „View Options” area.
To apply the „Thaw Mask” to frozen areas, follow these steps:
- Select the „Thaw Mask” tool.
- Drag the „Thaw Mask” tool over the frozen area.
- Press „Shift + Click” to thaw in a straight line that is between both click points.
Quick Tip
You can thaw all frozen areas by clicking the „None” button in „Mask Options” area.
Additional Mask Options
We just covered the „Freeze” and „Thaw” masks in Photoshop. Există și alte opțiuni pe care le puteți folosi ca măști în Photoshop, printre care:
Selecția „Replace”
Una dintre primele opțiuni este selecția „Replace”. Selecția „Replace” arată selecția, masca sau transparența care se află în imaginea originală.
Selecția „Add To”
Următoarea opțiune este secțiunea „Add To”. Această selecție arată masca din imaginea originală, astfel încât să puteți adăuga la ea folosind instrumentul „Freeze Mask”. Selecția „Add To” adaugă pixelii selectați în „Channel” la zona înghețată curentă a imaginii.
Selecția „Subtract From”
O altă opțiune pe care o aveți este de a folosi selecția „Subtract From”. Selecția „Subtract From” reduce pixelii din „Channel” din zona înghețată curentă a imaginii.
Selecția „Intersect With”
O altă opțiune pe care o puteți folosi ca mască în Photoshop este selecția „Intersect With”. Selecția „Intersect With” utilizează pixelii care sunt doar selectați și înghețați în prezent într-o zonă a imaginii.
Selecția „Invert”
O ultimă selecție este selecția „Invert”. Selecția „Invert” utilizează anumiți pixeli pentru a inversa zona înghețată curentă a imaginii.
Utilizați o „Mesh”
Când lucrați la imaginile dvs. în Photoshop, există momente în care este posibil să faceți mai multe ajustări ale imaginilor dvs. înainte de a găsi aspectul potrivit. Pentru a ține evidența distorsiunilor pe care le faceți asupra unei imagini, utilizați un „Mesh” în Photoshop. Un „Mesh” vă va ajuta să vă protejați imaginea originală, astfel încât să nu se facă modificări asupra ei. În acest fel, dacă doriți să vă întoarceți la versiunea originală fără modificări sau să o luați de la capăt, o puteți face.
Alegeți dimensiunea și culoarea
- Selectați „Show Mesh” în partea „View Options” a casetei de dialog.
- Choose a size and color.
Only Show a „Mesh”
- Select „Show Mesh” and deselect „Show Image.”
Save Distortion „Mesh”
- Click „Save Mesh.”
- Choose a name and location for the „Mesh.”
- Click „Save.”
Use Saved Distortion „Mesh”
- Select the „Mesh” file to use.
- Click „Open” to apply the „Mesh.”
Quick Tip
Click „Load Last Mesh” to apply the last saved distortion „Mesh.”
„Face-Aware Liquify” Tool
Another feature of the Liquify filter is the „Face-Aware Liquify” tool, which identifies facial features. This includes eyes, noses, mouths, and more. These are facial features that may be more difficult to edit since they are so small. The tool is meant to make it simple to make adjustments to facial features as needed.

Subiect rapid
Pentru editarea nedistructivă a imaginilor dumneavoastră, utilizați instrumentul „Face-Aware Liquify” ca un filtru inteligent. Acest lucru vă va ajuta să vă asigurați că imaginea originală este neatinsă. Pentru a face acest lucru, urmați acești pași:
- Selectați un strat „Smart Object”, pe care îl veți găsi în panoul „Layers”.
- Alegeți „Filter”, apoi selectați „Liquify”.”
Mai jos, vă împărtășim câteva sfaturi despre cum să faceți Liquify în Photoshop cu instrumentul „Face-Aware Liquify” pentru a ajusta trăsăturile faciale.
Utilizați mânerele de pe ecran
Prima metodă pe care o puteți folosi pentru a ajusta trăsăturile faciale este de a folosi mânerele de pe ecran. Utilizați această opțiune cu următorii pași:
- Deschideți o imagine în Photoshop cu una sau mai multe fețe.
- Click pe „Filter”, apoi selectați „Liquify” pentru a deschide caseta de dialog.
- Selectați instrumentul „Face” din panoul de instrumente. Puteți, de asemenea, să apăsați „A” pe tastatură. Cu această acțiune, fețele din imaginea dvs. sunt identificate automat.
- Începeți cu una dintre fețele din imagine și treceți mouse-ul peste ea. Veți vedea cum vor apărea controale pe ecran în jurul feței.
- Realizați ajustările necesare la fața respectivă și repetați pentru celelalte.
- Click pe „OK” când ați terminat cu ajustările.
Utilizați controale glisante
Cea de-a doua metodă pe care o puteți folosi pentru a ajusta trăsăturile faciale este de a folosi controale glisante. Utilizați această opțiune cu următorii pași:
- Deschideți o imagine în Photoshop cu una sau mai multe fețe.
- Click pe „Filter”, apoi selectați „Liquify” pentru a deschide caseta de dialog.
- Selectați instrumentul „Face” din panoul de instrumente. Puteți, de asemenea, să apăsați „A” pe tastatură. Cu această acțiune, fețele din imaginea dvs. sunt identificate automat. Fețele pot fi văzute, de asemenea, în meniul „Select Face” (Selectare față) care apare în zona „Face-Aware Liquify” (Litigarea conștientă a fețelor) din panoul „Properties” (Proprietăți). Selectați o altă față făcând clic pe imagine sau selectând-o din meniu.
- Realizați ajustări ale feței cu ajutorul comenzilor glisante, așa cum se vede mai jos, și repetați pentru celelalte.
- Reglați cursoarele din zona „Face-Aware Liquify” pentru a face modificări ale trăsăturilor faciale. Unele dintre cursori includ ochii, nasurile, gurile și formele feței.
- Clic pe „OK” când ați terminat cu ajustările.
Câteva sfaturi rapide…
- Clic pe pictograma de legătură de pe bara de instrumente pentru a bloca împreună setările pentru ochii din stânga și din dreapta, ajutând la aplicarea efectelor asimetrice la ochi.
- Strumentul „Face-Aware Liquify” funcționează cel mai bine pe trăsăturile faciale care sunt orientate spre cameră. Dacă este necesar, rotiți fețele titrate înainte de a aplica setările.
- Reinițializați orice modificări aduse unei/unor fețe, folosiți opțiunile „Reset” și „All” care se află în zona „Face-Aware Liquify”.
Configurați procesorul grafic (dacă este necesar)
Înainte de a începe să folosiți instrumentul „Face-Aware Liquify”, asigurați-vă că activați procesorul grafic. Urmați acești pași pentru a realiza acest lucru:
- Alegeți „Edit” (Editare), apoi treceți peste „Preferences” (Preferințe) și selectați „Performance” (Performanță).”
- Selectați „Use Graphics Processor” (Utilizare procesor grafic) în zona „Graphics Processor Settings” (Setări procesor grafic).
- Click „Advanced Settings” (Setări avansate). Asigurați-vă că este selectată opțiunea „Use Graphics Processor to Accelerate Computation” (Utilizați procesorul grafic pentru a accelera calculul).
- Click pe „OK” pentru a salva setările.
Când învățați cum să utilizați instrumentul Liquify din Photoshop, acesta vă poate ajuta să faceți ajustări la fotografiile de nuntă pentru a crea imagini de neuitat pe care clienții dvs. le vor iubi. De asemenea, cu cât vă simțiți mai confortabil cu Photoshop, cu atât veți deveni mai rapid. Acest lucru vă va economisi timp în fluxul de lucru de editare, ceea ce înseamnă că puteți folosi acel timp în alte domenii, cele mai importante, ale afacerii dumneavoastră. Photoshop nu este singurul software de postprocesare pe care îl puteți stăpâni. Știți cum să utilizați cel mai bine Lightroom pentru fluxul de lucru post nuntă sau ce software de post-producție este cel mai bine de utilizat pentru editările necesare la nuntă?
.