Lecția 13: Inserarea imaginilor
/en/googledocuments/working-with-tables/content/
Introducere
Adăugarea de imagini în documentul dumneavoastră îl poate face mai atractiv din punct de vedere vizual. Google Docs utilizează Google Search pentru a găsi și a vă oferi imagini din care să alegeți, astfel încât este probabil să găsiți una care să corespundă nevoilor dumneavoastră. Dacă aveți o fotografie proprie pe care doriți să o utilizați, puteți încărca o imagine.
În această lecție, veți învăța cum să încărcați, să căutați și să inserați imagini. De asemenea, veți învăța cum să editați dimensiunea și poziția unei imagini.
Vizionați videoclipul de mai jos pentru a afla mai multe despre inserarea imaginilor.
Pentru a încărca o imagine:
- Puneți punctul de inserție în documentul în care doriți să inserați imaginea.
- Click Insert > Image > Upload from computer.
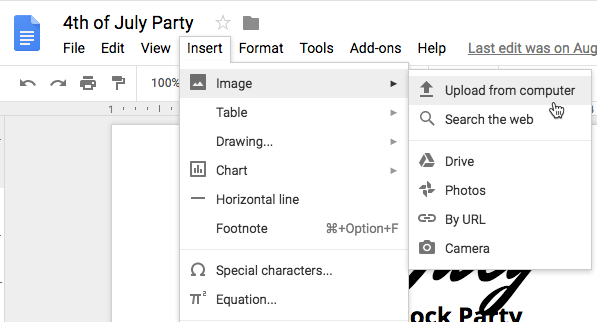
- Selectați imaginea pe care doriți să o utilizați și apoi faceți clic pe Deschidere.
Cercetarea imaginilor
Când căutați o imagine în Google Docs, este important să știți că aproape toate imaginile pe care le găsește Google vor aparține altcuiva. Google încearcă să filtreze rezultatele pentru a afișa doar imagini Creative Commons gratuite, dar este important să mergeți la sursa unei imagini pentru a verifica licența de copyright. Pentru mai multe informații despre cum să folosiți imaginile găsite pe Internet, citiți lecția noastră despre drepturile de autor și utilizarea corectă.
Pentru a căuta o imagine:
- Puneți punctul de inserție în documentul în care doriți să inserați imaginea.
- Click pe Insert > Image > Search the web.
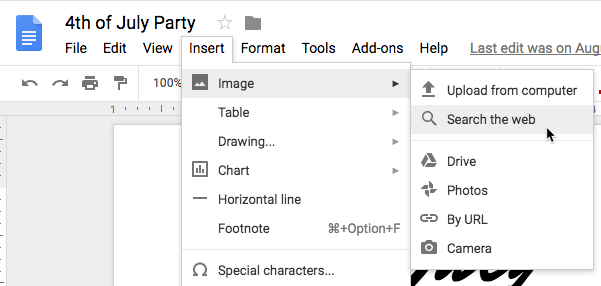
- În partea dreaptă a ferestrei va apărea un panou de căutare. Introduceți termenul de căutare dorit, apoi apăsați Enter.
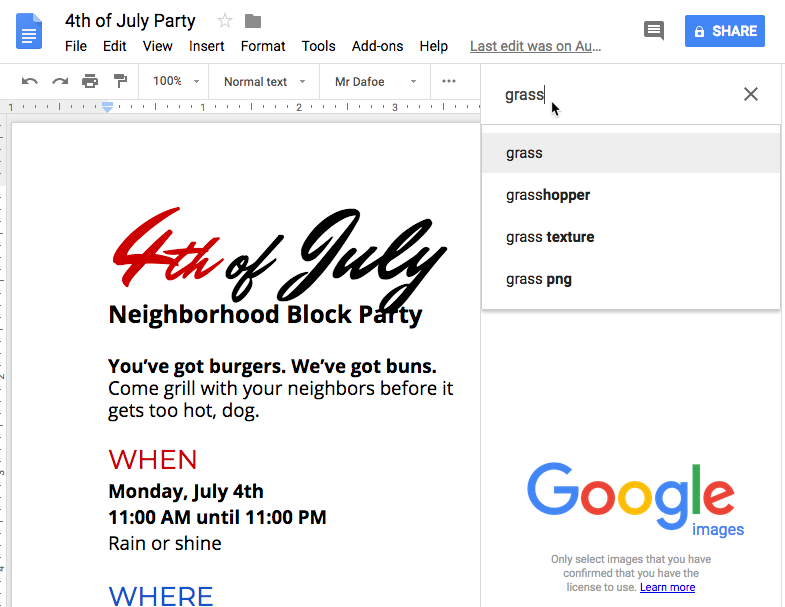
- Revizuiți rezultatele căutării. Selectați imaginea dorită, apoi faceți clic pe Inserare.
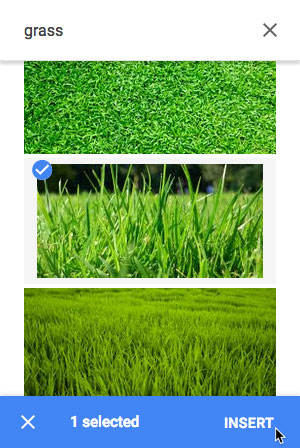
- Imaginea va apărea în document.
Pentru a șterge o imagine, selectați-o și apăsați tasta Backspace sau Ștergere de pe tastatură.
Alte opțiuni de inserare a imaginilor
Google Docs oferă mai multe opțiuni suplimentare pentru inserarea imaginilor. Dacă aveți adresa URL a unei imagini sau a unei colecții de imagini stocate în albume online sau în Google Drive, puteți accesa și insera cu ușurință și aceste imagini. Nu uitați întotdeauna să verificați licența de copyright a unei imagini înainte de a o plasa în documentul dumneavoastră.
- Prin URL: Această opțiune este utilă dacă aveți adresa URL a unei anumite imagini. Atunci când URL-ul este introdus corect, va apărea o previzualizare a imaginii. Faceți clic pe Selectare pentru a insera imaginea în documentul dumneavoastră.
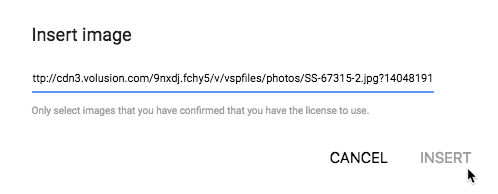
- Fotografiile dumneavoastră: Selectarea Fotografii vă oferă acces la imaginile de profil din contul dumneavoastră Google. Dacă utilizați Google Photos pentru a vă organiza fotografiile, toate albumele pe care le-ați creat acolo vor fi, de asemenea, vizibile în caseta de dialog. Faceți clic pe un album pentru a-l deschide și pentru a selecta o imagine.
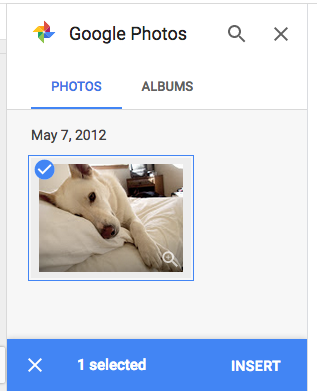
- Google Drive: Dacă aveți imagini stocate în contul Google Drive, dacă faceți clic pe Google Drive, veți avea acces la aceste imagini. Aveți posibilitatea de a sorta imaginile pentru a afișa toate imaginile din Google Drive, numai cele partajate cu dvs. sau numai cele mai recent încărcate.
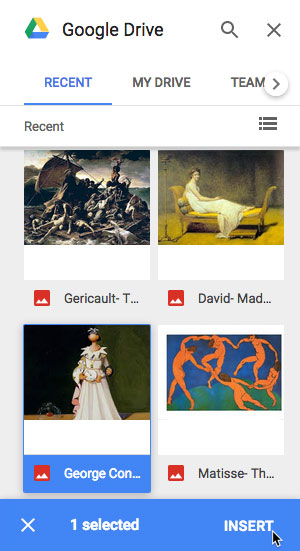
Editarea imaginilor
Când inserați o imagine sau o fotografie dintr-un fișier, este posibil să constatați că va trebui să modificați poziția imaginii sau să o redimensionați pentru a o face să arate bine plasată în documentul dumneavoastră.
Pentru a modifica poziția unei imagini:
Puteți observa că este dificil să schimbați poziția imaginii într-o altă locație din document. Acest lucru se datorează setărilor de înfășurare a textului pe imagine. Va trebui să modificați setarea de înfășurare a textului dacă doriți să mutați liber imaginea sau dacă doriți doar ca textul să se înfășoare în jurul imaginii într-un mod mai natural. Opțiunile de poziționare sunt:
- În linie: Această opțiune aliniază imaginea cu textul. Imaginea se va deplasa cu textul dacă se adaugă sau se șterge text suplimentar. Cu toate acestea, această opțiune vă oferă mai puțină libertate de a muta imaginea acolo unde doriți.
- Wrap text: Această opțiune face ca textul să se înfășoare în jurul imaginii. Folosiți această opțiune dacă doriți să mutați imaginea într-o altă locație din document.
- Rupeți textul: Această opțiune este ca și înfășurarea textului, dar imaginea va acționa ca o pauză – ceea ce înseamnă că textul va apărea doar deasupra și dedesubtul imaginii, nu la stânga sau la dreapta.
- Selectați imaginea a cărei poziție doriți să o modificați. Cele trei opțiuni de poziționare apar sub imagine.

- Select Wrap text. Treceți mouse-ul peste imagine, iar cursorul se va transforma în săgeți direcționale. Faceți clic și trageți imaginea în locația dorită.

- Liberați mouse-ul, iar imaginea se va muta în poziția selectată. Textul se înfășoară în jurul imaginii.
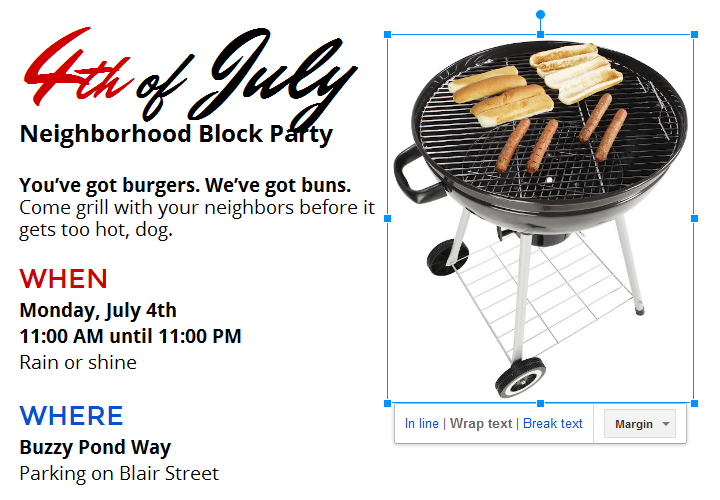
Pentru a edita dimensiunea unei imagini:
- Selectați imaginea pe care doriți să o redimensionați. Mânerele de redimensionare apar în jurul imaginii.

- Click și trageți unul dintre mânerele de redimensionare din colț. Imaginea își va schimba dimensiunea păstrând aceleași proporții. Dacă doriți să o întindeți pe orizontală sau pe verticală, puteți folosi mânerele de redimensionare laterale.

Provocare!
- Deschideți fișierul nostru de exemplu. Asigurați-vă că sunteți conectat la Google, apoi faceți clic pe File > Faceți o copie.
- Ștergeți imaginea cu grătarul din partea dreaptă a paginii.
- Inserați o altă imagine căutând cuvântul fireworks în câmpul Search the web. Alegeți o imagine cu focuri de artificii care vă place.
- Modificați alinierea imaginii pentru a înfășura textul.
- Trageți imaginea în partea dreaptă a documentului și redimensionați-o pentru a se potrivi pe pagină lângă text.
- When you’re finished, your document should look something like this:
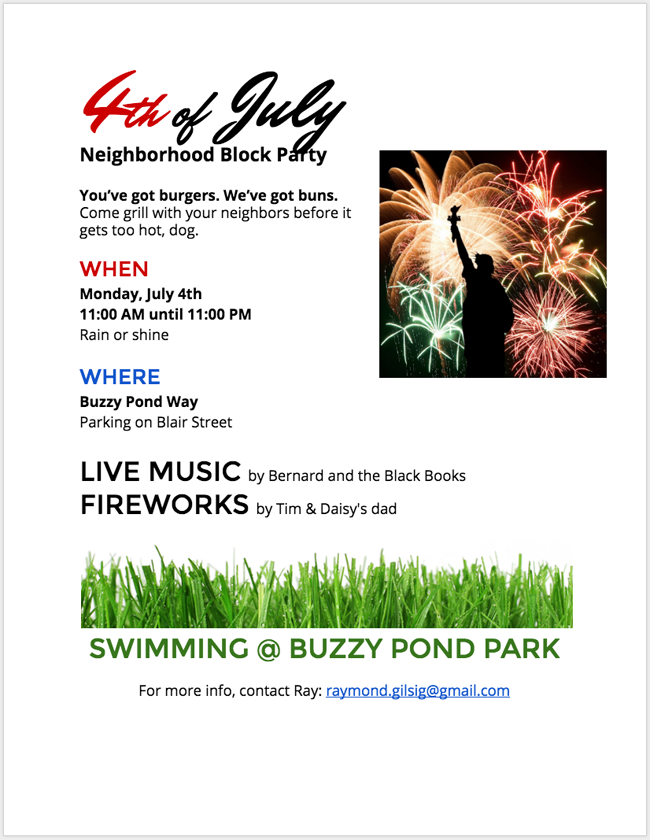
/en/googledocuments/inserting-text-boxes-and-shapes/content/