Capitolul precedent: Planul
Acum este timpul să ne îndreptăm atenția către camera virtuală pe care o vom folosi pentru a capta imaginea reliefului nostru. Haideți să trecem din nou Shader Editorul nostru în Viewport 3D făcând clic pe pictograma cu bule din stânga sus a programului și alegând 3D Viewport.
![]()
Dacă navighez puțin prin studioul meu în vizualizarea 3D, pot vedea că este acest lucru care arată ca un fel de piramidă wireframe cu un triunghi atașat la ea. Chiar acum este poziționat pentru a capta avionul nostru dintr-un unghi oblic.

Acest lucru ciudat este o cameră.
Pot confirma că acest lucru este adevărat poziționându-mă în fereastra de vizualizare 3D pentru a mă potrivi cu obiectivul camerei, astfel încât să pot vedea ce vede aceasta. Pentru a face acest lucru, mergeți la meniul View (Vizualizare) din bara de sus și alegeți Cameră, apoi Active Camera (Cameră activă). Puteți, de asemenea, să apăsați 0 pe tastatura numerică.
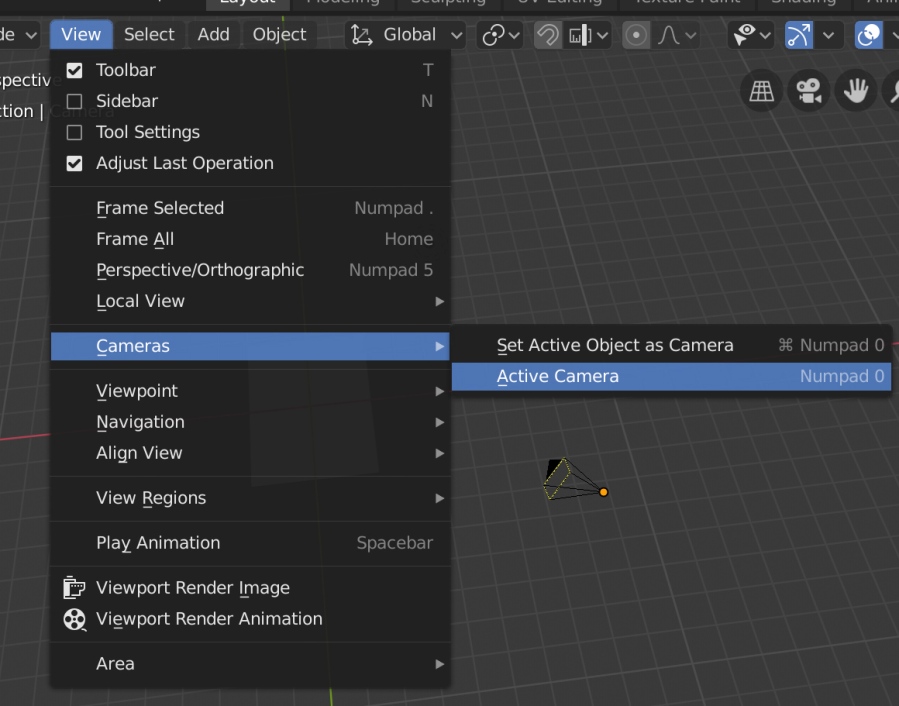
În orice caz, acum putem vedea vederea camerei asupra avionului și să ne dăm seama că aceasta este îndreptată oblic spre locul unde va apărea terenul nostru. Această vedere ar trebui să se potrivească cu perspectiva pe care ați văzut-o în timpul tuturor acelor randări de test pe care le-am făcut, deși fără teren – nu uitați, subdiviziunea/dislocarea se calculează doar în timpul randării. Puteți ieși din această vedere în orice moment, pur și simplu făcând panning/rotirea în jurul scenei, ca de obicei.

Vederea de la camera de luat vederi.
Dacă vrem să facem un relief umbrit corespunzător, avem nevoie ca camera noastră să fie direct deasupra terenului; aceasta este perspectiva pe care o au majoritatea hărților. Aducerea camerei în poziție este destul de ușoară. În primul rând, să o selectăm făcând clic stânga pe ea (sau pe cuvântul Camera în Outliner). Apoi, să ne întoarcem la panoul Object Properties (Proprietăți obiect) făcând clic pe acea pictogramă pătrată portocalie pe care am folosit-o pentru a ajunge acolo data trecută.

Bine ați revenit la Object Properties (Proprietăți obiect).
Acum putem vedea poziția și rotația camerei noastre în scenă. La fel cum am făcut cu avionul, putem schimba aceste numere pentru a pune lucrurile în locul dorit. Să începem cu Locația camerei. Setați valorile X și Y la 0, iar Z la 3 (valoarea exactă a lui Z nu contează de fapt prea mult, atâta timp cât camera este plasată la o distanță modestă deasupra terenului). Ar trebui să vedeți camera acum poziționată deasupra avionului.

Din păcate, nu este îndreptată spre avion. Avem nevoie ca aceasta să fie îndreptată direct în jos, iar pentru asta trebuie să ne jucăm cu Rotation. Setați valorile de rotație X, Y și Z la 0. Acum camera va fi îndreptată în jos, spre plan. Puteți confirma acest lucru revenind la vizualizarea camerei: View → Cameras → Active Camera.

Vederea (micșorată) a camerei; acum este îndreptată corect spre avion, dar mult prea mică pentru a surprinde totul. Vom remedia asta în prezent.
Set Aspect Ratio
Există încă câteva lucruri pe care trebuie să le schimbăm în legătură cu camera noastră. În acest moment, dacă ați observat, raportul de aspect al camerei nu se potrivește cu cel al avionului nostru. Avionul (dacă folosiți exemplul meu DEM) este mai înalt decât este lat („format portret”). Camera, pe de altă parte, este configurată pentru a capta o imagine în format peisaj: mai largă decât este înaltă. Așadar, camera are forma greșită pentru a captura o imagine a avionului nostru. Să reparăm acest lucru.
De data aceasta vom merge la panoul Output Properties (Proprietăți de ieșire). Ajungeți acolo făcând clic pe fila cu o pictogramă a unei fotografii care iese dintr-o imprimantă, de-a lungul părții stângi a panoului Proprietăți. Odată ce ați ajuns acolo, veți vedea o mulțime de proprietăți care îi spun lui Blender ce doriți să fie ieșirea finală. Căutați opțiunile Dimensions (Dimensiuni). Observați că există un loc în care puteți introduce Rezoluția imaginii finale. Introduceți dimensiunile hărții de înălțime cu care lucrați. Pentru fișierul de exemplu furnizat cu acest tutorial, acesta este 2000 pentru X și 2800 pentru Y.

Dacă vă întoarceți la vizualizarea camerei, veți observa că aceasta se schimbă pe măsură ce introduceți noua rezoluție, potrivindu-se cu raportul de aspect al ceea ce ați introdus. După cum puteți vedea, încă nu se aliniază cu avionul nostru, dar cel puțin are forma corectă.

Drept sub numerele X și Y este ceva pe care scrie „100%”. Dacă treceți cu mouse-ul peste el, veți vedea că este descris ca fiind „Scară procentuală pentru rezoluția de redare”. Blender va lua valorile rezoluției X și Y și le va înmulți cu această valoare. Deci, de exemplu, dacă este setat la 50%, imaginea finală pe care o veți obține va fi de 1000 × 1400 pixeli. Puteți introduce orice număr doriți aici. Dacă te duci sub 100%, vei face un relief mai mic decât DEM-ul tău. Acest lucru poate fi util în timpul testelor de randare: imaginile mai mici necesită mai puțin timp pentru randare, așa că, dacă reduceți temporar acest număr, puteți face câteva teste rapide pentru a vă asigura că sunteți mulțumit de cum vor arăta lucrurile, înainte de a crește din nou procentul pentru randarea finală. Uneori, de asemenea, în funcție de relația dintre rezoluția DEM și nevoile finale ale hărții dvs., este posibil să doriți să luați acest număr mai mare sau mai mic de 100%. Aveți grijă să nu ridicați numărul prea mult: lucrurile vor deveni pixelate pe măsură ce supraeșantionați planul.
În orice caz, este o intrare utilă, care vă permite să măriți sau să micșorați imaginea finală, păstrând același raport de aspect, totul fără a fi nevoie să calculați noi dimensiuni X și Y. Eu o voi seta pe a mea la 50%, astfel încât să-mi ia mai puțin timp să fac diferitele randări intermediare pe care vi le voi arăta pe parcursul tutorialului.
Set Orthographic View
Să facem o randare de test și să vedem cum decurg lucrurile.

Celelalte lucruri încep cu siguranță să arate mai mult ca un teren, deși este încă foarte țepos, iluminarea este foarte departe, iar camera încă nu este aliniată – nu captează totul în DEM-ul meu de test. Așadar, mai avem încă ceva de lucru.
În acest moment, camera noastră are o vedere în perspectivă. Pe măsură ce ne îndepărtăm de centrul imaginii, terenul se curbează ușor departe de noi. Această imagine de pe Wikipedia ar putea clarifica ce se întâmplă:

Aruncați o privire la partea dreaptă a diagramei. Într-o vedere în perspectivă (cum ar fi cea pe care o aveți atunci când faceți o fotografie obișnuită cu aparatul de fotografiat), toată lumina din scenă converge spre obiectivul aparatului de fotografiat, astfel încât vedeți părți din părțile laterale ale unui obiect oarecare. Cu cât ne îndepărtăm mai mult de centru, cu atât mai mare este unghiul acelor raze de lumină și cu atât vedem mai mult din părțile laterale ale munților/valurilor/etc.
În general, hărțile nu au această distorsiune de perspectivă. În schimb, ele au de obicei o vedere ortografică, în care totul este văzut direct, de sus în jos. Este posibil să fiți chiar familiarizat cu conceptul de ortofoto: imaginile aeriene din viața reală au distorsiuni de perspectivă, care pot fi corectate prin rectificarea lor în software-ul GIS. Este ca și cum am putea să ne poziționăm camera de luat vederi direct deasupra fiecărei părți a scenei noastre în același timp.
Puteți să-i spuneți lui Blender să captureze imagini ortografice, în loc de cele în perspectivă. Pentru a face acest lucru, mai întâi asigurați-vă că este selectată camera. Apoi, aduceți panoul Object Data Properties (Proprietăți date obiect) făcând clic pe pictograma verde a unei camere de film vechi din stânga panoului. Observați că în partea de sus a panoului sunt niște setări Lens (Lentile), iar Lens Type (Tipul lentilelor) este setat pe Perspective (Perspectivă). Selectați Orthographic. Problemă rezolvată!

Există un alt lucru pe care trebuie să îl modificăm cât timp suntem aici. Dacă vă uitați prin vizualizarea camerei, veți observa că aceasta nu se aliniază cu planul (cel puțin cu harta mea de înălțime). În prezent, camera va capta o imagine mai mare decât avionul. Vrem ca aceasta să se alinieze exact, astfel încât să nu ratăm nimic din terenul nostru și nici să nu fotografiem ceva în afara terenului nostru. Facem acest lucru prin setarea Orthographic Scale (Scară ortografică) în panoul Object Data Properties (Proprietăți date obiect). Observați că, dacă treceți cu mouse-ul peste ea, Blender spune că este „similară cu zoom-ul”. Schimbarea acestui număr ne permite să mărim sau să micșorăm camera noastră.
Pentru a face camera să se alinieze exact cu planul, trebuie pur și simplu să introducem un număr care este de două ori mai mare decât cea mai mare dimensiune a planului nostru. Nu voi minți: nu sunt 100% sigur de modul în care aceste numere ajung să fie legate în acest fel. Dar așa este. În cazul avionului meu, am introdus o valoare X de 2 și o valoare Y de 2,8. Dacă nu vă amintiți, ați putea selecta avionul și să vizitați din nou panoul Object Properties (Proprietăți obiect) făcând clic din nou pe acea pictogramă pătrată portocalie.
Atunci, pentru scara mea ortografică, trebuie să introduc 5,6 (care este 2 × 2,8). A dvs. va varia în funcție de DEM-ul pe care îl utilizați. Puteți chiar să faceți un pic de matematică în această casetă de intrare, dacă doriți. Puteți tasta „2 * (cea mai mare dimensiune a planului dvs.)” și Blender va face înmulțirea pentru dvs. Odată ce ați introdus numărul corect, camera dvs. ar trebui să se alinieze frumos cu avionul dvs. dacă vă întoarceți să vă uitați prin vizualizarea camerei.

Și dacă faceți un test de randare, ar trebui să puteți spune că acum camera este perfect în poziție.

Terenul este mult prea exagerat (vă amintiți cât de țepos părea, atunci când era văzut din lateral), dar cel puțin acum avem camera corect poziționată. Totuși, dacă tot ne gândim la asta, haideți să continuăm și să reducem exagerarea terenului. Selectați avionul, apoi reveniți la Shader Editor (amintiți-vă că pictograma din dreapta sus a Viewportului 3D vă permite să comutați). Întoarceți-vă la Nodul de deplasare și reduceți numărul Scale; eu voi folosi 0,3.

Acesta era un lucru pe care l-am fi putut seta în ultimul capitol, dar fără a avea camera noastră în poziție, ar fi fost greu să ghicim o setare corectă. Acum că camera noastră este setată, putem încerca diferite setări până când exagerarea se potrivește cu ceea ce ne dorim. În plus, a trecut ceva timp de când nu am mai trecut pe la Shader Editor și este bine să ne antrenăm să mergem înainte și înapoi și să ne amintim ce am făcut în ultimul capitol. Randarea rezultată este mult mai bună, cu mai puține umbre exagerate.

Iluminarea încă nu este corectă, dar vom rezolva asta în continuare. Meanwhile, to recap, we
- put our camera in position and made it point downward;
- set the dimensions of our final render, which fixed our camera’s aspect ratio; and
- set our camera to an orthographic lens, with a scale that matches our plane.
With that, we’re done with the camera. The last major piece of the puzzle remains.
Next Chapter: The Sun