- Ce este Sysprep?
- Ghidul Sysprep Windows 10
- Pasul 1 – Boot to Windows 10 Audit Mode
- Pasul 2 – Descărcați și instalați Windows 10 ADK
- Pasul 3 – Instalarea informațiilor și a logo-ului OEM
- Pasul 4 – Începeți personalizarea în modul de audit Windows 10
- Pasul 5 – Instalați software-ul de care aveți nevoie
- Pasul 6 – Dezactivarea telemetriei și a colectării de date în Windows 10
- Pasul 7 – Instalarea Windows Update în modul de audit
- Pasul 8 – Dezinstalarea aplicațiilor integrate
- Pasul 9 – Crearea fișierului de răspuns Windows 10 Sysprep Answer file
- Pasul 10 – Rulați Sysprep în Windows 10
Ce este Sysprep?
Dați-mi voie să vă reamintesc, că utilitarul Sysprep.exe este folosit pentru a pregăti imaginea de referință și depersonalizarea acesteia. Sysprep vă permite să ștergeți toate informațiile legate de un anumit sistem de operare, inclusiv identificatorii unici (SID, GUID etc.), să resetați activarea Windows și să instalați aplicații și drivere în modul Audit.
Toate lucrurile configurate în sistemul de operare înainte de a rula Sysprep (software-ul instalat, desktop, personalizarea sistemului și setările de rețea, File Explorer, aplicațiile Metro instalate și fixate pe ecranul de start și alți parametri) vor rămâne neatinse.
În Windows 10 și Windows Server 2016, utilitarul Sysprep.exe este localizat în folderul C:WindowsSystem32sysprep director.
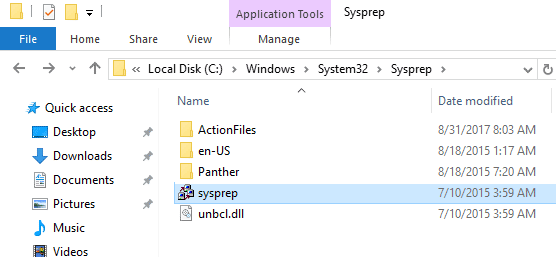
Utilitarul Sysprep simplifică foarte mult instalarea și configurarea sistemului de operare într-o companie mare. Odată pregătită imaginea de referință Windows 10 instalată și configurată în mod corect (cu un anumit software instalat, cu setările sistemului de operare, cu permisiunile și restricțiile specificate) poate fi implementată pe toate computerele din companie folosind MDT, WDS (aruncați o privire la Deploying Windows 10 with MDT and WDS), SCCM sau manual.
Ghidul Sysprep Windows 10
Trebuie să observați că în acest ghid folosim Build 1607 (Anniversary Update) de Windows 10, deci poate că toate bug-urile găsite în acest ghid vor fi rezolvate în build-uri ulterioare. Să începem să facem sysprep Windows 10.
Pasul 1 – Boot to Windows 10 Audit Mode
În primul rând, trebuie să efectuați o instalare curată a Windows 10 pe calculatorul fizic sau pe o mașină virtuală. Porniți instalarea Windows în mod normal. După o repornire sau două, Windows este instalat și procesul se oprește așteptând intervenția dumneavoastră. În acest moment, trebuie să facem clic pe butonul Use express settings (Utilizați setările expres). În următoarea fereastră de dialog nu trebuie să introduceți un nume de utilizator, așa că nu-l introduceți (această etapă a instalării sistemului de operare are un nume OOBE – out-of-box experience for the end user). În modul OOBE, utilizatorul trebuie să finalizeze instalarea Windows 10 și să configureze setările personale, cum ar fi dispunerea tastaturii, contul, setările de confidențialitate.
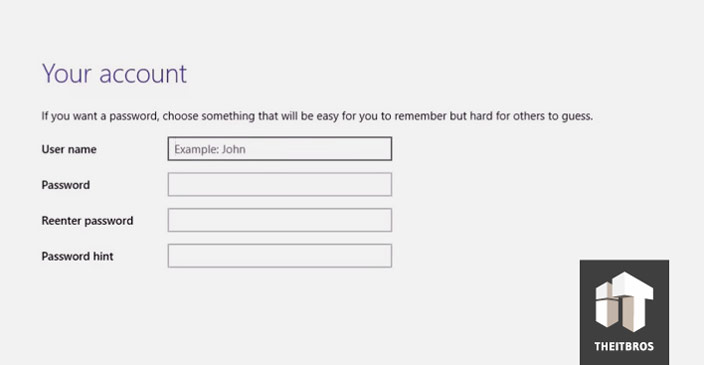
În schimb, apăsați și țineți apăsată combinația de taste CTRL+SHIFT+F3. Sistemul de operare va reporni acum într-un mod special de personalizare, Windows 10 Audit Mode. Windows 10 va porni în acest mod indiferent de câte ori reporniți computerul până la rularea sysprep.
Ca urmare a faptului că nu există încă profiluri de utilizator, Windows va utiliza contul său de administrator încorporat pentru a se conecta automat la Audit Mode (acest cont va fi dezactivat ulterior). Există un singur semn vizibil pentru a marca faptul că ați intrat pe desktop în Windows 10 Audit Mode, dialogul Sysprep din mijlocul ecranului. Nu închideți fereastra utilitarului Sysprep – veți avea nevoie de ea la sfârșitul etapei de configurare. Doar reduceți-o la minimum.
În Modul Audit se pot configura setări Windows personalizate. Există două moduri de a aplica setările în imagine:
- Puteți configura numai setările de sistem și importa setările personalizate ale utilizatorului folosind fișiere .reg într-o imagine WIM personalizată;
- Puteți configura atât setările de utilizator, cât și cele de sistem și apoi folosiți fișierul de răspuns pentru a copia profilul contului de administrator încorporat în profilul de utilizator implicit.
Până acum, instalarea s-a făcut fără o conexiune la rețea. Așadar, acum puteți să vă conectați PC-ul la rețea și să configurați internetul.
Pasul 2 – Descărcați și instalați Windows 10 ADK
Ce vom face în continuare este să descărcăm și să instalăm Windows 10 Assessment and Deployment Kit (ADK). Mai întâi de toate, trebuie să instalăm Windows System Image Manager (WSIM), o parte a Windows ADK. Îl puteți descărca de la linkurile de mai jos:
Home link
Direct Link
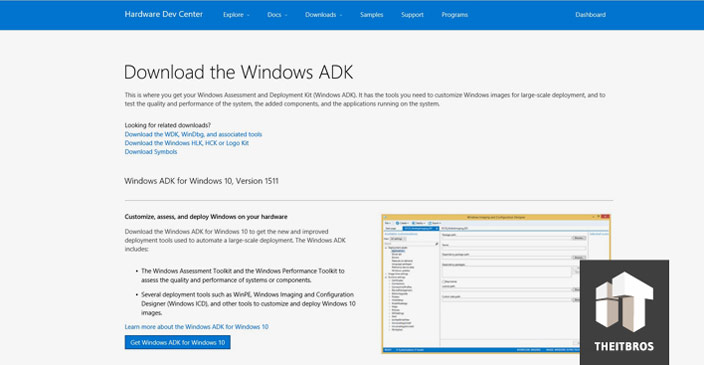
După ce a fost descărcat, rulați fișierul de instalare. Aici nu este nevoie să schimbați locația, așa că faceți clic pe Next. După aceea, acceptați acordul de licență și mergeți mai departe.
Acum trebuie să selectați caracteristicile pe care doriți să le instalați. În cazul nostru, trebuie doar să instalăm doar WSIM, așa că puneți semnul doar pe Deployment Tools și faceți clic pe Install.
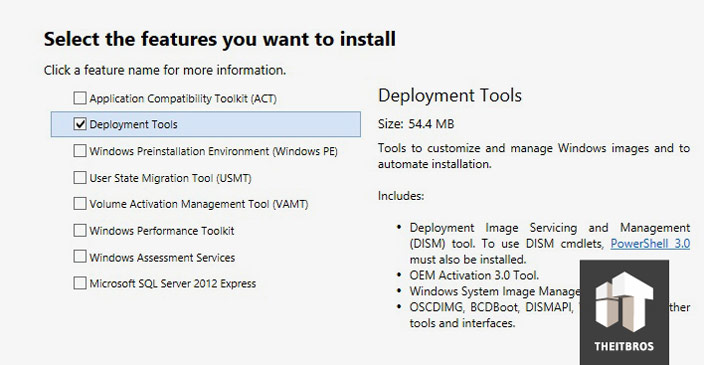
Pasul 3 – Instalarea informațiilor și a logo-ului OEM
Este foarte ușor să instalați informațiile și logo-ul OEM. Trebuie doar să creați fișierul .reg și să puneți informațiile pe care le doriți. În cazul nostru am pus următorul cod:
Windows Registry Editor Version 5.00"Logo”=”CWINDOWSoemOEMlogo.bmp”"Manufacturer”=”TheITBros, LLC”"Model”=”Windows 10 Pro Image 10-1-2015”"SupportHours”=”9am to 5pm ET M-F”"SupportURL”=http://theitbros.com
Acum, trebuie să creați folderul oem în folderul C:Windows și să puneți acolo fișierul cu imaginea logo-ului companiei dumneavoastră. După ce este gata, trebuie doar să deschideți fișierul .reg pe care l-am creat mai devreme și acesta va adăuga automat aceste setări în registru.
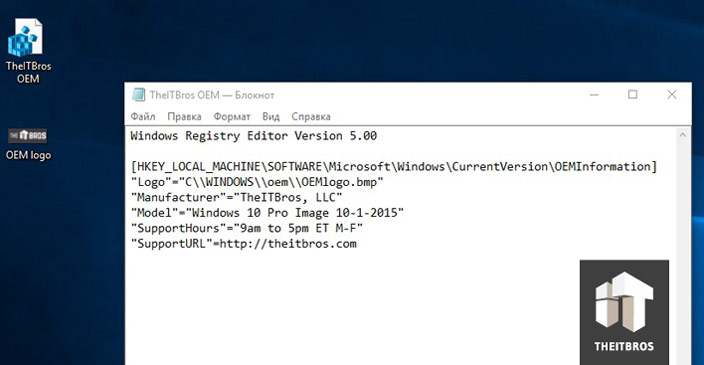
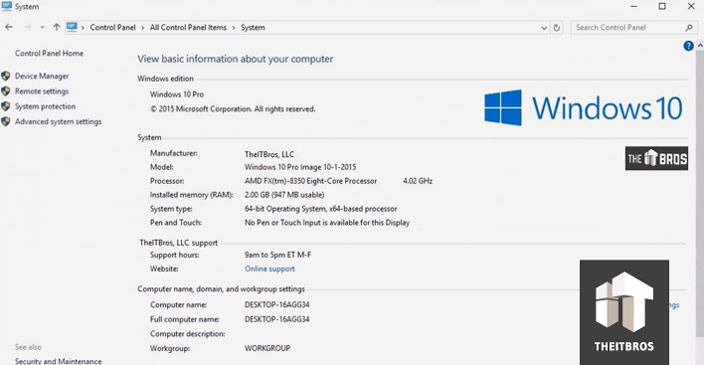
Pasul 4 – Începeți personalizarea în modul de audit Windows 10
După ce intrați în modul de audit, puteți începe instalarea, actualizarea aplicațiilor și configurarea setărilor sistemului de operare. Toate aceste aplicații și setări vor fi prezente în profilul de utilizator implicit. Profilul implicit este utilizat ca profil de bază atunci când creați noi utilizatori pe PC-ul dumneavoastră Windows.
Pentru a instala implicit toate aplicațiile utilizatorului vom utiliza PackageManagement (aka OneGet), un modul integrat al PowerShell. Nu putem merge doar la Meniul Start și la Căutare, deoarece acestea sunt dezactivate în Windows 10 Audit Mode. Așadar, trebuie să pornim PowerShell manual, navigând adânc în folderul Windows și pornindu-l de acolo.
Apăsați C:Windowssyswow64WindowsPowerShellv1.0 și apoi rulați aplicația powershell_ise.exe.
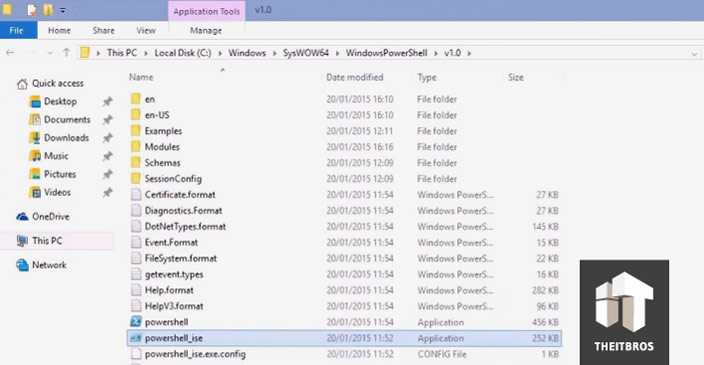
Primul lucru pe care trebuie să-l facem este să vă permitem să rulați scripturi PowerShell, pentru a putea instala ulterior software de la un furnizor de pachete.
Tot ce avem nevoie este doar să tastăm comanda Set-Executionpolicy Unrestricted.
Acum trebuie să folosim managerul de pachete sau furnizorul. Managerul de pachete pe care îl vom folosi acum se numește Chocolatey. Acesta are nevoie de o politică de execuție a scripturilor fără restricții, motiv pentru care am setat-o în primul rând după ce PowerShell a pornit.
Pentru a adăuga un furnizor trebuie să tastăm comanda Get-Packageprovider Chocolatey.
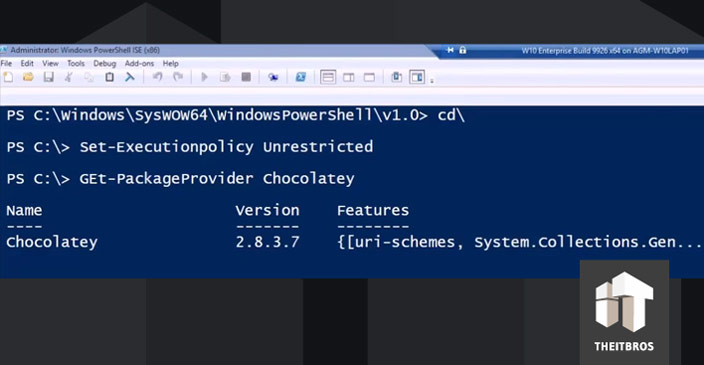
Pasul 5 – Instalați software-ul de care aveți nevoie
Pentru a instala tot software-ul de care avem nevoie, trebuie doar să folosim cmdlet-ul PowerShell – Install-Package.
Să spunem că vrem să instalăm Opera, Google Chrome, VLC, Adobe Reader, 7Zip, K-Lite Codec Pack Full și Zoomit.
Pentru a face acest lucru, trebuie să folosiți comanda:
Find-Package -Name Opera, GoogleChrome, VLC, AdobeReader, 7Zip, Zoomit. k-litecodecpackfull | Install-Package
Dacă aveți nevoie să reporniți Windows-ul pentru a instala aplicația sau actualizarea, o puteți face. După repornire, sistemul va reveni la modul de audit.
De asemenea, puteți instala driverele pentru toate modelele de calculatoare și laptopuri pe care doriți să implementați această imagine Windows 10 de referință. Descărcați și despachetați pachetele de drivere într-un anumit director, apoi căutați toate fișierele *.inf și adăugați toate driverele descrise în ele la imaginea Windows utilizând comanda:
for /f %i in ('dir /b /s *.inf') do pnputil.exe -i -a %i
Puteți utiliza scriptul nostru pentru a curăța magazinul de drivere de duplicate de drivere.
Configurați fundalul, Start Tiles, pictogramele de pe desktop, elementele fixate în bara de activități, pagina de pornire și opțiunile de căutare și adăugați peste opțiuni după cum este necesar. Apoi preluați setarea curentă Start Tiles folosind comanda PowerShell (pentru a aplica aceste setări la toți utilizatorii):
Export-StartLayout -Path $ENV:LOCALAPPDATAMicrosoftWindowsShellLayoutModification.xml
Pasul 6 – Dezactivarea telemetriei și a colectării de date în Windows 10
Windows 10 colectează informații despre funcționarea utilizatorilor pe computer. Exemple de mostre de scris de mână și voce, informații despre locație, rapoarte de eroare, conținutul calendarului – toate acestea pot fi trimise către serverele Microsoft
Dacă nu doriți ca sistemul de operare să trimită automat date către serverele MSFT, puteți dezactiva Telemetry and Data Collection.
Executați promptul de comandă elevat și executați următoarele comenzi:
sc delete DiagTracksc config DcpSvc start=disabledecho "" > C:ProgramDataMicrosoftDiagnosisETLLogsAutoLoggerAutoLogger-Diagtrack-Listener.etlreg add "HKLMSOFTWAREPoliciesMicrosoftWindowsDataCollection" /vAllowTelemetry /t REG_DWORD /d 0 /fsc delete dmwappushservice
De asemenea, puteți dezactiva urmărirea Windows 10 folosind instrumentul DisableWinTracking de pe GitHub.
Pasul 7 – Instalarea Windows Update în modul de audit
Începând cu Windows 8.1, în modul de audit, nu puteți instala actualizări utilizând Centrul de actualizare Windows din panoul Settings.
Centrul de actualizare Windows verifică dacă sistemul a finalizat etapa OOBE (din care sunteți conectat). Dacă nu, actualizarea nu este efectuată.
Pentru a actualiza automat sistemul din consolă, puteți prelua un modul PowerShell foarte util – modulul PSWindowsUpdate din galeria TechNet.
Salvați arhiva PSWindowsUpdate.zip pe o unitate USB și (acest lucru este important!) faceți clic dreapta pe ea > Properties > Unblock.
Crearea fișierului PSWindowsUpdate.cmd pe unitatea USB cu o singură comandă:
PowerShell -ExecutionPolicy RemoteSigned -Command Import-Module PSWindowsUpdate; Get-WUInstall -AcceptAll -IgnoreReboot
Dezarhivați arhiva PSWindowsUpdate.zip în folderul: C:WindowsSystem32WindowsPowerShellv1.0Modules.
Executați PSWindowsUpdate.cmd ca administrator.
Asta este tot! Actualizările disponibile vor fi descărcate de pe serverele Windows Update și vor fi instalate automat.
Când actualizarea este completă, puteți șterge modulul PSWindowsUpdate care a fost copiat anterior în folderul Windows.
Pasul 8 – Dezinstalarea aplicațiilor integrate
De asemenea, puteți dezinstala aplicațiile integrate, dar depinde doar de dumneavoastră. Deci, dacă nu doriți să dezinstalați aplicațiile încorporate, săriți peste acest pas.
Pasați următoarele scripturi în promptul de comandă PowerShell și apăsați Enter.
Get-AppxPackage *3dbuilder* | Remove-AppxPackageGet-AppxPackage *windowsalarms* | Remove-AppxPackageGet-AppxPackage *Appconnector* | Remove-AppxPackageGet-AppxPackage *windowscalculator* | Remove-AppxPackageGet-AppxPackage *windowscommunicationsapps* | Remove-AppxPackageGet-AppxPackage *windowscamera* | Remove-AppxPackageGet-AppxPackage *CandyCrushSaga* | Remove-AppxPackageGet-AppxPackage *officehub* | Remove-AppxPackageGet-AppxPackage *skypeapp* | Remove-AppxPackageGet-AppxPackage *getstarted* | Remove-AppxPackageGet-AppxPackage *zunemusic* | Remove-AppxPackageGet-AppxPackage *windowsmaps* | Remove-AppxPackageGet-AppxPackage *Messaging* | Remove-AppxPackageGet-AppxPackage *solitairecollection* | Remove-AppxPackageGet-AppxPackage *ConnectivityStore* | Remove-AppxPackageGet-AppxPackage *bingfinance* | Remove-AppxPackageGet-AppxPackage *zunevideo* | Remove-AppxPackageGet-AppxPackage *bingnews* | Remove-AppxPackageGet-AppxPackage *onenote* | Remove-AppxPackageGet-AppxPackage *people* | Remove-AppxPackageGet-AppxPackage *CommsPhone* | Remove-AppxPackageGet-AppxPackage *windowsphone* | Remove-AppxPackageGet-AppxPackage *photos* | Remove-AppxPackageGet-AppxPackage *WindowsScan* | Remove-AppxPackageGet-AppxPackage *bingsports* | Remove-AppxPackageGet-AppxPackage *windowsstore* | Remove-AppxPackageGet-AppxPackage *Office.Sway* | Remove-AppxPackageGet-AppxPackage *Twitter* | Remove-AppxPackageGet-AppxPackage *soundrecorder* | Remove-AppxPackageGet-AppxPackage *bingweather* | Remove-AppxPackageGet-AppxPackage *xboxapp* | Remove-AppxPackageGet-AppxPackage *XboxOneSmartGlass* | Remove-AppxPackage
Pasul 9 – Crearea fișierului de răspuns Windows 10 Sysprep Answer file
Acum trebuie să creăm un fișier de răspuns. Un fișier de răspuns este un set de instrucțiuni într-un fișier XML. Când este rulat sysprep, acesta citește aceste instrucțiuni, ce modificări ar trebui să facă în imaginea Windows.
La început, trebuie să creăm un fișier catalog. Pentru aceasta, avem nevoie de fișierul install.wim de pe un disc de instalare Windows sau de un fișier ISO.
Nota. Din anumite motive, fișierul install.wim Windows 10 Build 9926 nu poate fi utilizat pentru fișierul catalog. Acest lucru va fi rezolvat în viitoarele build-uri, cu siguranță. Dar, deocamdată, avem o soluție alternativă.
Pentru a obține un fișier de răspuns pentru Build 9926, la început, trebuie să creăm catalogul utilizând fișierul install.wim pentru Windows 8.1 sau Windows 10 Builds 9841, 9860 sau 9879, iar mai târziu să edităm fișierul de răspuns.
Căutați fișierul install.wim pe orice suport de instalare pentru versiunile de Windows menționate mai sus și copiați-l pe desktop-ul PC-ului pe care îl utilizați acum pentru acest proces.
Filmul install.wim poate fi găsit în folderul Sources din orice suport de instalare Windows. Noi folosim fișierul install.wim din Windows 8.1 Update 1.
Deschideți Windows System Image Manager.
Locația Windows System Image Manager este:
C:Program Files (x86)Windows Kits8.1Assessment and Deployment KitDeployment ToolsWSIMimgmgr.exe
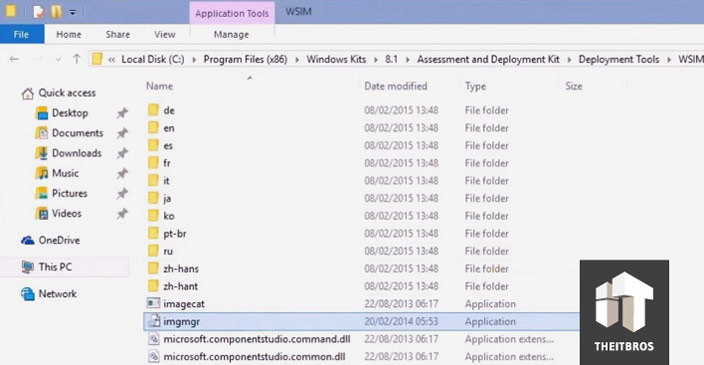
Acum, creați un nou fișier de răspuns și selectați opțiunea de instalare.wim pe care tocmai l-am copiat pe desktop.
Crearea catalogului va dura destul de mult timp.
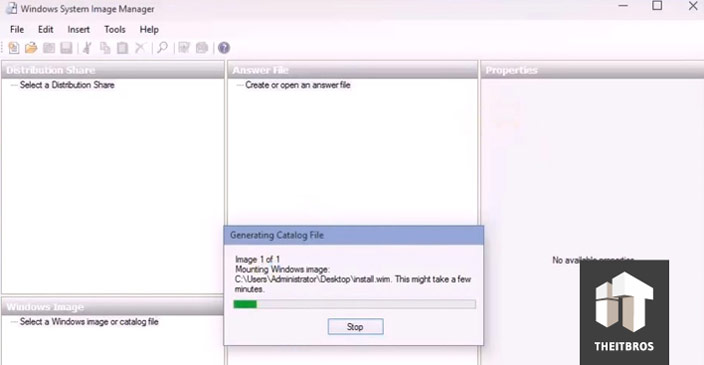
După ce este gata, trebuie să facem cel mai important lucru, să setăm valoarea CopyProfile la TRUE. Această setare îi spune lui Sysprep să copieze toate personalizările noastre în profilul de utilizator implicit.
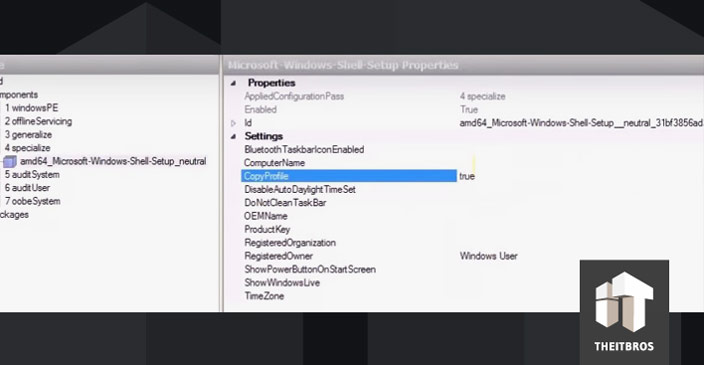
În fișierul de răspuns, puteți configura orice alte opțiuni de sistem pe care doriți să le utilizați, de exemplu, cheia de produs Windows (dacă utilizați chei KMS sau MAK), fusul orar, informații despre organizație și proprietar, setările implicite de limbă și regiune, locale de intrare etc.
După ce este gata, lăsați SIM Windows să valideze fișierul dvs. de răspuns și să verifice dacă există erori. Faceți clic pe Tools -> Validate.
În cazul nostru nu este nimic de care să ne îngrijorăm, doar avertismente despre unele setări depreciate care nu mai pot fi modificate și notificări că, deoarece nu am modificat unele setări, acestea vor fi lăsate pe dinafară.
Acum, putem salva fișierul de răspuns și îl putem numi așa cum dorim. Dar extensia fișierului trebuie să fie întotdeauna .xml. Salvați fișierul de răspuns la rădăcina oricărei unități de disc, alta decât C:.
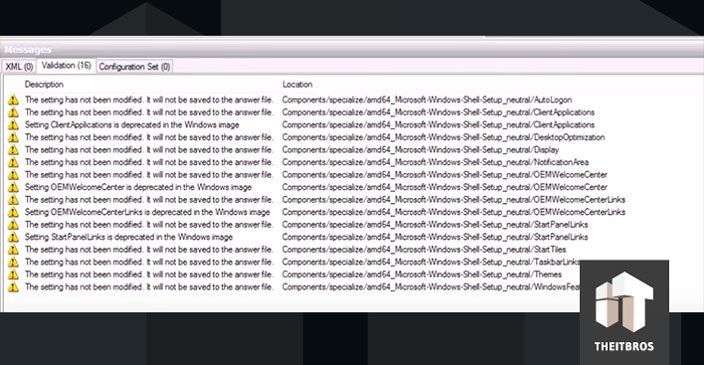
După aceea puteți șterge fișierele install.wim și catalog de pe desktop.
Pentru că fișierul install.wim pe care l-am folosit nu aparține versiunii de Windows pe care o vom Sysprep, fișierul de răspuns trebuie editat. Așadar, deschideți-l în Notepad.
Modificați calea către fișierul install.wim Windows 10 în partea de jos a fișierului de răspuns. În cazul nostru, trebuie să schimbăm unitatea și versiunea Windows în Windows 10 Pro. Acum, salvați acest fișier ca CustomImage.xml pe unitatea D:.
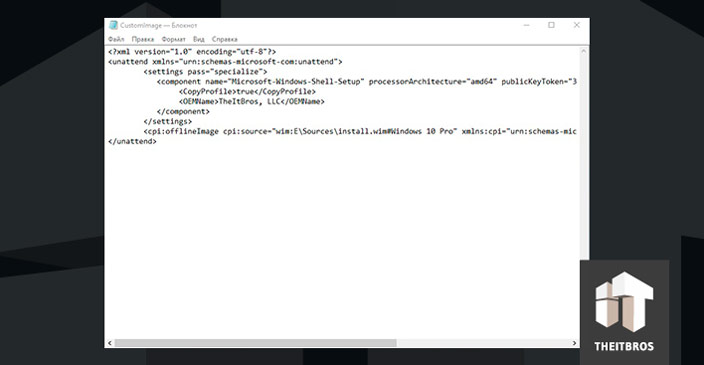
Pasul 10 – Rulați Sysprep în Windows 10
După ce ați creat fișierul de răspuns, puteți rula sysprep. Deschideți Command Prompt ca administrator.
Apărați folderul Sysprep și tastați următoarea comandă:
Sysprep.exe /generalize /oobe /generalize /shutdown /unattend:D:CustomImage.xml
În cazul nostru, fișierul de răspuns se află la rădăcina unității D:. Schimbați comanda în funcție de locul în care se află fișierul dvs. de răspuns.
Tip. Dacă executați sysprep cu opțiunea /copyprofile, profilul de utilizator local va fi copiat în profilul de utilizator implicit, iar apoi va deveni profilul implicit în imaginea Windows 10.
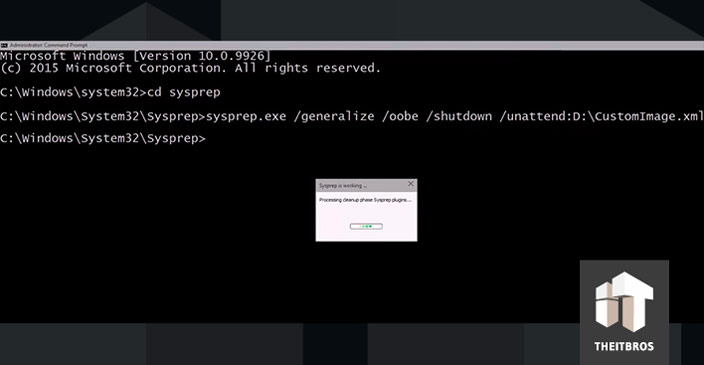
Sysprep va aplica fișierul de răspuns și va opri calculatorul. Acum această imagine este pregătită pentru a fi implementată pe alte dispozitive cu profilul dvs. de utilizator implicit, utilizând software-ul de imagistică ales de dvs. (puteți captura și implementa această imagine utilizând MDT).
Tip. Dacă în timpul rulării Sysprep apare o eroare: Sysprep Was Not Able to Validate Your Windows Installation, citiți cu atenție următorul ghid.
Când calculatorul a pornit la instrumentul de imagistică și recuperare, creați o imagine de sistem în conformitate cu instrucțiunile pentru programul pe care îl utilizați. După ce este gata, opriți calculatorul.
Ați creat o imagine de instalare Windows generalizată, foarte personalizată, care poate fi restaurată pe orice calculator în loc să fie instalată. Restaurarea durează doar jumătate din timpul necesar pentru instalare.
Porniți PC-ul în mod normal pentru a finaliza instalarea.
Faza de bun venit la prima pornire este un pic diferită într-un Windows Sysprepped. Vi se va cere să introduceți cheia de produs. Acest lucru nu este bineînțeles necesar, puteți sări peste el.
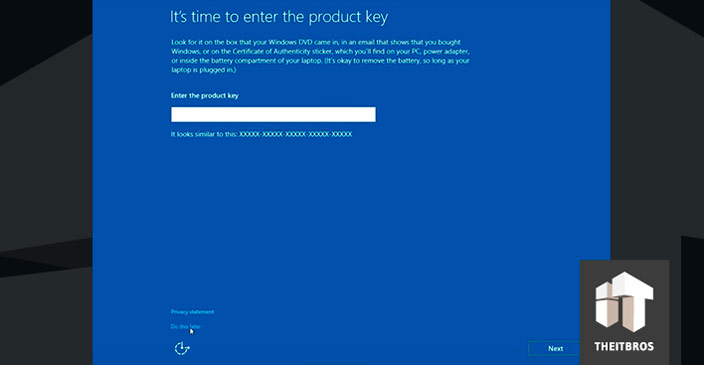
Acum, creați un cont local. Îl puteți schimba ulterior într-un cont Microsoft Account.
În sfârșit, am reușit. După instalare, veți vedea că toate personalizările sunt acolo, toate programele pe care le-ați instalat în modul de audit sunt și ele acolo.
.