Iată scurtăturile mele preferate pentru zoom, panoramare și navigare generală a documentelor în Photoshop.
1) Zoom
Accesarea instrumentului Zoom:
- „Z” selectează instrumentul Zoom.
- Opțiune -click (Mac) | Alt -click (Win) comută instrumentul Zoom la Zoom In / Zoom out.
- Țineți apăsată bara de spațiu și apoi adăugați Option (Mac) | Alt (Win) pentru a accesa temporar instrumentul Zoom In fără a fi nevoie să treceți la instrumentul Zoom.
- Mă țineți apăsată bara de spațiu și apoi adăugați Command (Mac) | Control (Win) pentru a accesa temporar instrumentul Zoom Out fără a fi nevoie să comutați la instrumentul Zoom.
Pentru a afișa o imagine la 100% (denumită și vizualizare 1:1):
- Selectați View > Pixeli reali.
- Double click the Zoom tool.
- Command + 1 (Mac) | Control +1 (Win).
To display an image as large as possible on the monitor, while still viewing the entire image:
- Select View > Fit on Screen.
- Double click the Hand tool.
- Command + 0 (Mac) | Control + 0 (Win) .
To quickly zoom in and zoom out:
- Command + „+” (plus) (Mac) | Control +” (plus) (Win) zooms in.
- Command + „-” (minus) (Mac) | Control + „-” (minus) (Win) zooms out.
- Note: the previous two shortcuts also work in modal states (while a dialog box is displayed or while using Free Transform for example).
- Select the Zoom tool and click and hold in the image the to zoom in continuously. Add the Option (Mac) | Alt (Win) to zoom out. (Debifați opțiunea Animated Zoom în Preferences > Tools pentru a dezactiva această funcție, după cum este necesar.)
Scrubby Zoom
- Select the Zoom tool and enable Scrubby Zoom in the Options bar. Apoi, faceți clic și trageți spre stânga/dreapta pentru a mări sau micșora imaginea.
- Selectați instrumentul Zoom și dezactivați Scrubby Zoom în bara de opțiuni. Apoi, faceți clic-trăgând peste o anumită zonă din imagine pentru a face zoom în acea zonă.
Birds Eye View
După ce ați făcut zoom într-o imagine, apăsați și mențineți apăsată tasta „H” (cursorul trece temporar la instrumentul mână). Faceți clic și mențineți apăsat în imagine – imaginea se micșorează pentru a se „potrivi în fereastră” și afișează un „dreptunghi de zoom suprapus”. Trageți dreptunghiul de zoom peste locația de zoom dorită și eliberați mouse-ul/cursorul pentru a face zoom (în zona dreptunghiulară). Apoi, eliberați tasta „H” pentru a reveni la unealta selectată inițial.
Zoom All Windows
Cu unealta Zoom selectată, bifând Zoom All Windows (în bara de opțiuni) se vor mări toate documentele deschise în același timp. Dacă nu doriți ca această opțiune să fie activată tot timpul, debifați opțiunea și apăsați tasta Shift pentru a activa temporar funcția Zoom all Windows.
Afișare grilă pixeli
Afișarea unei măriri mai mari de 500%, afișează o grilă de pixeli deasupra imaginii Acest lucru poate fi util atunci când încercați să aliniați forme, cum ar fi dreptunghiurile, astfel încât să înceapă și să se termine pe un pixel întreg (pentru a evita marginile anti-aliasate). Pentru a dezactiva Pixel Grid, dezactivați Pixel View (Vizualizare pixeli) debifând View > Show Pixel Grid (Vizualizare > Afișare Pixel Grid.
Preferințe suplimentare de zoom
- Preferințe > Tools (Instrumente) – activați/dezactivați Zoom with Scroll Wheel (Zoom cu rotița de derulare).
- Preferențe > Instrumente – activați/dezactivați Zoom cu punct de clic la centru (pentru a centra locația punctului de clic al cursorului în centrul ecranului).
- Preferențe > Instrumente – activați/dezactivați Zoom redimensionează ferestrele (acest lucru poate fi util atunci când se face zoom in/out la vizualizarea mai multor documente în formă de faianță/flotantă (Fereastră > Aranjați > Faianță/Flotantă…).
2) Utilizarea panoului Navigator pentru a face zoom
Pentru a modifica procentul de zoom în panoul Navigator, introduceți un procent, trageți cursorul, faceți clic pe pictogramele Zoom In sau Zoom Out (munții mici sau mari) sau Command -drag (Mac) | Control (Win) -drag în miniatura de deasupra zonei în care doriți să faceți zoom.
3) Panoramarea (derularea) în Photoshop CC
- „H” selectează instrumentul Mână.
- După ce țineți apăsată bara de spațiu (în timp ce majoritatea celorlalte instrumente sunt selectate), veți accesa temporar instrumentul Mână (permițând o panoramare rapidă a imaginilor care sunt mărite). Această scurtătură funcționează, de asemenea, în timp ce se află într-o stare modală (cum ar fi în timp ce este afișată o casetă de dialog sau în timp ce se află în Free Transform).
- Când se utilizează instrumentul Hand pentru a face panoramare, Photoshop „ușurează” panoramarea (acest lucru se numește Flick Panning). Pentru o oprire bruscă la panoramare, faceți clic, trageți și țineți apăsat cu instrumentul Hand. Notă: Flick Panning poate fi dezactivat în Preferințe > Instrumente > Activare Flick Panning.
- Când vizualizați mai multe imagini simultan, Shift -drag cu instrumentul Mână pentru a face o panoramă a tuturor documentelor deschise. Pentru a seta acest lucru ca comportament implicit, cu instrumentul Hand selectat, bifați „Pan all Windows” (Panoramă toate ferestrele) în bara de opțiuni.
4) Overscroll Documents
Pentru a repoziționa un document care este mai mic decât cadrul aplicației în cadrul aplicației (în loc ca acesta să fie ancorat în centrul cadrului aplicației), selectați Preferences > Tools (Preferințe > Instrumente) și activați Overscroll.
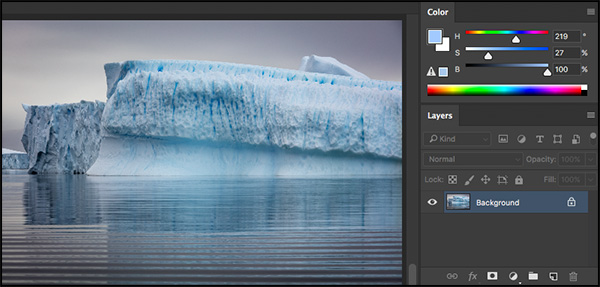
Prin activarea opțiunii Overscroll am reușit să măresc fotografia și să o repoziționez lângă panoul Layers pentru a face captura de ecran.
5) Navigarea ecran cu ecran în Photoshop
Când retușați imaginile (în special când verificați praful de pe senzor sau mici imperfecțiuni), utilizați următoarele comenzi rapide pentru a vă deplasa sistematic prin document:
- Tasta Home se deplasează în colțul din stânga sus, tasta End se deplasează în dreapta jos.
- Tapele Page Up și Page Down vă deplasează cu un ecran întreg în sus sau în jos cu un ecran întreg.
- Command + Page Up și Page Down (Mac) | Control + Page Up și Page Down (Win) se deplasează la stânga sau la dreapta cu un ecran întreg.
Nota: Dacă lucrați pe un laptop, folosiți tasta Function cu săgeata stânga/dreapta pentru a merge acasă/sfârșitul, săgețile sus/jos pentru a naviga în sus/jos, și \i}Săgețile Command sus/jos pentru a naviga la stânga/dreapta
6) Afișarea mai multor ferestre pentru un singur document
Când faceți muncă de detaliu pe o imagine (unde, de exemplu, este posibil să fie nevoie de zoom la o porțiune foarte mică din întreaga imagine), poate fi util să deschideți o fereastră secundară pentru a vedea modificările pe care le faceți în raport cu întreaga fotografie sau desen. Pentru a crea o fereastră secundară, selectați Window > Arrange > New Window For (xxx – numele fișierului dumneavoastră).
de Julieanne Kost
Posted on05-16-2017