- Sumário
- Sobre o erro de thread do sistema não manipulado
- Recover dados do SYSTEM_ THREAD_EXCEPTION_NOT_HANDLED Crash
- How to Fix System Thread Exception Not Handled
- 6 solutions for how to fix system thread exception not handled error
- Fix 1. Update, Roll Back, ou Reinstall Drivers
- Fix 2. Run Memory Diagnosis
- Fix 3. Update Firmware
- Fix 4. Reparar arquivos do sistema
- Fix 5. System Restore
- Fix 6. Reinstalação limpa do SO
- Bottom Line
- System Thread Exception Not Handled FAQ
Sumário
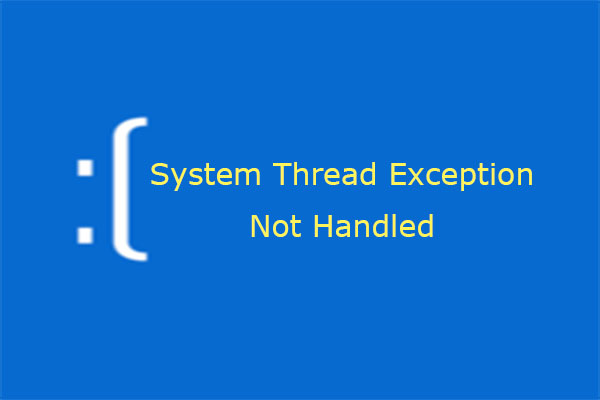
Muitos usuários relatam ter encontrado uma exceção de thread do sistema não manipulada. Você sabe o que você deve fazer para evitar a perda de dados por falha do sistema causada por este erro e como resolver este erro? Este artigo lhe dará respostas.
Sobre o erro de thread do sistema não manipulado
Qual é o erro não manipulado da exceção de thread do sistema? Na verdade, é uma mensagem de erro BSOD. Algumas vezes, é possível que o erro SYSTEM_ THREAD_EXCEPTION_NOT_HANDLED seja seguido pelo nome do arquivo defeituoso como atikmdag.sys, nvlddmkm.sys, nwifi.sys, CMUDA.sys, etc.

O código de parada da exceção de thread do sistema não tratada é normalmente 0x0000007E ou 0x1000007E. Eles indicam que um thread do sistema gerou uma exceção que o manipulador do erro não pegou. E as exceções são várias.
Geralmente falando, o código de parada da exceção de thread do sistema não tratada é causado por drivers incompatíveis, incompatibilidade de sistema, conflitos de memória, conflitos IRQ, etc. Quanto a como corrigir a exceção de thread do sistema que não foi tratada, os métodos comuns são mostrados abaixo. Mas a primeira coisa que você deve fazer é recuperar dados de falha do sistema.
Recover dados do SYSTEM_ THREAD_EXCEPTION_NOT_HANDLED Crash
Quando a exceção de threads do sistema não manipuladas pelo Windows 10 acontece e você não pode inicializar seu computador no Windows, você pode usar o MiniTool Partition Wizard para recuperar seus dados. Certamente, se o seu computador conseguir arrancar no Windows e descobrir que os seus dados se perderam, também pode tentar recuperá-los.
Buy Now
Aqui está um tutorial sobre como recuperar dados quando o computador não consegue arrancar.
Passo 1: Activar a funcionalidade de Meios de Inicialização do Assistente de Partições do MiniTool.
- Buy MiniTool Partition Wizard e execute-o num computador normal em execução.
- Click Bootable Media on the toolbar.

Passo 2: Siga o assistente e escolha um destino de mídia.
- USB Flash Drive (recomendado): Você pode escolher esta opção se você tiver um USB conectado ao computador. O arquivo boot.iso será queimado na unidade USB diretamente para completar um disco inicializável.
- Gravador de CD/DVD: Você pode escolher esta opção se o computador normal em execução e seu computador suportar gravação de CD/DVD.
- Arquivo ISO: Esta opção irá gerar o arquivo boot.iso no computador. Mas você deve gravá-lo em uma unidade flash USB mais tarde para completar um disco inicializável.

Passo 3: Configure o Firmware para fazer o boot do computador a partir do disco contendo o boot queimado.iso file
- Plug the bootable disk into the computer that can’t boot.
- Follow the wizard that appears on the screen when you just power on system to enter BIOS.
- Set Removable Devices or CD-ROM Devices at the first place of boot sequence. And then boot computer.
Step 4: Activate Data Recovery feature.
- Wait a few seconds without any operations until MiniTool Partition Wizard opens automatically after the computer is booted up.
- Go to its main interface by clicking Partition & Disk Management.
- Click Data Recovery.

Step 5: Choose logical drive E (the actual system partition) and then click Scan.
Settings: Este recurso permite limitar o alcance da varredura selecionando sistemas de arquivos e tipos de arquivos.

Passo 6: Encontre os arquivos perdidos com ferramentas embutidas.
- Path: Lista ficheiros de acordo com os seus caminhos.
- Tipo: Lista ficheiros de acordo com os seus tipos.
- Show Lost Files (Mostrar Ficheiros Perdidos): Mostra apenas os ficheiros perdidos.
- Find: Permite-lhe encontrar os ficheiros perdidos digitando parte contínua dos seus nomes.
- Filter: Ele permite que você descubra os arquivos perdidos através do estreitamento do intervalo de arquivos de acordo com o nome do arquivo/extensão, tamanho do arquivo, data de criação/modificação, etc.
- Preview: Permite visualizar os ficheiros que não excedem os 100 MB antes de os dados serem guardados. Além disso, suporta 70 tipos de arquivo.
- Exportar Resultado da Varredura: Permite-lhe exportar o ficheiro do resultado da varredura. And then you can load this file later through Recovery Result – Load Manually feature to recovery data in that file without a second scanning.
Step 7: Select files and then Save them into other non-system partitions.

If your computer can boot into Windows and you want to recover data, just buy MiniTool Partition Wizard and activate Data Recovery feature.
How to Fix System Thread Exception Not Handled
6 solutions for how to fix system thread exception not handled error
- Update, roll back, or reinstall drivers.
- Check RAM.
- Cancel overclock or update Firmware.
- Repair system files.
- Restore system.
- Clean install OS.
However, the specific methods depend on whether the computer can boot into Windows or Safe Mode.
Here is a tutorial for booting into safe mode.
Step 1: Boot into WinRE.
Step 2: Boot into Safe Mode.
- Navigate to Troubleshoot > Advanced options after you enter WinRE.
- Click Startup Settings and wait for a while.
- Press F5 key to choose Enable Safe Mode with Networking option, thus booting into safe mode.

After the computer can boot into Windows or safe mode, you can check the system log first to attempt to identify the device or driver that is causing system thread exception not handled Windows 10.
Here is a tutorial for checking system log.
Step 1: Open Event Viewer.
- Press “Windows + R” keys.
- Enter “eventvwr” in the run box.
- Click OK
Step 2: Identify the device or driver that is causing blue screen.
- Navigate to Windows Logs > System.
- Find the error to see information about it.

Surely, sometimes, the culprit has been identified automatically. Por exemplo, quando o erro SYSTEM_ THREAD_EXCEPTION_NOT_HANDLED é seguido por atikmdag.sys, nvlddmkm.sys, nwifi.sys ou CMUDA.sys, significa que esse erro é causado por esses arquivos de driver.
E se o computador não consegue arrancar no modo Windows ou seguro, pode tentar os seguintes métodos excepto corrigir 1 e 2.
Fix 1. Update, Roll Back, ou Reinstall Drivers
Este método é aplicado somente quando o computador pode inicializar no Windows ou no modo de segurança. Ele é usado para resolver incompatibilidade de drivers, o que pode fazer com que a exceção de threads do sistema Windows 10 não trate de erros.
Aqui está um tutorial para atualizar, reverter e reinstalar drivers.
Passo 1: Abra o Gerenciador de Dispositivos.
- Pressione as teclas “Windows + X”.
- Select Device Manager in the pop-up menu.
Step 2: Update, roll back, or reinstall drivers (especially drivers related to graphic cards, network card, sound cards, etc.).
Update drivers:
- Expand the directory and right click a driver to select Update driver.
- Select Search automatically for updated driver software in the pop-up window.

Roll back drivers:
- Expand the directory and right click a driver to select Properties.
- Skip to Driver tab and click Roll Back Driver.
- Choose a reason and click Yes.

Reinstall drivers:
- Uninstall device first.
- Find a driver on the device manufacturer’s website and follow its instruction to install it.
Fix 2. Run Memory Diagnosis
Memory diagnosis will check and fix any detected logical memory problem. Consulte os seguintes passos:
P>Passo 1: Entre no Windows ou Modo Seguro.
P>Passo 2: Execute o diagnóstico de memória.
- Pressione as teclas “Windows + R” e digite “mdsched.exe” para executar a caixa.
- Selecione “Reiniciar agora e verificar problemas” após o programa de diagnóstico de memória do Windows aparecer.
- li>Espere até o computador terminar o diagnóstico de memória. Este processo normalmente levará alguns minutos.
P>Passo 3: Verifique o resultado no Event Viewer.
Fix 3. Update Firmware
Atualização do Firmware pode resolver bugs existentes e alguns problemas de incompatibilidade de hardware. Ele pode melhorar a estabilidade do computador. Se você puder encontrar a versão correta da BIOS, você pode usar este método não importa se o computador pode inicializar no Modo Seguro.
Como atualizar o firmware? Aqui está um breve tutorial.
passo 1: Verifique a versão atual da BIOS.
- Pressione as teclas “Windows + R”.
- Entrar “msconfig” na caixa de execução e clique no botão OK para abrir System Configuration.
- Skip to Tools
- Highlight System Information e clique em Launch.
- Então, lembre-se da Versão/Data da BIOS

P>Passo 2: Baixe a nova versão correta da BIOS no site de manufatura.
Passo 3: Conecte o USB contendo a nova versão da BIOS e insira a BIOS para atualizar o firmware.
A atualização do firmware é mais complicada do que o breve tutorial acima. Por favor, procure mais informações sobre isso antes de atualizar o firmware.
Besides, o firmware pode resolver o conflito IRQ ajustando o IRQ manualmente na BIOS. O que é conflito IRQ? IRQ é a abreviação de Interrupt Request, que é usado para parar o estado de funcionamento do hardware relacionado. O número de IRQ é limitado. Se dois dispositivos são configurados com o mesmo IRQ, o conflito IRQ pode acontecer.
Como conflito de memória, este problema pode acontecer quando você conecta dois bancos de memória no computador. Você pode remover um para resolvê-lo.
Fix 4. Reparar arquivos do sistema
Exceção de threads do sistema do Windows 10 que não foram tratadas por erro pode ser causado por arquivos corrompidos do sistema. Você pode repará-los através da execução de programas SFC e DISM. Este método é aplicável não importa se o computador pode inicializar no Modo Seguro.
Aqui está um guia para SFC.
P>Passo 1: Open Command Prompt como administrador.
No Modo Seguro:
- Entrar “prompt de comando” na caixa de busca do Windows.
- Clique direito no ícone do Prompt de Comando e seleccione Executar como administrador.
Quando o computador não consegue arrancar:
Navigate to Troubleshoot > Opções Avançadas > Prompt de Comando.
Passo 2: Digite “sfc /scannow” e prima a tecla Enter. Depois, espere até o procedimento terminar.
Comando SFC apenas substitui os ficheiros do sistema danificados, perdidos ou alterados. Se a exceção de thread de sistema do Windows 10 que não foi resolvida persistir após o SFC, você pode executar o comando DISM para restaurar os arquivos de sistema.
Aqui está um guia para DISM.
P>Passo 1: Open Command Prompt e execute-o como administrador.
P>Passo 2: Digite os seguintes comandos um a um.
- exe /Online /Cleanup-image /Scanhealth
- exe /Online /Cleanup-image /Restorehealth
Fix 5. System Restore
Se os métodos acima não conseguirem resolver a exceção de threads de sistema de código de parada não tratados, você pode tentar restaurar o sistema para reverter seu computador para a última versão correta.
Por favor consulte Como Restaurar o Computador para Data Anterior para obter passos detalhados. Além disso, você também pode tentar outras opções como reset PC e recuperação de imagens para tentar recuperar seu PC.
Fix 6. Reinstalação limpa do SO
Se os métodos acima não conseguirem resolver a exceção de threads do sistema que não tenham tratado o Windows 10, você pode tentar uma reinstalação limpa do SO para resolvê-lo. Alguns usuários relatam que resolveram a exceção de threads do sistema não tratadas através deste método.
Se você executar a reinstalação limpa do SO, você deve usar o Assistente de Partição MiniTool para fazer backup ou recuperar os dados com antecedência. Clique na partição de backup para obter passos detalhados.
Como passos de instalação limpos, você pode consultar a instalação do Windows 10 em um novo disco rígido.
Finalmente, você pode definir a seqüência de inicialização na BIOS para fazer o computador inicializar a partir do novo disco do sistema.
Você pode considerar o disco antigo como um disco de dados. Certamente, se você quiser apenas que o disco antigo seja o disco do seu sistema, você pode migrar o SO de volta depois de formatar o disco antigo. Assim, não há nenhum arquivo problemático para perturbar o funcionamento estável do sistema operacional.
Aqui estão 6 soluções para a exceção de thread do sistema não tratado erro do Windows 10. Eu acho que esses métodos podem ajudá-lo. Clique para tweet
Bottom Line
Se você ainda tiver problemas para resolver a exceção de threads do sistema não tratadas ou para recuperar dados de falhas do sistema causadas por ela, por favor deixe um comentário abaixo ou envie um e-mail para [email protected] para obter ajuda. Certamente, se você tiver qualquer outro conselho ou melhor método, por favor também deixe um comentário abaixo para compartilhar.