Introdução
Campos calculados e linhas de totais permitem-lhe realizar cálculos com os dados das suas tabelas. Campos calculados executam cálculos usando dados dentro de um registro, enquanto as linhas de totais executam um cálculo em um campo inteiro de dados.
Campos calculados
Quando você cria um campo calculado, você está adicionando um novo campo no qual cada linha contém um cálculo envolvendo outros campos numéricos naquela linha. Para isso, o usuário deve entrar uma expressão matemática, que é composta de nomes de campo na tabela e símbolos matemáticos. Você não precisa saber muito sobre matemática ou construção de expressões para criar um campo calculado útil. Na verdade, você pode escrever expressões robustas usando apenas matemática escolar. Por exemplo, você pode:
- Utilizar + para encontrar a soma do conteúdo de dois campos ou para adicionar um valor constante (como + 2 ou + 5) a um campo
- Utilizar * para multiplicar o conteúdo de dois campos ou para multiplicar campos por um valor constante
- Utilizar – para subtrair um campo de outro ou para subtrair um valor constante de um campo
br> No nosso exemplo, vamos usar uma tabela contendo as ordens de um mês. A tabela contém itens listados por unidade de venda – única, meia dúzia, dúzia. Uma coluna nos permite saber o número vendido de cada unidade de venda. Outra nos permite saber o valor numérico real de cada uma dessas unidades. Por exemplo, na linha superior você pode ver que duas dúzias de brownies de chocolate foram vendidos e que uma dúzia é igual a 12 brownies.
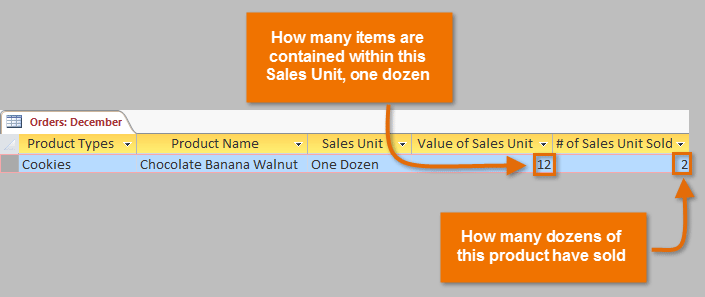
Para encontrar o número total de brownies vendidos, teremos que multiplicar o número de unidades vendidas pelo valor numérico dessa unidade – aqui, 2*12, que é igual a 24. Este foi um problema simples, mas realizar esse cálculo para cada linha da tabela seria tedioso e demorado. Em vez disso, podemos criar um campo calculado que mostra o produto desses dois campos multiplicados juntos em cada linha.
Para criar um campo calculado:
- Selecione a aba Campos, localize o comando Add & Delete group, e clique no comando drop-down More Fields.
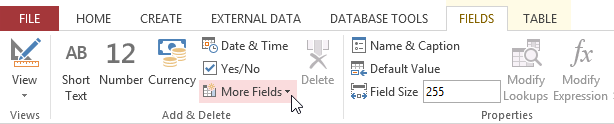 Clicking the More Fields drop-down command
Clicking the More Fields drop-down command - Passe o rato sobre o Campo Calculado e seleccione o tipo de dados pretendido. Queremos que o nosso cálculo seja um número, por isso vamos seleccionar Number.
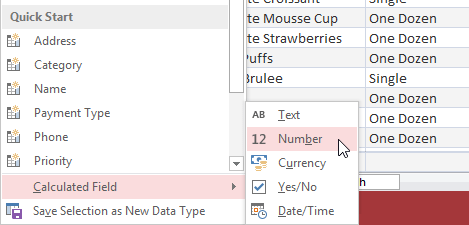 Seleccionando o tipo de campo calculado
Seleccionando o tipo de campo calculado - Build a sua expressão. Para seleccionar os campos a incluir na sua expressão, clique duas vezes sobre o campo na caixa Categorias de Expressão. Lembre-se de incluir operadores matemáticos como os sinais + ou -. Because we want to multiply our two fields, we’ll put the multiplication symbol (*) between them.
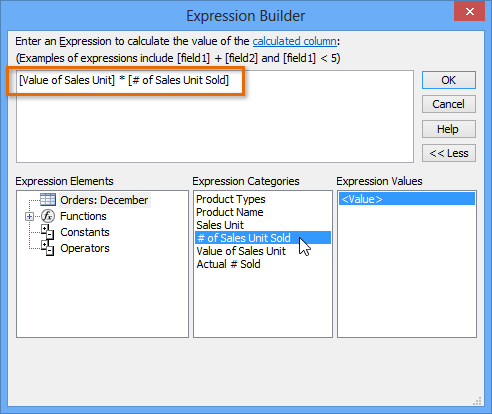 Building the expression for a calculated field
Building the expression for a calculated field - Click OK. The calculated field will be added to your table. If you want, you can now sort or filter it.
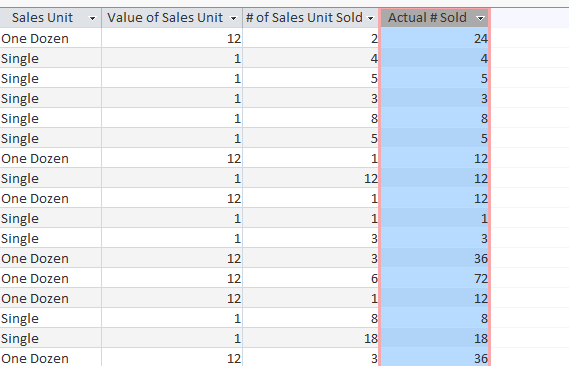 The calculated field shows the product of the two fields to its left
The calculated field shows the product of the two fields to its left
For more examples of mathematical expressions that can be used to create calculated fields, review the Arithmetic Expressions in the Expression Builder dialog box.
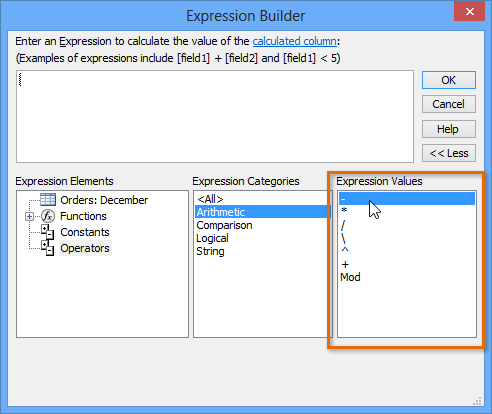 Arithmetic operators in the Expression Builder
Arithmetic operators in the Expression Builder Totals rows
The totals row adds up an entire column of numbers, just like in a ledger or on a receipt. The resulting sum appears in a special row at the bottom of your table.
For our example, we’ll add a totals row to our calculated field. This will show us the total number of items sold.
To create a totals row:
- From the Home tab, locate the Records group, then click the Totals command.
 Clicking the Totals command
Clicking the Totals command - Scroll down to the last row of your table.
- Locate the desired field for the totals row, then select the second empty cell below the last record for that field. When a drop-down arrow appears, click it.
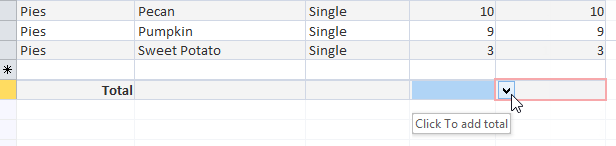 Clicking the totals row drop-down arrow
Clicking the totals row drop-down arrow - Select the function you want to perform on the field data. In our example, we’ll choose Sum to add all of the values in the calculated field.
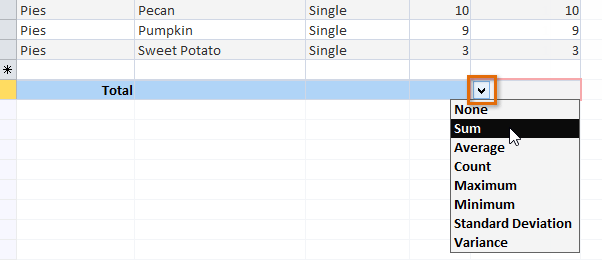 Selecting the function to be performed on the field
Selecting the function to be performed on the field - The totals row will appear.
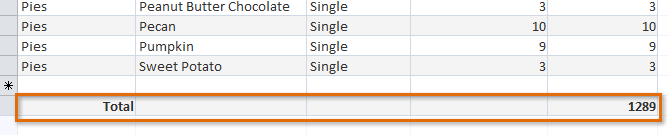 The totals row showing the total number of products sold
The totals row showing the total number of products sold