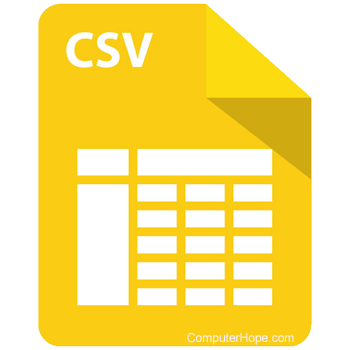
Um arquivo CSV (valores separados por vírgula) é qualquer arquivo contendo texto separado com uma vírgula, mas também pode ser um arquivo separado com qualquer outro caractere. Um ficheiro CSV pode ser aberto em qualquer programa, contudo, para a maioria dos utilizadores, um ficheiro CSV é melhor visualizado através de um programa de folha de cálculo, como o Microsoft Excel, OpenOffice Calc, ou Google Docs.
Se não tiver um programa de folha de cálculo instalado no seu computador, considere o uso de uma folha de cálculo online. Para as opções disponíveis, veja: Onde posso obter um programa de planilha eletrônica gratuito?
Microsoft Excel
Se o Microsoft Excel estiver instalado no computador, por padrão os arquivos CSV devem abrir automaticamente no Excel quando o arquivo for clicado duas vezes. Se você estiver recebendo um prompt Open With quando abrir o arquivo CSV, escolha Microsoft Excel dos programas disponíveis para abrir o arquivo.
Alternativamente, você pode abrir o Microsoft Excel e na barra de menu, selecione File, Open, e selecione o arquivo CSV. Se o arquivo não estiver listado, certifique-se de alterar o tipo de arquivo a ser aberto para Arquivos de Texto (*.prn, *.txt, *.csv).
Se, após abrir o arquivo CSV, o texto for uma única coluna (em vez de separado por vírgulas), abra o arquivo no Microsoft Excel. Use o Assistente de Importação de Texto, que solicita que você especifique como você deseja que o texto seja separado. Selecione a opção Delimitada e, em seguida, na tela seguinte, selecione a opção Vírgula. O texto será separado em cada vírgula e colocado em colunas individuais.

Se você não vir o Assistente de Importação de Texto e o texto ainda estiver em uma única coluna, pode haver um problema com a formatação do arquivo CSV. Se houver aspas duplas ao redor de cada linha de texto, o Microsoft Excel tratará isso como um único registro e não separado. Abra o arquivo CSV em um editor de texto, para ver se há aspas duplas ao redor das linhas de texto. Pode tentar apagar qualquer aspas duplas no início e no fim de cada linha no ficheiro CSV, depois tente abrir o ficheiro no Microsoft Excel novamente.
OpenOffice Calc
Se o OpenOffice estiver instalado no computador, por defeito, os ficheiros CSV devem abrir automaticamente em Calc quando o ficheiro é duplamente clicado. Se estiver a obter um prompt Open With quando abrir o ficheiro CSV, escolha OpenOffice Calc dos programas disponíveis para abrir o ficheiro.
Alternatively, pode abrir o programa OpenOffice Calc e na barra de menu, seleccione File, Open, e seleccione o ficheiro CSV.
Google Drive
- Open Google Drive. If prompted, log into your Google account.
- Resize the window so that it is smaller (half of the width of the monitor or less works well).
- How to resize a window.
- Locate the file or folder you’d like to add to Google Drive.
An quick way to locate files and folders is by searching in File Explorer that is opened by pressing the Windows key+E on your keyboard.
- Drag-and-drop the CSV from its current location to the open space in the middle of the My Drive section. The example shows a text file, but it works the same for a CSV.

- If the file was properly added, you’ll see a conformation prompt in the lower-right corner of the browser window (shown below). Additionally, the CSV now appear under the My Drive section.

- When the upload is finished, double-click the CSV file to open it.
Additional information
- See our CSV definition for further information and related links.
- Computer file help and support.