WordPress é sem dúvida o melhor sistema de gerenciamento de conteúdo na barra da web nenhum, isso vem de alguém que já usou todos os sistemas populares de gerenciamento de conteúdo por aí.
Instalar o WordPress em seu próprio servidor é canja com a simples instalação com um clique, isso é algo que mesmo os não técnicos e idosos são capazes de fazer com uma brisa. Na maioria dos casos você lançaria um site ao vivo na web e customizaria o site ao seu gosto.
Mas, há momentos em que você gostaria de ter o privilégio de usar o WordPress offline, em seu computador e isso provavelmente é em uma máquina windows. Como o mercado Windows é responsável por 90% do mercado do sistema operacional.
Isso pode ser por várias razões; você pode querer personalizar seu site localmente offline, aprender como usar o WordPress, ou talvez você queira testar certos recursos e plugins personalizados antes de entrar ao vivo na web. Seja qual for o motivo, você precisará de uma solução para instalar o WordPress localmente em seu computador.
Para instalar o WordPress você precisará ter um ambiente de servidor em seu computador e você pode conseguir isso usando dois aplicativos populares, gratuitos e de código aberto em ambiente de servidor WAMP e XAMPP.
Aplicações são excelentes, e ambos irão imitar o ambiente de servidor que o WordPress precisa para rodar em seu computador. Vou lhe mostrar como instalar o WordPress usando ambas as soluções passo a passo, mas cabe a você escolher qual delas você escolher. Vamos começar com WAMP.
- Opção 1: Instale o WordPress com WAMP
- O que é WAMP?
- Download
- Instalação
- Crie o banco de dados para WordPress
- Download do WordPress
- A famosa instalação de 5 minutos do WordPress
- WAMP & Skype
- Opção 2: Instale o WordPress com XAMPP
- Download
- Installation
- Crie uma base de dados para WordPress
- Download e instalar o WordPress
- Final Thoughts
Opção 1: Instale o WordPress com WAMP
O que é WAMP?
WAMP que significa Windows Apache MySql e PHP, é uma aplicação gratuita que fornece o ambiente de um servidor web no seu computador local. A aplicação WAMP é uma combinação do servidor web Apache, PHP e MySQL, que são todos necessários para que o WordPress funcione online ou offline.
Download
WAMP é uma aplicação gratuita e de código aberto, o que significa que qualquer pessoa pode baixá-la sem pagar para usar o software. Você pode obter o software em: wampserver.com/pt. No menu da página inicial, clique em Download e você será levado para a seção de download. Dependendo do tipo de sistema operacional que seu computador estiver rodando, você receberá duas versões do WAMP que você pode baixar. Uma versão de 64 e 32 bits.
Esta versão atual do WAMP não funcionará com o Windows XP, mas você pode baixar versões mais antigas a partir do link fornecido. Você pode consultar este recurso da Microsoft se não tiver certeza de qual versão do sistema operacional você está executando, o que detecta automaticamente a versão do seu sistema operacional.
Após clicar na versão que corresponde ao seu sistema operacional, uma mensagem irá aparecer com vários detalhes. Basta clicar no link diretamente no download. Você será então direcionado para o site da sourceforge onde seu download será iniciado. Se você estiver executando o WAMP cromado será baixado para a pasta Downloads. Isto é semelhante para outros navegadores.
Instalação
Para iniciar a instalação, basta clicar duas vezes no ícone do executável WAMP rosa:
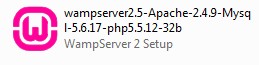
Após clicar duas vezes no arquivo, o Windows lhe dará um aviso de segurança pedindo-lhe para confirmar que você deseja executar o software. Clique em Run:
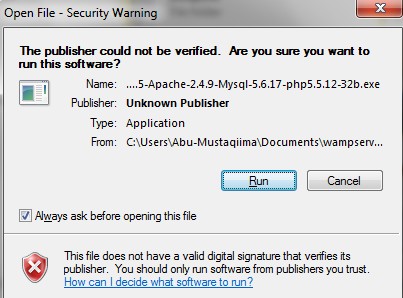
Você pode ser solicitado pelo Controle de Conta de Usuário do Windows para confirmar que você deseja permitir que o WAMP faça alterações. Clique em Sim para continuar. O assistente de instalação do WAMP irá então iniciar:
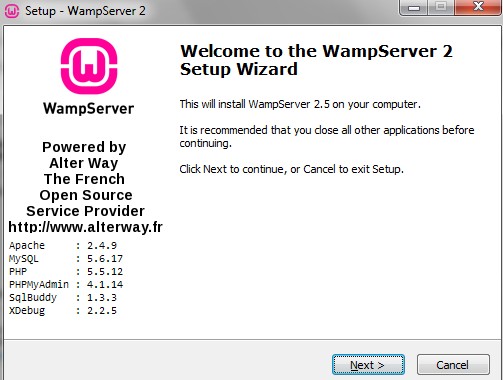
Click next to continue onto the License agreement box:
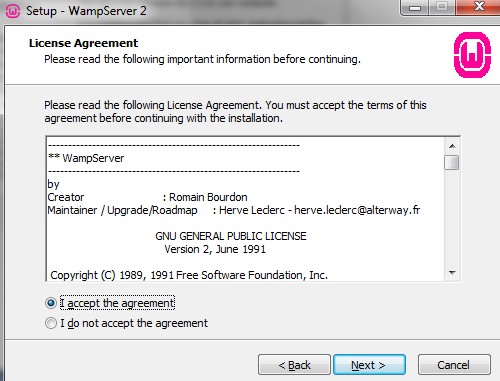
P>P>Aceitar para continuar, selecione Aceito o acordo e depois clique em Next, depois especifique onde você quer que o WAMP seja instalado.
Usualmente isto está na raiz do drive C, e este é o caminho padrão selecionado pelo assistente de instalação. Mas se você quiser instalá-lo em algum lugar específico, então você pode escolher esse local aqui clicando em Browse.
I’m going to install mine in the root of my C drive:
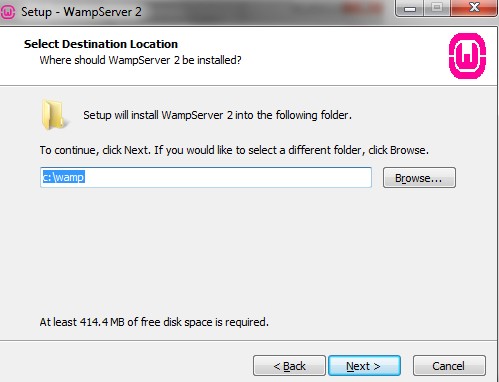
Once você escolheu onde quer que o WAMP seja instalado, então basta clicar em Next. Você será então apresentado com outro diálogo para escolher se deseja criar um ícone para WAMP no Quick Launch ou um ícone de atalho na sua área de trabalho. Vou selecionar Create a Desktop icon, para que eu possa iniciar o WAMP diretamente do meu desktop:
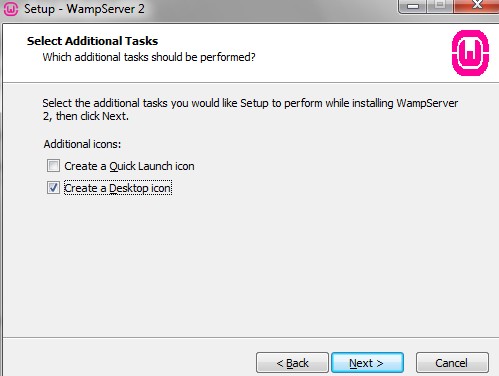
Clique em Next para ir para a caixa de diálogo Ready to Install e instalar WAMP:
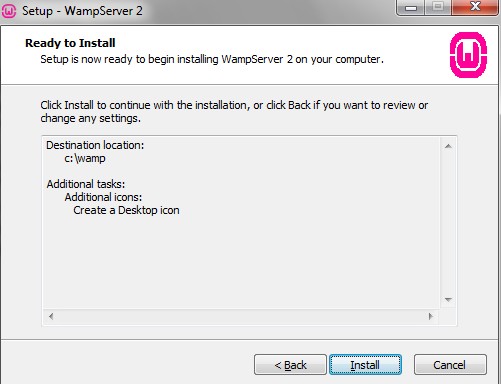
Para completar a instalação, clique em Install. WAMP irá então instalar em seu computador, isto pode levar vários minutos:
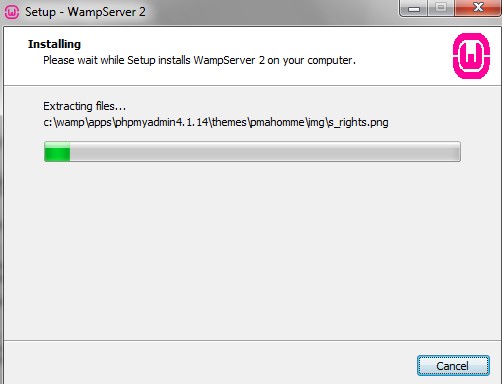
Se você tiver o Firefox instalado, WAMP irá perguntar se você quer usar o Firefox como navegador padrão com WAMP:
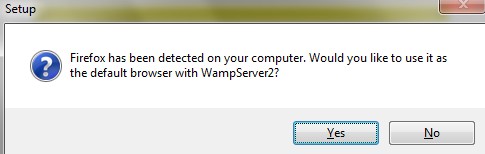
Eu quero usar o Chrome, então eu vou clicar em Não. Então ele lhe dará outra tela para escolher qual navegador você quer usar WAMP com:
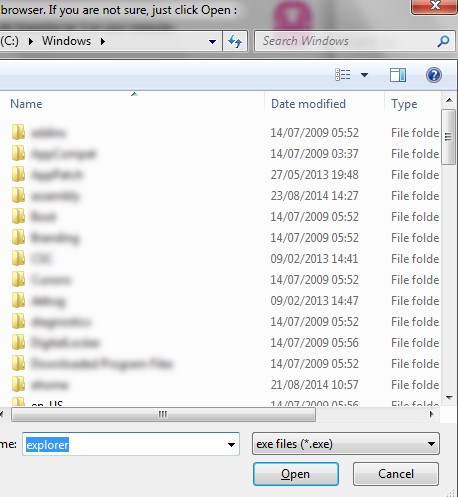
Você pode escolher outro navegador indo para a pasta de programas e depois selecionando o arquivo de aplicação executável ou se você usa o Internet Explorer basta clicar em Abrir. Se você estiver usando o Chrome, o caminho deve ser: Disco local ->Arquivos de Programas->Google->Chrome e depois selecione a aplicação de ícone do cromo. Aqui está o caminho visualmente:
![]()
Após ter localizado o seu browser preferido basta clicar no botão Abrir para completar a instalação. Você será solicitado a escolher os parâmetros de e-mail PHP, você pode adicionar seu e-mail aqui ou simplesmente deixá-lo como padrão:
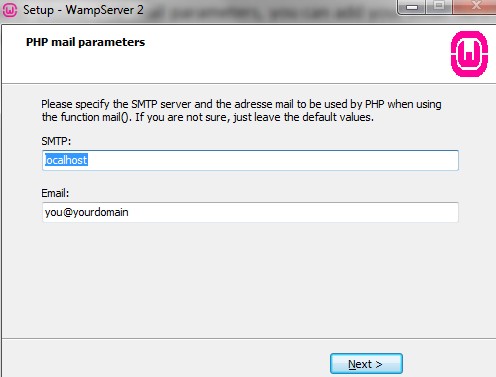
Click Next para finalizar a instalação. Você será então levado para a tela final no assistente de instalação onde também terá a opção de iniciar o servidor WAMP 2:
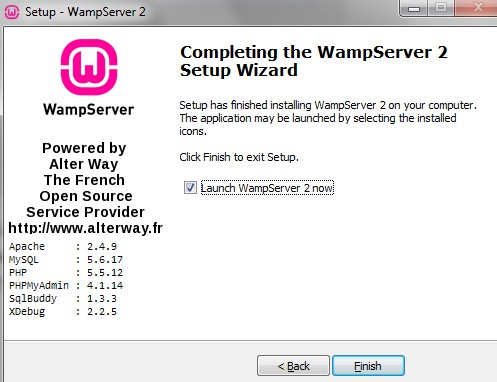
Click Finish para concluir a instalação. O Controle de Conta de Usuário do Windows pode solicitar que você confirme se deseja permitir que o programa faça alterações. Clique em Sim. Você também pode ser solicitado pelo firewall do Windows:
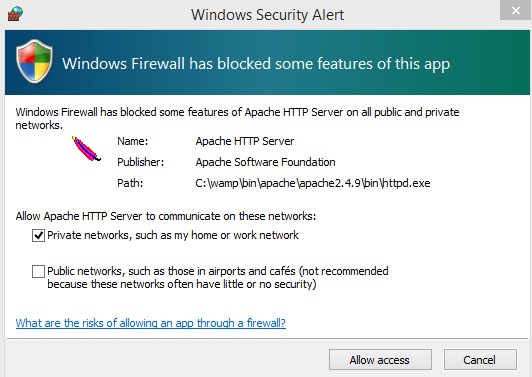
Clique em Permitir Acesso. Você sabe que tem WAMP instalado.
Nota lateral: Tem havido alguns casos em que alguns usuários vêem uma mensagem de erro, como por exemplo: “wamp não pode iniciar porque falta a msvcr110.dll”. Você pode resolver este problema baixando o visual C++ redistribuível…2014 a partir deste link. Certifique-se de selecionar sua versão do sistema operacional Windows de 32 ou 64 bits. Se você achar que ainda está com dificuldades, vá para a seção de instalação do XAMPP, pois mostrarei como instalar o WordPress com XAMPP.
Crie o banco de dados para WordPress
Agora que você tenha o ambiente de servidor em seu computador, precisamos criar o banco de dados que será usado pelo WordPress. Para criar o banco de dados você precisa abrir o phpMyAdmin, que é uma interface gráfica que permite criar, modificar e gerenciar usuários no banco de dados do MySQL. Você pode acessar o WAMPSERVER e o phpMyAdmin diretamente da barra de tarefas no Windows. Para iniciar o phpMyAdmin, clique na pequena seta Mostrar ícones ocultos na barra de tarefas e depois clique no ícone WAMPSERVER com um clique esquerdo do seu mouse:
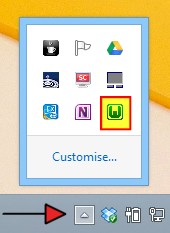
O menu WAMPSERVER abrirá:
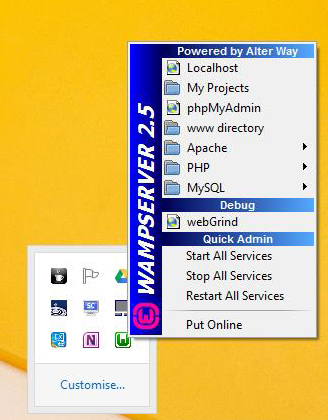
Daqui você pode gerenciar o WAMPSERVER, você tem opções separadas para gerenciar cada aplicação; i.e. Apache, PHP e MySQL. Para criar o banco de dados basta clicar em phpMyAdmin, e ele será então aberto no navegador que você escolheu na instalação:
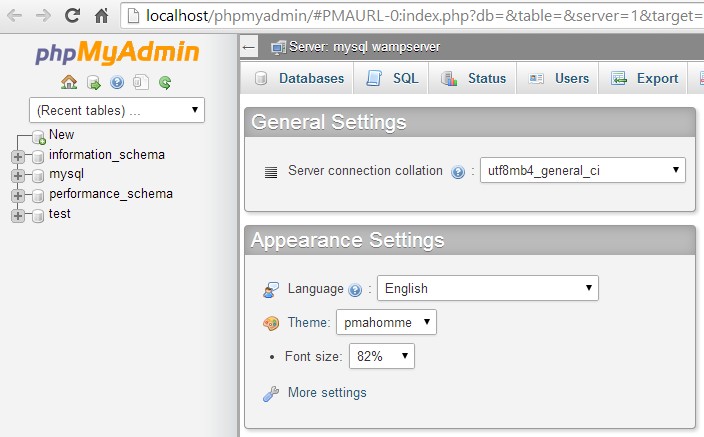
Para criar o banco de dados basta clicar na aba Databases onde você será levado para a janela Databases:
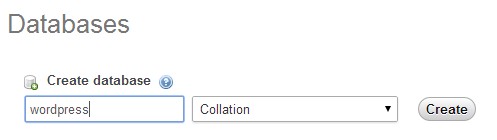
Tudo que você precisa fazer aqui é digitar o nome da base de dados, vou chamar a minha palavraPress, e clicar no botão Criar, você não precisa definir mais nada. O nome de usuário padrão da base de dados é root e a senha está em branco. Vamos precisar disso mais tarde quando estivermos instalando o WordPress. Estamos quase lá! Agora precisamos baixar uma cópia do WordPress que podemos instalar.
Download do WordPress
Você pode baixar a última cópia do WordPress de, você adivinhou! WordPress.org. clique no botão azul Download WordPress. A versão atual a partir desta escrita é 4.0
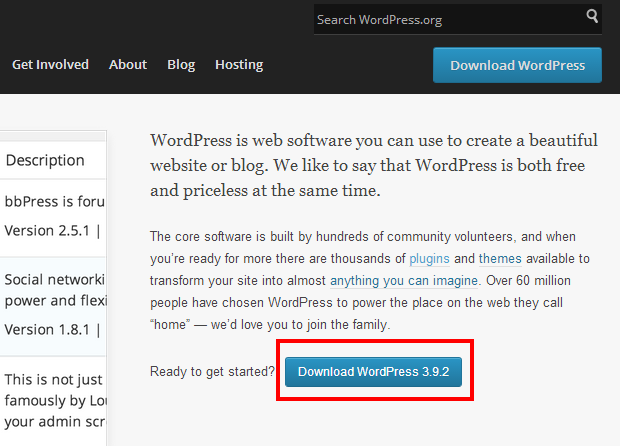
Se você estiver usando o Chrome o arquivo será baixado em sua pasta de Downloads, localize a pasta, extraia as maravilhas e copie a pasta extraída para sua área de transferência.
A famosa instalação de 5 minutos do WordPress
O momento da verdade chegou! Nós vamos agora instalar o WordPress. Na instalação do WAMP eu instalei o WAMP na raiz do meu drive C, e precisamos colocar a pasta WordPress dentro da pasta www no WAMP. Então, no meu caso o caminho para a pasta WAMP é C Drive->wamp->wwww. Existem dois níveis na pasta WordPress a primeira pasta chamada WordPress seguida do número da versão, e quando você abrir esta pasta haverá outra pasta também chamada WordPress. Eu vou remover o número da versão da pasta raiz e renomear a segunda pasta WordPress para wpkube você pode renomeá-la para o que quiser:
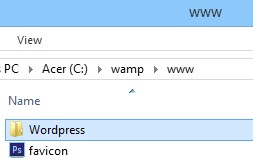
Para iniciar a instalação abra seu navegador e digite http://localhost/wordPress seguido do que você renomeou a pasta para. No meu caso é http://localhost/wordpress/wpkube. Você então será levado para a primeira página da instalação do WordPress:
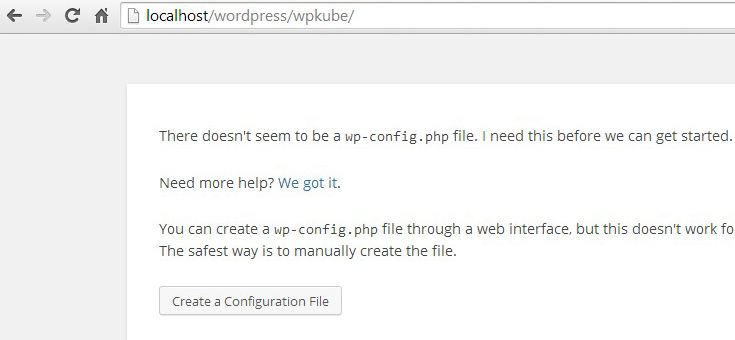
WordPress irá dizer-lhe que não consegue encontrar o ficheiro wp-config que precisa para iniciar a instalação. Basta clicar no botão Create a Configuration File para criar o arquivo. Você será então levado para a página de configuração com detalhes do que você precisará para que o WordPress seja executado. Basta clicar no botão Criar um Arquivo de Configuração para prosseguir. Na tela seguinte você precisará digitar o nome do banco de dados, nome de usuário e senha. Digite o nome do banco de dados que você criou e depois digite root como nome de usuário e deixe o campo da senha em branco. Deixe o host da base de dados como localhost e você pode definir o prefixo da tabela para a base de dados, mas como você está trabalhando offline é melhor deixá-lo em wp. Então no meu caso é assim que parece quando eu digitei tudo:
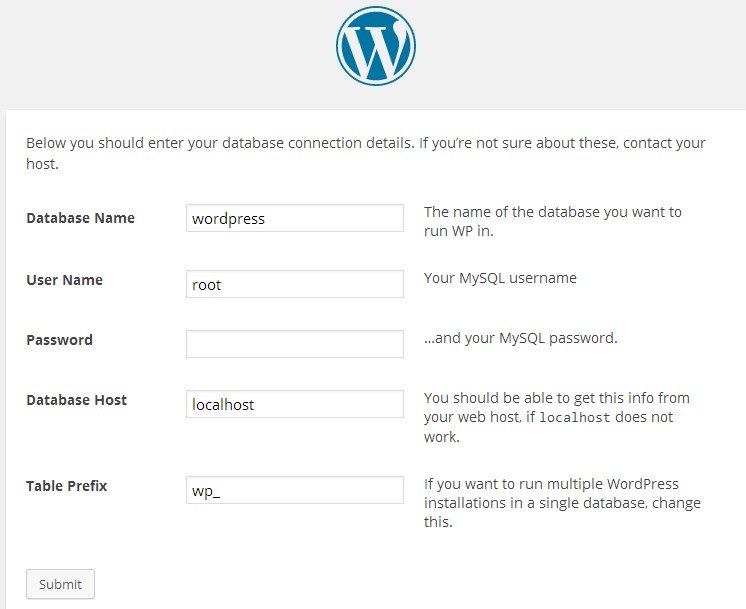
Quando você tiver digitado tudo basta clicar no botão Submit. Você deve receber uma mensagem que diga que o WordPress se conectou com sucesso ao computador:
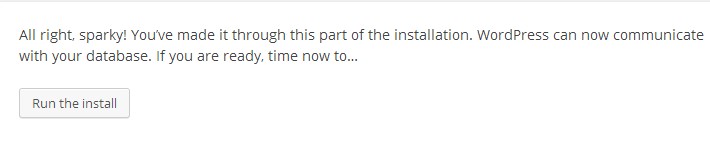
Clique no botão Executar Instalação para continuar com a instalação. Na próxima tela você precisará dar um nome ao seu site WordPress, escolher um nome de usuário admin & senha, e fornecer um endereço de e-mail admin. Você tem a opção de permitir a indexação do site, já que você está trabalhando offline isso não será possível, basta desmarcar esta opção. Depois de preencher todos os detalhes necessários, basta clicar no botão Install WordPress. Here’s how mine looks like:
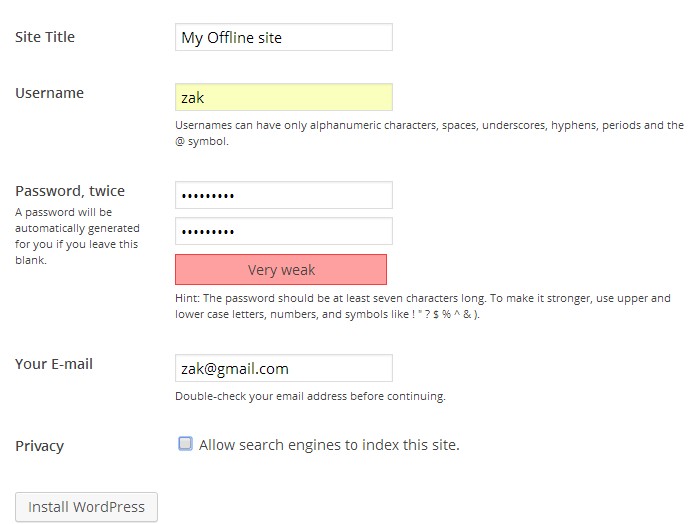
Once you click on the install button WordPress will install and you should get a message to confirm this along with a link to login:
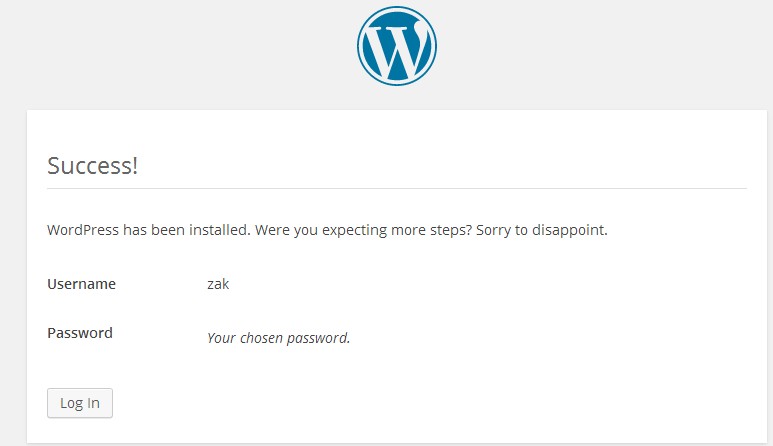
That’s it! You’ve installed WordPress locally on your Windows computer. Go ahead and login to the backend and view your site:
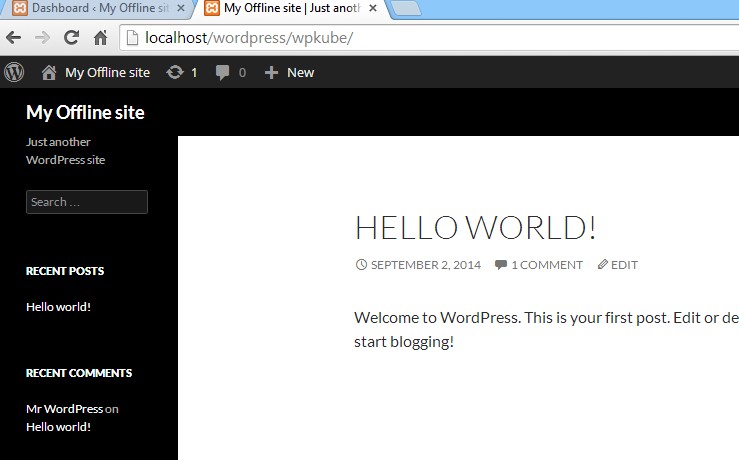
WAMP & Skype
If you have Skype installed there could be a conflict of port access. This means that WAMP might not work properly, because skype will be using the port it needs. To prevent this from happening you can simply configure Skype to not use port 80. Open skype and click on Tools–>Connection Options:
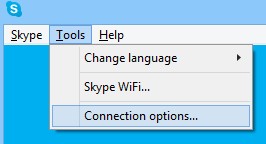
In the Skype options window Uncheck the option Use port 80 and 443 for additional incoming connections and set Use port to any number between 1024 and 65535:
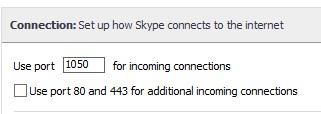
Em seguida, basta clicar em Save to para que as alterações entrem em vigor.
Opção 2: Instale o WordPress com XAMPP
A segunda maneira de instalar o WordPress localmente é usando um aplicativo similar ao WAMP chamado XAMPP. Os nomes rimam, não rimam?! XAMPP é também um aplicativo gratuito e de código aberto que você pode usar para instalar o WordPress. XAMPP significa plataforma cruzada, Apache, MySQL, PHP e Perl. Nós não vamos usar a parte Perl, porque o WordPress é escrito na linguagem de programação PHP e não Perl. Assim como WAMP, XAMPP é uma combinação de Apache, MySQL e PHP. A principal diferença entre WAMP e XAMPP é que o XAMPP pode ser instalado em múltiplas plataformas como Windows, Linux e Mac.
Download
XAMPP também tem seu próprio site dedicado onde você pode pegar sua cópia gratuita do software, basta apontar seu navegador para: apachefriends.org/index.html e você será levado para a página inicial do XAMPP onde você pode baixar a aplicação. Ao contrário do WAMP, existe apenas uma versão para Windows. Basta clicar no download para a plataforma Windows e será redireccionado para o website sourceforge e o download deverá começar imediatamente a seguir.
Installation
Just as in WAMP the User Account Control will prompt you to confirm that you want to allow XAMPP to make changes to the computer. Clique em Sim para continuar. Se você tiver um programa antivírus, que você deve – o XAMPP dará um aviso de que o programa pode interferir com o XAMPP e fornece um link onde você pode saber mais:
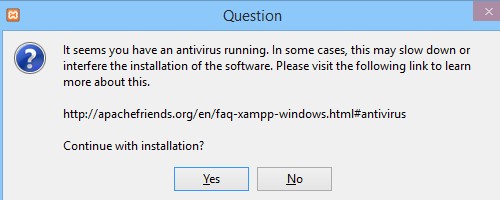
Na maioria dos casos o aplicativo antivírus não afetará o XAMPP, basta clicar em Sim para continuar com a instalação. O XAMPP poderá então dar-lhe outro aviso sobre as restrições de Controlo de Conta de Utilizador, mais uma vez isto não deverá ser um problema. O assistente de instalação do XAMPP será iniciado e similar à instalação do WAMPP haverá várias telas antes do XAMPP ser instalado:
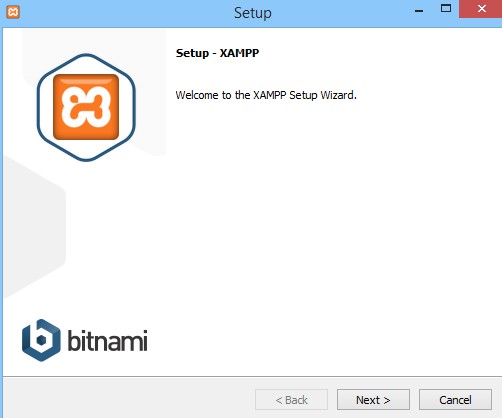
Click next para continuar a instalação. O XAMPP irá então pedir-lhe para confirmar quais os componentes que deseja instalar:
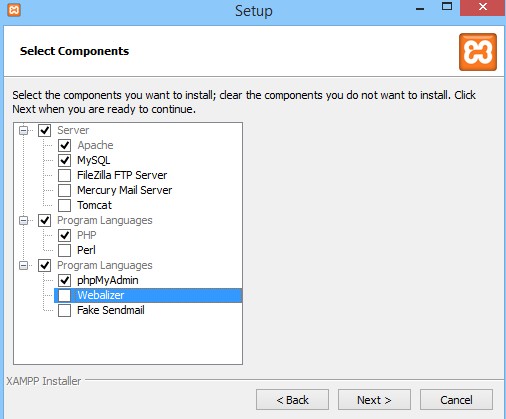
p>P>Desde que estejamos a trabalhar com o WordPress necessitaremos apenas de 4 componentes; Apache, MySQL, PHP e phpMyAdmin. Selecione estes 4 componentes e clique em Next, você precisa especificar onde deseja instalar o XAMPP:
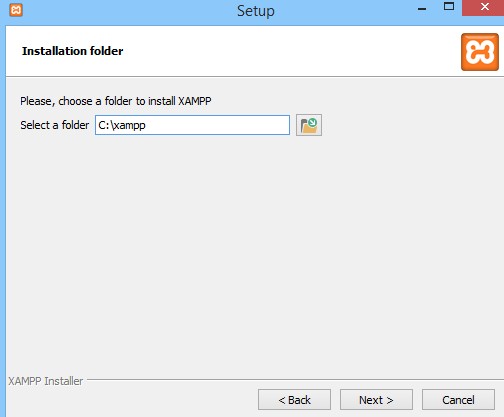
É melhor instalar o XAMPP na raiz da pasta C, clique em Next para continuar. Em seguida, na próxima tela você receberá alguns detalhes sobre os criadores do XAMPP. Desmarque a caixa de seleção ao lado de Saiba mais sobre Bitnami para XAMPP e clique em Next. Você verá então a tela pronta para instalar, clique em Next para continuar a instalação:
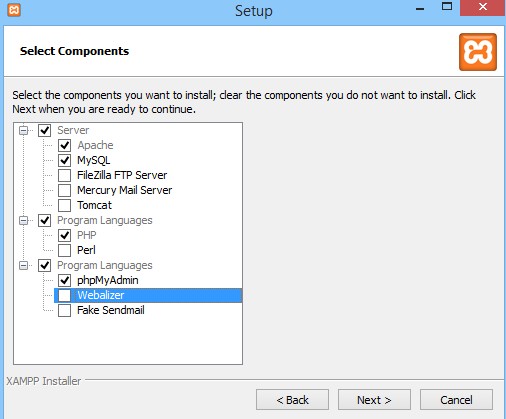
XAMPP começará então a instalação, isto pode levar vários minutos para ser concluído. Agora seria um bom momento para ir e pegar algo para você mesmo beber enquanto o XAMPP instala!
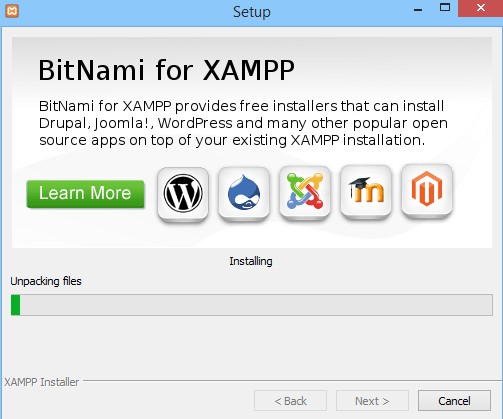
Once instalação está completa, você verá uma caixa de diálogo final para terminar a instalação e você tem uma opção para iniciar o XAMPP imediatamente. Clique no botão Finish:
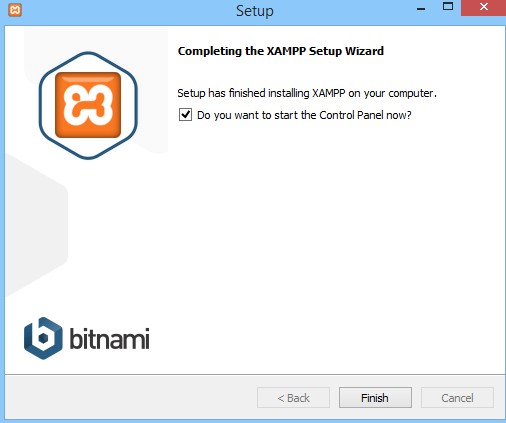
O painel de controle do XAMPP será então iniciado. Você instalou com sucesso o XAMPP:
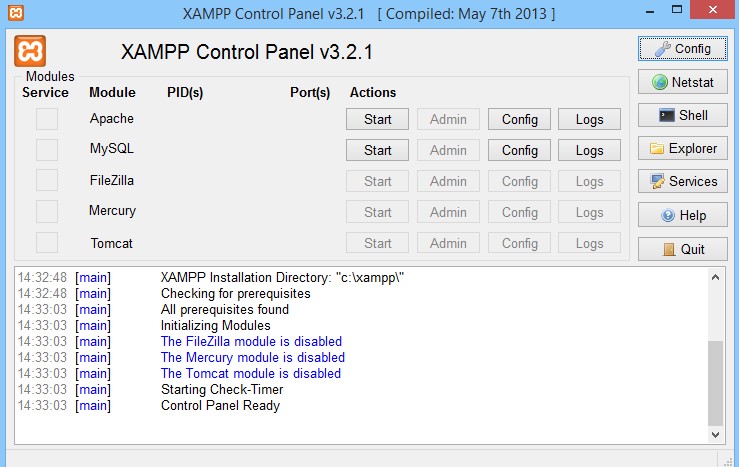
Agora a primeira coisa que você precisa fazer é iniciar os serviços Apache e MySQL, você pode fazer isso clicando no botão Iniciar ao lado de cada Módulo e ambos os serviços devem iniciar. Por favor note que o XAMPP não funcionará corretamente de você também terá WAMP instalado porque ambos estarão competindo pelas mesmas portas. Uma vez que todos os serviços estejam rodando deve se parecer com isto:
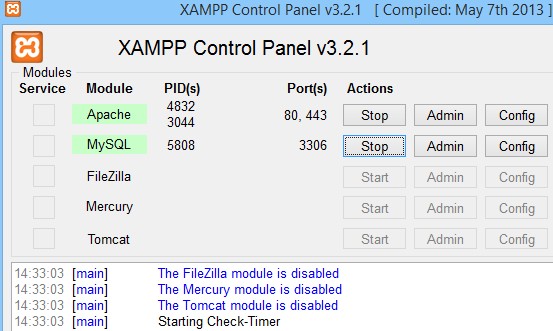
Para verificar se tudo está funcionando e se o servidor está rodando, basta digitar http://localhost no seu navegador e você deve ser levado para a página inicial do XAMPP:
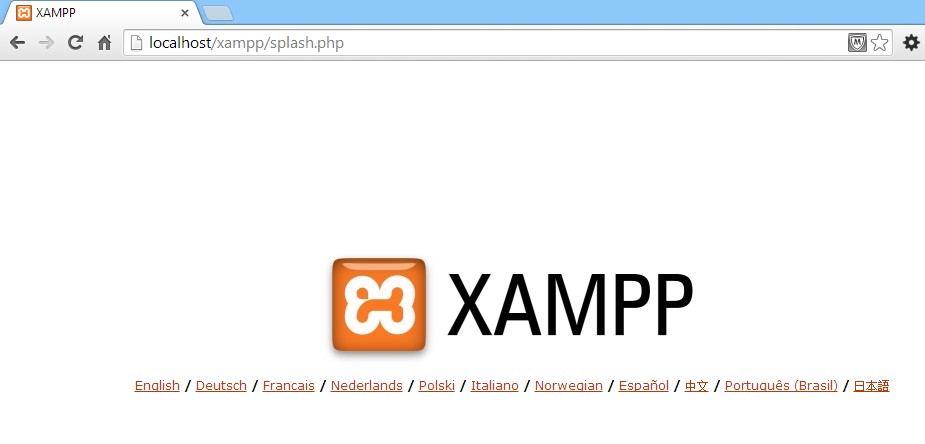
Isso significa que todos os sistemas estão a funcionar e que a instalação do XAMPP está completa. A seguir você precisará criar uma base de dados para o WordPress. Fale sobre De Ja Vu!
Crie uma base de dados para WordPress
Apenas como você fez com WAMP, você precisará criar uma base de dados para WordPress para usar e o processo é muito semelhante. A única diferença aqui é como iniciar o phpMyAdmin para criar o banco de dados, e para isso tudo que você precisa fazer é pressionar o botão Admin próximo ao MySQL no painel de controle do XAMPP:
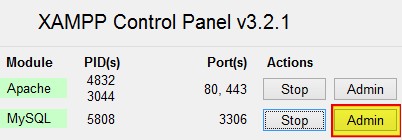
Isto o levará diretamente ao painel de interface do usuário do phpMyAdmin:
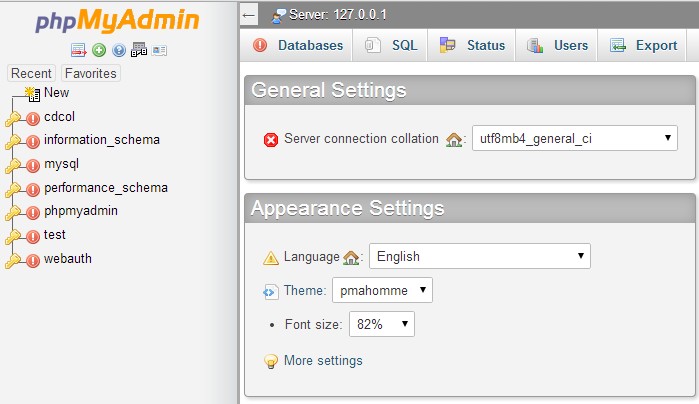
Da mesma forma que você criou uma base de dados em WAMP, você precisa clicar na aba Databases e então digitar um nome para a sua base de dados e clicar no botão Create:
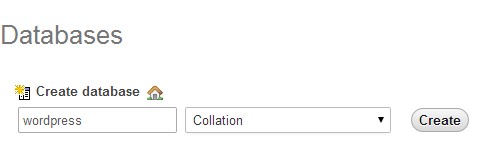
Uma base de dados com o nome que você especificou será criada, novamente estou chamando o meu WordPress. Também, se você se lembrar que o nome de usuário por padrão é root e a senha está em branco. Isso significa que agora temos uma base de dados que o WordPress pode usar, a seguir é hora de obter e instalar o WordPress.
Download e instalar o WordPress
Receba a última cópia do WordPress de http://Wordpress.org e salve-a no seu computador. Assim que você baixar uma cópia do WordPress, certifique-se de descompactar a pasta e copiar a pasta descompactada para a sua área de transferência. Você precisa colocar a pasta descompactada do WordPress dentro da pasta htdocs no XAMPP, então no meu caso eu instalei o XAMPP na raiz da unidade C, então meu caminho será C drive->XAMPP->htdocs aqui está o caminho visualmente:
![]()
Lembrem-se que existem dois níveis na pasta WordPress, por simplicidade vou remover o número da versão do nome da pasta e tê-la apenas como WordPress, e dentro desta pasta está outra pasta chamada WordPress. Você pode renomear esta pasta se quiser ou você pode simplesmente copiar o conteúdo desta pasta e colá-la na raiz da pasta htdocs para que você só tenha que digitar localhost/wordpress para acessar o site:
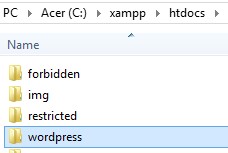
Agora podemos instalar o WordPress no XAMPP, para isso você precisa apontar o seu navegador para http://localhost/wordpress – note que eu não tenho uma pasta principal dentro de outra, se você acabou de colar a pasta original e renomeá-la, você precisará ir para http://localhost/wordpress/wordpress – ou o que você renomeou a segunda pasta para. Você será levado para a página de instalação do WordPress:
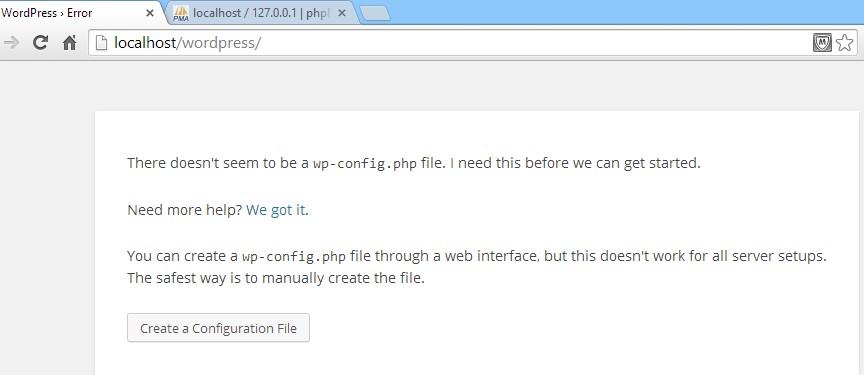
Clique no botão Create a Configuration File para criar o arquivo wp-config. Nota: você pode ignorar esta tela completamente se você renomear o arquivo wp-conifg-sample.php para wp-config.php e digitar o nome da base de dados, nome de usuário e senha e salvar o arquivo.
Você será então levado para uma tela de informação que delineia o que você precisará para o WordPress instalar clique Vamos prosseguir, você será então levado para a página de configuração da base de dados:
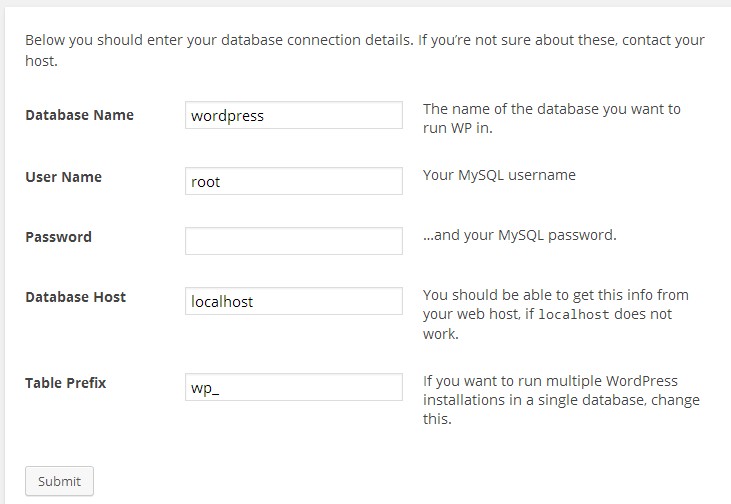
Aqui você precisará digitar o nome da base de dados, eu chamei o meu wordPress, o nome de usuário que é root e a senha que está em branco. Deixe o host da base de dados e o prefixo da tabela como padrão. Quando estiver pronto, clique em Submit. Se todos os detalhes estiverem corretos e não houver erros, você deve receber uma mensagem confirmando que o WordPress pode se comunicar com o banco de dados. Clique no botão Executar a Instalação para prosseguir.
A próxima tela é onde você digita as informações do site, digita uma senha de administrador e e-mail:
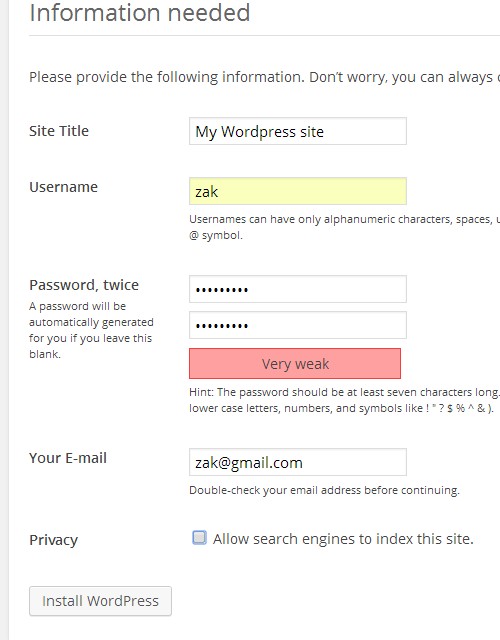
Again, vale a pena deixar a opção Allow search engines para indexar este site desmarcado já que o site está offline. Quando estiver pronto clique em Install WordPress para completar a Instalação do WordPress:
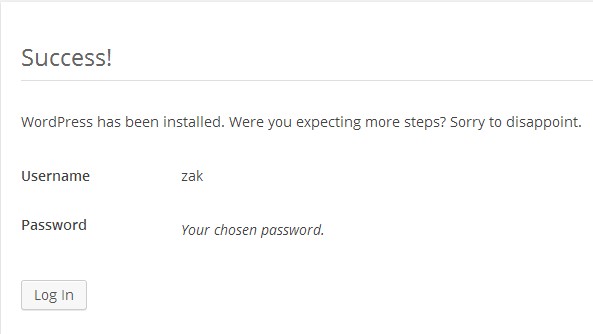
Viola! WordPress agora está instalado, e você pode fazer login no painel de administração e ver o front-end do site digitando http://localhost/wordpress.
Final Thoughts
Espero que este tutorial passo-a-passo o ajude a instalar o WordPress localmente em seu computador Windows. Estes dois aplicativos de código aberto são uma ótima maneira de instalar o WordPress localmente em sua máquina Windows, e você pode instalar quantas cópias do WordPress desejar.
Em termos da pergunta: ‘qual é melhor? Isso geralmente se resume a preferência, não há muita escolha entre os dois aplicativos. O XAMPP é um pouco mais portátil, já que você pode instalá-lo em múltiplas plataformas, pessoalmente eu prefiro o XAMPP, porque eu acho que ele roda um pouco mais rápido e é mais fácil de usar do que o WAMP. Mas, não tire nada do WAMP, ele é uma opção popular entre milhares de usuários.