- Chris Hoffman
@chrisbhoffman

>>li>Updated 5 de julho de 2017, 8:08pm EDT

As imagens dos discos tornaram-se mais úteis do que nunca em PCs modernos que muitas vezes não possuem unidades de CD e DVD. Crie arquivos ISO e outros tipos de imagens de disco e você pode “montá-los”, acessando os discos virtuais como se fossem discos físicos inseridos no seu computador.
Você também pode usar esses arquivos de imagem para gravar cópias dos discos originais posteriormente, criando cópias duplicadas. Os arquivos de imagem de disco contêm uma representação completa de um disco.
Windows
RELATADO: Como criar arquivos ISO a partir de discos em Windows, Mac e Linux
Windows 10 permite montar tanto arquivos de imagem de disco .ISO quanto .IMG sem nenhum software de terceiros. Basta clicar duas vezes em uma imagem de disco .ISO ou .IMG que você deseja disponibilizar. Se isso não funcionar, você deve ser capaz de clicar na aba “Ferramentas de imagem de disco” na fita e clicar em “Montar”. Ele aparecerá em Computador como se estivesse inserido em uma unidade de disco físico.
Este recurso foi adicionado novamente no Windows 8, então ele também funcionará no Windows 8 e 8.1.
Para desmontar o disco posteriormente, clique com o botão direito do mouse na unidade de disco virtual e selecione “Ejetar”. O disco será desmontado e a unidade de disco virtual desaparecerá da janela do computador até que você monte um disco nele novamente.
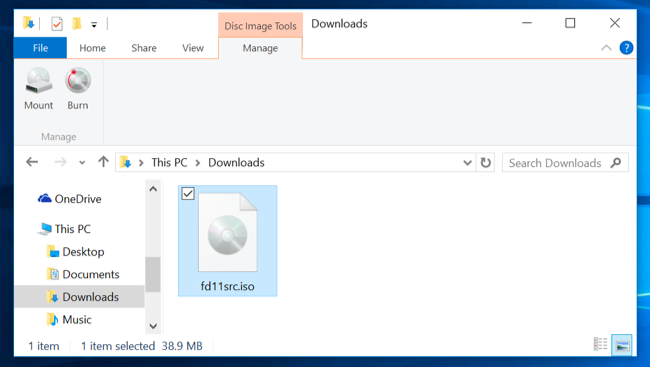
Para montar imagens ISO ou IMG no Windows 7 – ou para montar imagens em outros formatos, como BIN/CUE, NRG, MDS/MDF ou CCD – recomendamos o utilitário WinCDEmu gratuito, open-source e simples.
Apenas clique com o botão direito do mouse em um arquivo de imagem após instalá-lo, clique em “Select drive letter & mount,” e você pode montar outros tipos de imagens que o Windows não suporta.
alguns outros utilitários de terceiros têm suporte adicional para emular várias tecnologias de proteção contra cópia, permitindo que os discos protegidos contra cópia funcionem normalmente. No entanto, tais técnicas estão sendo gradualmente eliminadas e não são sequer suportadas pelas versões modernas do Windows.

Mac OS X
RELATED: Como instalar aplicações em um Mac: Tudo o que você precisa saber
Em um Mac, clicando duas vezes em formatos comuns de imagem de disco os montará. Por isso você pode simplesmente clicar duas vezes em um arquivo .DMG baixado para acessar seu conteúdo e instalar aplicativos Mac, por exemplo.
O aplicativo DiskImageMounter que lida com isso também pode montar arquivos .ISO, .IMG, .CDR, e outros tipos de arquivos de imagem. Basta clicar duas vezes sobre o arquivo para montá-lo. Se isso não funcionar, clique em Option-clique ou clique com o botão direito do mouse em um arquivo, aponte para “Open With” e selecione “DiskImageMounter”
Quando terminar, basta clicar no botão “Eject” ao lado da imagem montada na barra lateral do Finder para ejetá-la e desmontá-la – assim como você desmontaria um arquivo .DMG quando você terminar.

Você também pode tentar montar o arquivo de imagem do disco abrindo o aplicativo Disk Utility. Pressione Command+Space, digite Disk Utility, e pressione Enter para abri-lo. Clique no menu “Arquivo”, selecione “Abrir Imagem”, e selecione a imagem do disco que você deseja montar.

Linux
Ubuntu’s Unity desktop e GNOME incluem um aplicativo “Archive Mounter” que pode montar arquivos ISO e arquivos de imagem similares graficamente. Para usá-lo, clique com o botão direito do mouse em um arquivo .ISO ou outro tipo de imagem de disco, aponte para Open With e selecione “Disk Image Mounter”
Você pode desmontar a imagem clicando no ícone ejetar ao lado da imagem montada na barra lateral.

Você também pode montar um arquivo .ISO ou outra imagem de disco com um comando de terminal Linux. Isto é particularmente útil se você estiver usando apenas a linha de comando, ou se você estiver usando um desktop Linux que não fornece uma ferramenta para tornar isto fácil. (É claro, ferramentas gráficas para montar arquivos ISO e imagens similares podem estar disponíveis nos repositórios de software da sua distribuição Linux.)
Para montar um arquivo ISO ou IMG no Linux, primeiro abra uma janela de Terminal a partir do menu de aplicações do seu desktop Linux. Primeiro, digite o seguinte comando para criar a pasta /mnt/image. Você pode criar praticamente qualquer pasta que quiser – basta criar um diretório onde você montará a imagem. The contents of the disc image will be accessible at this location later.
sudo mkdir /mnt/image
Next, mount the image with the following command. Replace “/home/NAME/Downloads/image.iso” with the path to the ISO, IMG, or other type of disc image you want to mount.
sudo mount -o loop /home/NAME/Downloads/image.iso /mnt/image
To unmount the disc image later, just use the umount command:
sudo umount /mnt/image

Some guides recommend you add “-t iso9660” to the command. Entretanto, isso não é realmente útil – é melhor deixar o comando de montagem detectar automaticamente o sistema de arquivos necessário.
Se você estiver tentando montar um tipo mais obscuro de formato de imagem de disco que o comando de montagem não possa detectar automaticamente e montar dessa forma, você pode precisar de comandos ou ferramentas projetadas especificamente para trabalhar com esse tipo de formato de arquivo de imagem.
Isso deve “funcionar” na maioria dos sistemas operacionais modernos, permitindo que você monte e use imagens ISO e outros tipos comuns de arquivos de imagem com apenas alguns cliques. Os usuários do Windows 7 terão o tempo mais difícil, pois não está integrado naquela versão antiga do Windows, mas o WinCDEmu é uma maneira leve e fácil de fazer isso.
Chris Hoffman é Editor-chefe do How-To Geek. Ele escreveu sobre tecnologia por mais de uma década e foi colunista da PCWorld por dois anos. Chris escreveu para o The New York Times, foi entrevistado como um especialista em tecnologia em estações de TV como a NBC 6 de Miami, e teve seu trabalho coberto por veículos de notícias como a BBC. Desde 2011, Chris já escreveu mais de 2.000 artigos que já foram lidos quase um bilhão de vezes – e isso é só aqui no How-To Geek.Read Full Bio ”