Um dos aspectos mais avassaladores do Photoshop para iniciantes é o grande número de painéis que você tem abertos, e como esses painéis podem às vezes desaparecer.
Se um painel com o qual você está acostumado a trabalhar desapareceu e você não consegue descobrir para onde ele foi, há uma maneira simples de fazer o Photoshop parecer exatamente como você está acostumado.
Como Restaurar Painéis no Photoshop
Se é uma questão de um painel ausente, há uma correção muito simples para isso. Digamos que a barra de ferramentas à esquerda desapareceu: basta ir para a opção Janela no menu e certifique-se de que a opção Ferramentas está marcada.
O processo é o mesmo para qualquer painel listado sob o menu Janela. Clique nele para selecioná-lo e ele aparecerá novamente em sua tela.
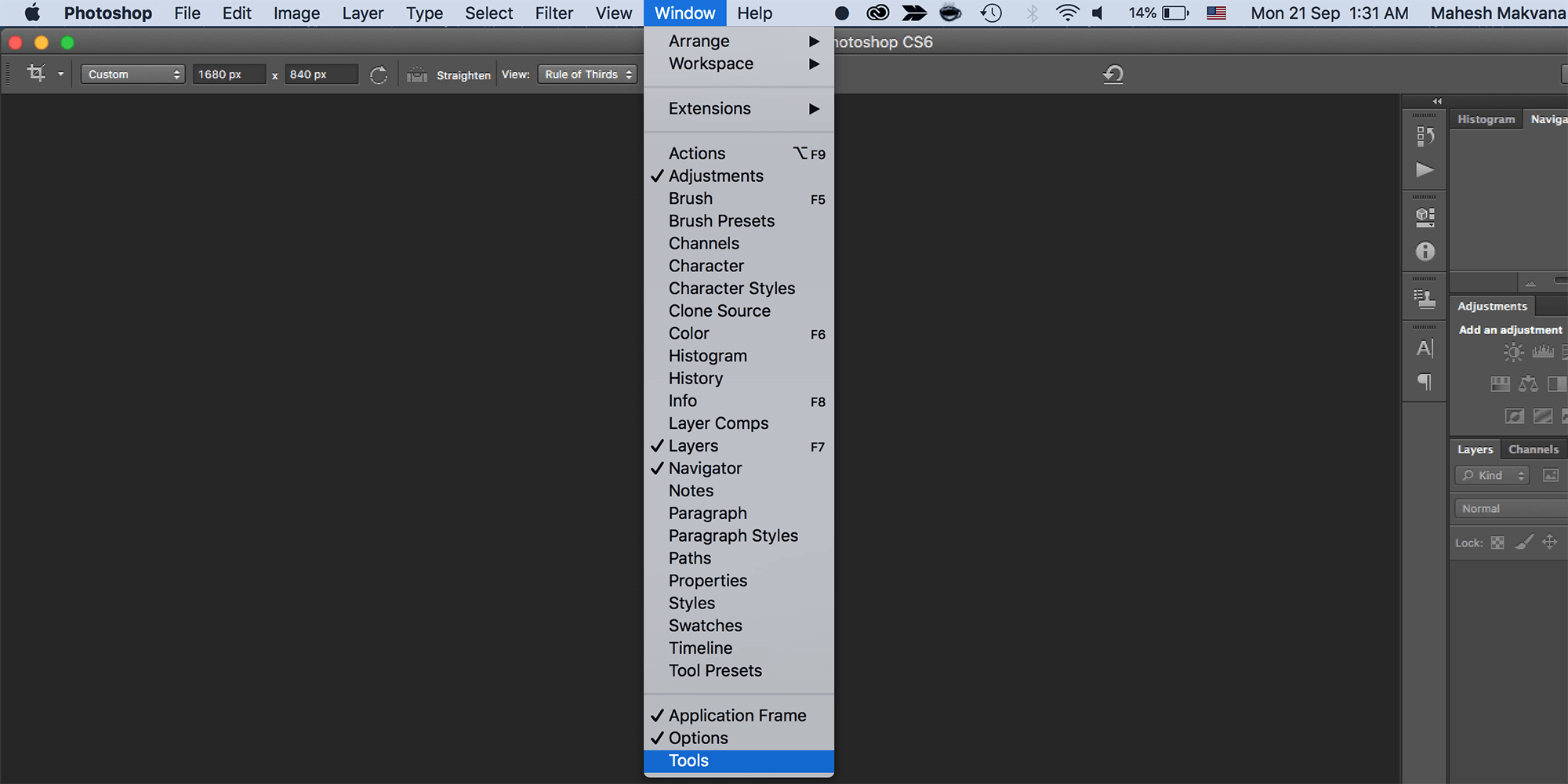
Se houver um painel que você não queira usar, você também pode fechá-lo clicando no botão do menu no canto do painel e clicando em Close.
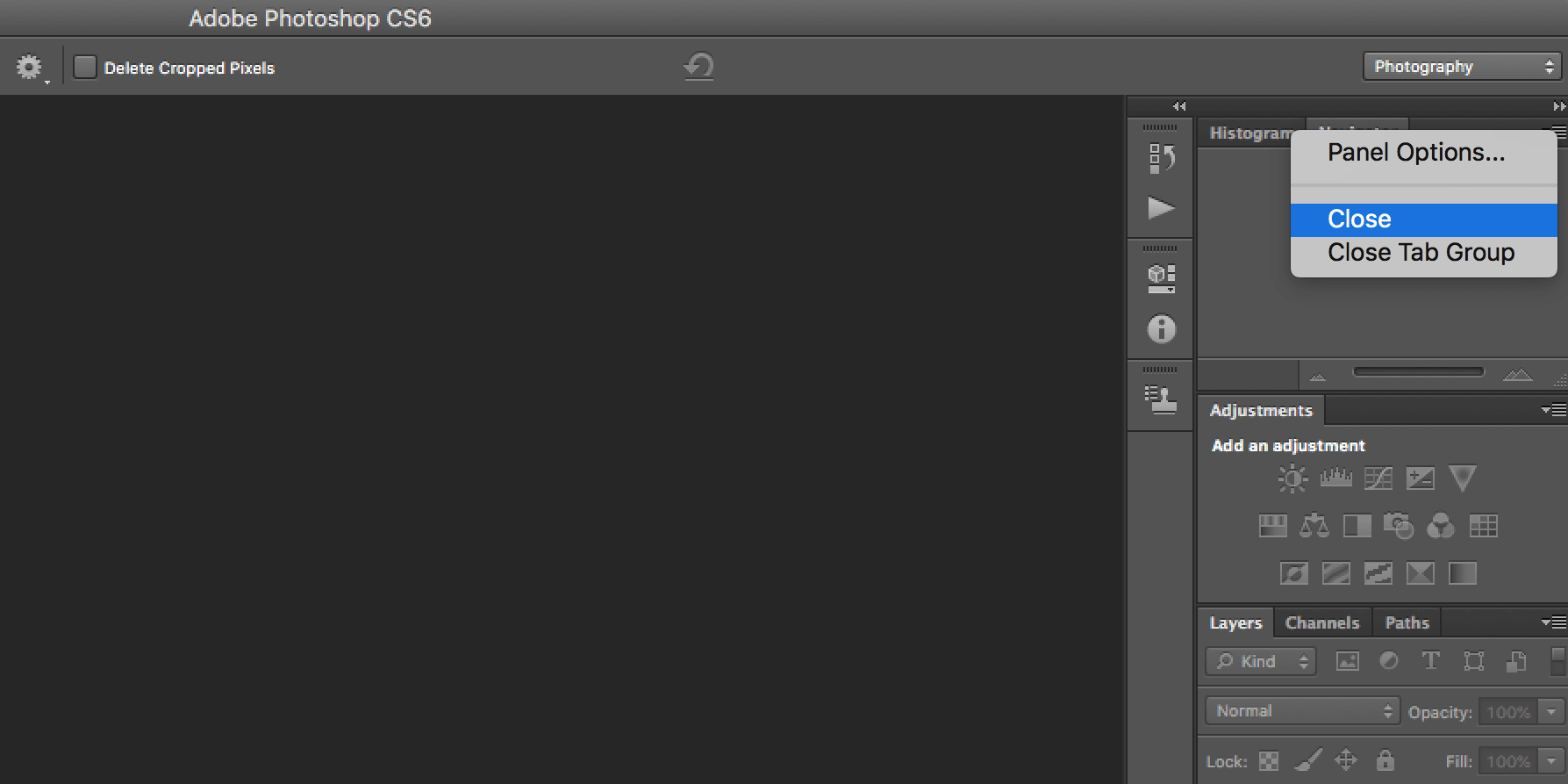
Como repor a aparência do Photoshop de volta ao padrão
Se todo o programa parecer completamente diferente para você, as chances são de que seu espaço de trabalho tenha sido alterado.
O Photoshop tem uma série de espaços de trabalho pré-definidos que você pode escolher. Estes espaços de trabalho abrirão os painéis que são úteis para seus usuários, dependendo do que eles estão fazendo. Para esse fim, eles têm um espaço de trabalho para design 3D, design gráfico e web design, motion design, pintura e fotografia.
Adobe também oferece o espaço de trabalho padrão Essentials, que é o que você provavelmente está acostumado a fazer.
You can select your Workspace by going to Window > Workspace and selecting one of the options listed above.

If you’ve come back to Photoshop and you’ve found that the panels that you’re used to are no longer open, just go to Window > Workspace > Reset Essentials. (If you’re using one of the other workspaces offered by Photoshop, that’s the one you should see listed under the Reset option.)

If none of these Workspaces cater exactly to your needs, you can open up all your panels and go to Window > Workspace > New Workspace and Photoshop will capture all your panel locations. Ele também pode capturar e teclar atalhos, menus e opções da barra de ferramentas que você pode ter personalizado.
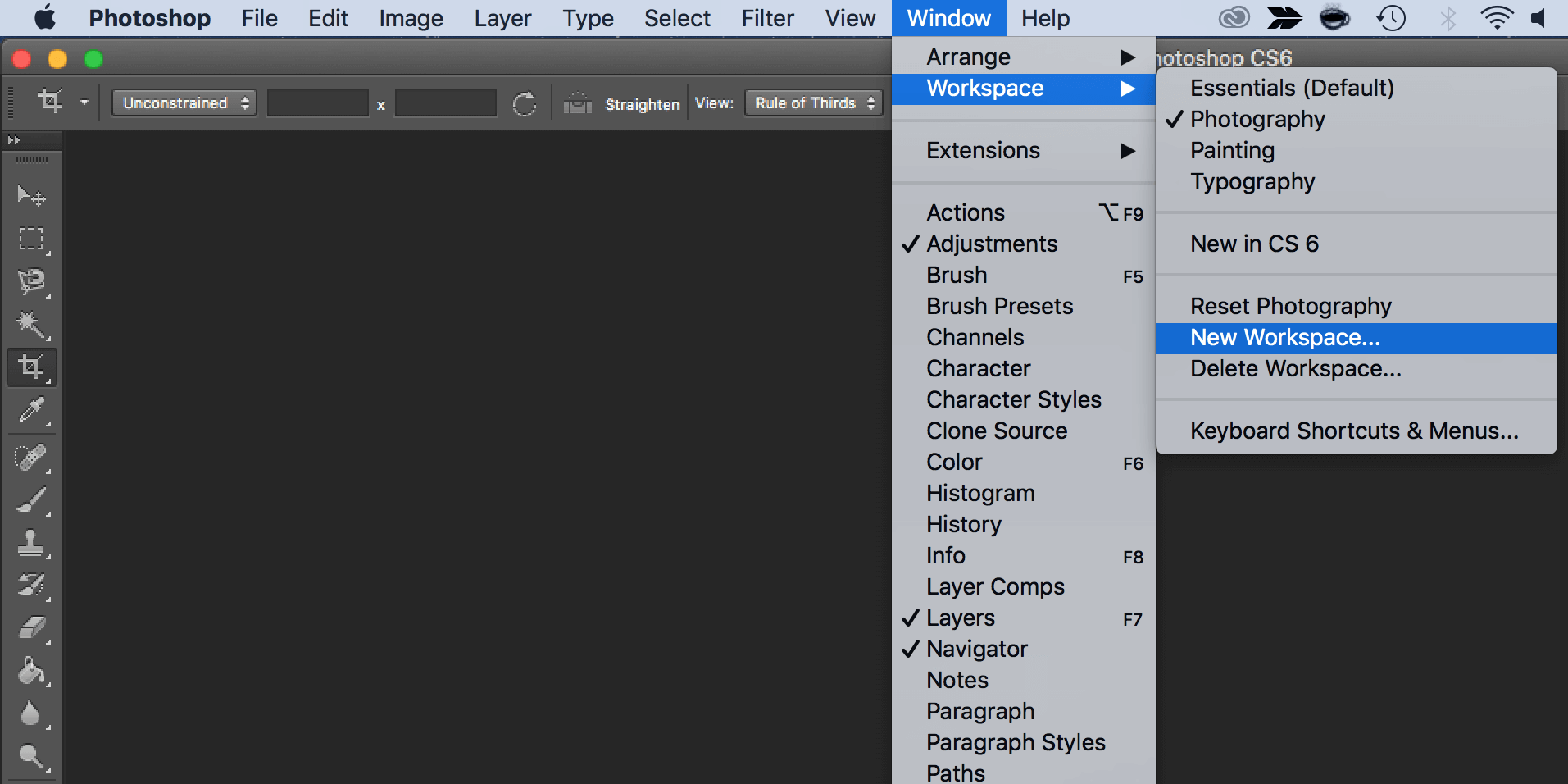
Você pode arrastar os painéis, reordená-los, fechá-los, abri-los ou minimizá-los, até que você tenha o seu Espaço de Trabalho exatamente como você gosta antes de salvá-lo.
Como reiniciar todas as ferramentas no Photoshop
Quando você personaliza as configurações de uma ferramenta no Photoshop, suas configurações são salvas para que você possa usá-las na próxima vez que editar uma imagem. Se você estiver redefinindo o Photoshop, você também vai querer redefinir essas configurações da ferramenta.
Aqui está como você pode fazer isso:
- Selecione uma das ferramentas da barra de ferramentas. Lembre-se, você está resetando todas as ferramentas e não apenas aquela que você selecionou.
- Se você estiver no Windows, segure Ctrl e clique no ícone da ferramenta no topo. Os usuários de Mac precisam manter pressionado o botão Control e clicar no ícone de ferramenta na parte superior.
- Selecione a opção Reiniciar todas as ferramentas.
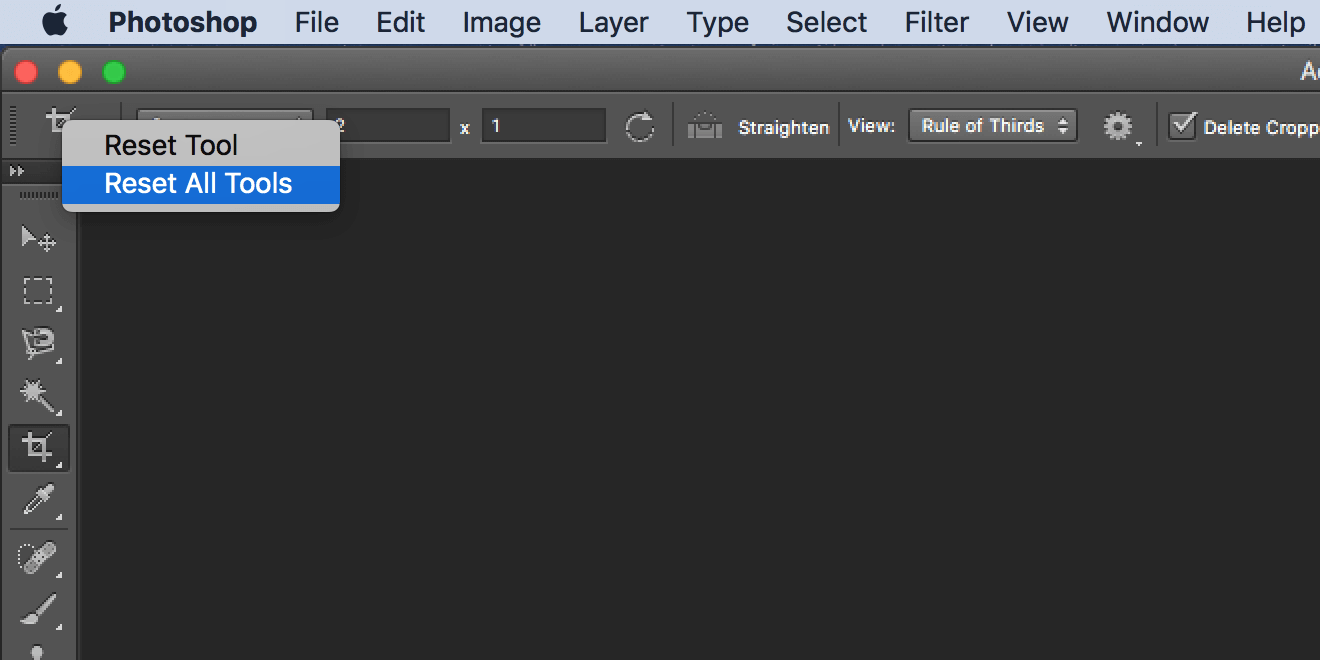
- Pressione OK no prompt em sua tela e todas as ferramentas serão zeradas.
Como redefinir todas as suas preferências no Photoshop
Photoshop salva suas configurações personalizadas em um arquivo de preferências. Se você quiser trazer o Photoshop de volta para como estava quando o instalou pela primeira vez, você pode apagar o arquivo de preferências e isso irá redefinir totalmente o aplicativo.
Tenha em mente que nenhuma das suas configurações será preservada, então faça um backup de qualquer coisa que você precisará mais tarde.
Então, siga estes passos para reiniciar completamente o Photoshop:
- Feche o Photoshop se ele estiver a correr no seu computador.
- Se você estiver no Windows, pressione e mantenha pressionado Shift + Ctrl + Alt e dê um duplo clique no atalho do Photoshop. Se você usa um Mac, pressione e mantenha pressionadas as teclas Shift + Command + Option e inicie o Photoshop.
- Você receberá um prompt que pergunta se você deseja excluir o arquivo de configurações do Photoshop. Clique em Yes (Sim) para continuar.
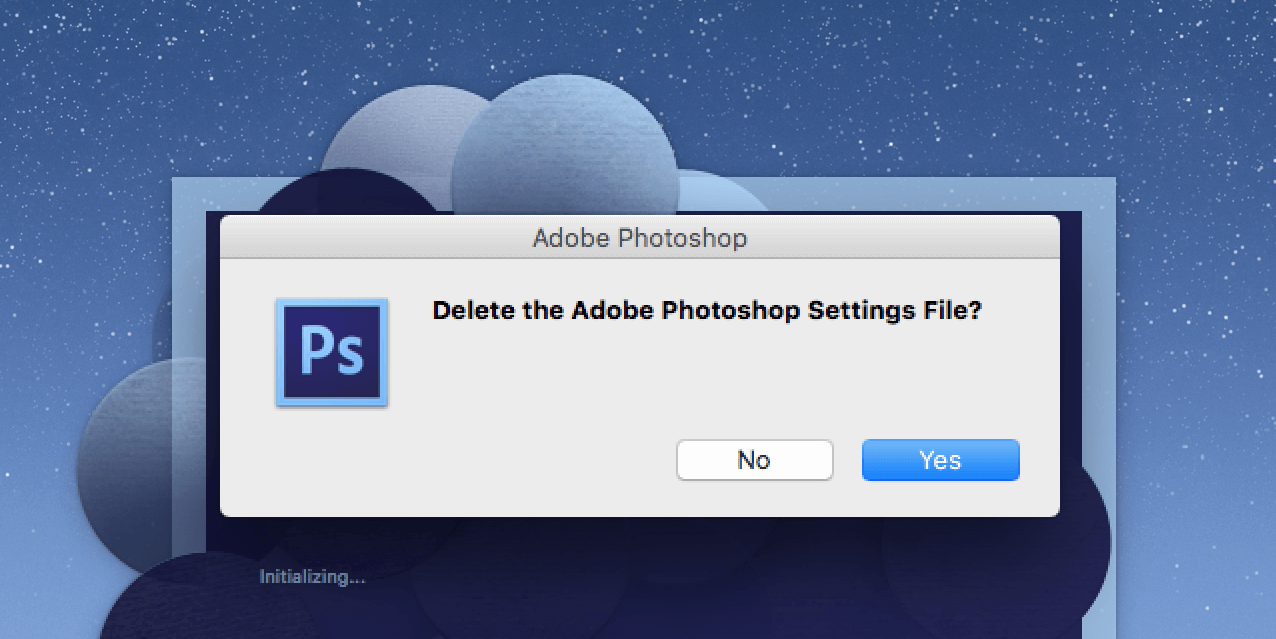
Photoshop deve agora estar de volta às configurações de fábrica.
Personalizando seu editor favorito do zero
Uma vez que o Photoshop esteja de volta ao estilo padrão, você pode personalizá-lo de acordo com suas próprias preferências. Você pode mover os painéis, configurar as opções padrão para certas ferramentas, ocultar e descompactar várias opções, e assim por diante. Depende de você como reorganizar a interface do seu editor de imagens favorito.
Se o Photoshop é a sua aplicação para todas as tarefas de edição, você deve considerar aprender algumas dicas e truques úteis do Photoshop. Estes permitirão que você descubra alguns recursos ocultos e ajudarão a aproveitar ao máximo este aplicativo em sua máquina.
Mahesh is a tech writer at MakeUseOf. He’s been writing tech how-to guides for about 8 years now and has covered many topics. He loves to teach people how they can get the most out of their devices.
More From Mahesh Makvana