
Como fotógrafo de casamento, é valioso ter conhecimento por trás de algumas das melhores formas de ajustar as suas fotos para combinar com o seu estilo único de fotografia. No passado, nós abordamos como usar várias funcionalidades no Lightroom para editar o seu trabalho. E agora, estamos prontos para falar mais sobre o Photoshop. Você sabe como usar a ferramenta Liquify no Photoshop?
A ferramenta Liquify é dos filtros mais usados no Photoshop. Ela permite que você distorça os pixels em uma imagem sem perder a qualidade, que está em uma parte importante das imagens que você entrega aos seus clientes do casamento. Abaixo, cobrimos as várias formas de usar a ferramenta Liquify no Photoshop.
- Liquify Tool
- Umas coisas para notar…
- Quick Tip
- Liquify Filter Tools
- “Forward Warp” Tool
- “Reconstruct” Tool
- “Twirl Clockwise” Tool
- “Pucker” Tool
- “Bloat” Tool
- “Push Left” Tool
- Opções de ferramentas
- Brush Size
- Brush Density
- Brush Pressure
- Brush Rate
- Stylus Pressure
- Distorne a imagem
- Quick Tip
- Utilizar máscaras “Freeze” e “Thaw”
- Aplique a “Máscara de Congelamento”
- Apply “Thaw Mask”
- Quick Tip
- Additional Mask Options
- Seleção “Substituir”
- “Add To” Selection
- “Subtrair de” Selecção
- “Intersectar com” Seleção
- Seleção “Inverter”
- Utilizar uma “Mesh”
- Selecionar Tamanho e Cor
- Only Show a “Mesh”
- Save Distortion “Mesh”
- Use Saved Distortion “Mesh”
- Quick Tip
- “Face-Aware Liquify” Tool
- Quick Tip
- Use On-Screen Handles
- Utilizar controles deslizantes
- Umas dicas rápidas…
- Configurar o Processador Gráfico (se necessário)
Liquify Tool
A ferramenta Liquify do Photoshop, também conhecida como Liquify filter, pode ser usada para retoques e efeitos artísticos. Você pode empurrar, puxar, girar, refletir, franzir, e inchar os pixels de uma imagem. Esta ferramenta é especialmente eficaz quando se trata de imagens de pessoas, o que é perfeito para você como fotógrafo que fotografa compromissos e dias de casamento.
Como uma empresa de edição de fotos de casamento para fotógrafos profissionais, sabemos como é importante ter conhecimento sobre a melhor forma de usar um software de fluxo de trabalho pós-casamento, como o Photoshop. Sabemos também como o seu estilo de fotografia único é valioso para o seu trabalho, e como o Photoshop pode ajudá-lo a atingir esses objectivos.

Para ajudar, nós reunimos dicas para ajudá-lo a aprender como se liquidificar no Photoshop de uma forma que pareça natural para as suas imagens. Além disso, vamos fornecer dicas rápidas em todo o post do blog que irão ajudá-lo a maximizar seu tempo no Photoshop e aperfeiçoar suas habilidades. Continue lendo para aprender mais.
Umas coisas para notar…
- O filtro Liquify pode ser aplicado a qualquer camada de bitmap, embora não possa ser aplicado a um “Objeto Inteligente”
- Você pode acessar o filtro Liquify clicando em “Filter,” depois selecione “Liquify”. A partir daí, aparece a caixa de diálogo Liquify.
- Para mais opções para o filtro Liquify, basta seleccionar “Advanced Mode”
Quick Tip
Existem vários atalhos de teclado que pode utilizar enquanto trabalha com a ferramenta Liquify. Dê uma olhada numa lista rápida abaixo dos primeiros:
- Um dos primeiros atalhos de teclado que pode usar é Command+, que lhe permitirá aproximar a imagem.
- O próximo atalho de teclado que pode usar é Command-, que lhe permitirá afastar a imagem.
- Um outro atalho de teclado que pode usar é manter pressionada a tecla Spacebar, que lhe permitirá clicar e arrastar a imagem conforme necessário.
- Um outro atalho de teclado que pode usar é o Command + 0, que irá caber na imagem e manter a sua relação de aspecto.
- Um atalho de teclado semelhante que pode usar é o Command + 1, que irá definir o zoom da imagem para 100%.
Para saber mais sobre os atalhos de teclado do Photoshop, aceda à lista completa do Adobe aqui.
Liquify Filter Tools
Existem várias ferramentas dentro da caixa de diálogo Liquify filter. Veja uma lista rápida abaixo para aprender mais sobre elas.
“Forward Warp” Tool
Uma das primeiras ferramentas que podem ser valiosas para se conhecer começa com a ferramenta “Foward Warp”. A ferramenta “Forward Warp” empurra os pixels de uma imagem para a frente enquanto você arrasta. Para controlar os pixels que você empurra, ajuste o tamanho do pincel. Para ajustar o tamanho do pincel, acesse “Brush Options” na barra de ferramentas à direita.
“Reconstruct” Tool
A próxima ferramenta a aprender sobre é a ferramenta “Reconstruct”. No Photoshop, a ferramenta “Reconstruct” inverte qualquer distorção que você adicionar à imagem. Para usar a ferramenta “Reconstruct”, clique no botão “Restore All Button” no painel “Reconstruct Options”.
“Twirl Clockwise” Tool
Uma outra ferramenta que você pode usar para ajustar suas fotos é a ferramenta “Twirl Clockwise”. A ferramenta “Twirl Clirl Clockwise” roda os pixels no sentido dos ponteiros do relógio. Para girar os pixels no sentido horário, clique e arraste na imagem. Quando você quiser girar os pixels no sentido anti-horário, simplesmente mantenha pressionada a tecla “Option” para Mac (“Alt” para PCs) e arraste na imagem.
“Pucker” Tool
Uma outra caixa de diálogo do Photoshop Liquify para aprender mais sobre é a ferramenta “Pucker”. A ferramenta “Pucker” move os pixels em direção ao centro da área do pincel. Para mover os pixels em direção ao centro, arraste a imagem.
“Bloat” Tool
Uma ferramenta adicional que está na caixa de diálogo Liquificar filtro, e que pode ser usada para trabalhar nas imagens do seu casamento, é a ferramenta “Bloat”. A ferramenta “Bloquear” afasta os pixels do centro da área do pincel. Para afastar os pixels do centro, arraste a imagem.
“Push Left” Tool
Uma ferramenta final a aprender na caixa de diálogo Liquificar filtro é a ferramenta “Push Left”. Com a ferramenta “Empurrar para a esquerda”, ela move os pixels para a esquerda ou para a direita, dependendo de suas ações. Se você arrastar a ferramenta para cima, ela movimenta os pixels para a esquerda. Quando você arrasta a ferramenta para baixo, ela move os pixels para a esquerda. Para conseguir isso, pressione “Option” para Mac (“Alt” para PCs) enquanto você arrasta a imagem.


Opções de ferramentas
Within the dialog box, há opções de ferramentas que você pode definir com base nas suas necessidades. Isto é perfeito para si uma vez que tem um estilo de fotografia único que requer ajustes específicos para as suas imagens de casamento.
Brush Size
A primeira opção que pode definir na caixa de diálogo Liquify é o tamanho do pincel. Com a opção para o tamanho do pincel, você tem a capacidade de ajustar a largura do pincel.
Brush Density
A próxima opção que você pode definir no Photoshop para a caixa de diálogo Liquify é a densidade do pincel. Com a opção para a densidade do pincel, você pode controlar como as penas do pincel na borda da imagem.
Brush Pressure
Outra opção que você pode definir é a pressão do pincel na caixa de diálogo Liquify. A opção de pressão do pincel permite que você defina a velocidade na qual o pincel faz alterações enquanto você o arrasta na imagem.
Brush Rate
Uma opção para você definir na caixa de diálogo Liquify no Photoshop é a velocidade do pincel. A opção de taxa de pincel permite definir a velocidade a que o pincel faz quando você mantém uma ferramenta parada na imagem.
Stylus Pressure
Uma opção final que você pode definir para suas imagens de casamento é ajustar a pressão do stylus. A opção para a pressão da caneta stylus só está disponível quando você trabalha com uma pastilha stylus, e esta ferramenta usa as leituras de pressão.
Agora que cobrimos as ferramentas e opções no Photoshop, podemos caminhar através de formas de usar o filtro Liquify para ajustar suas imagens.
Distorne a imagem
Uma das primeiras formas de otimizar a ferramenta Liquify no Photoshop e ajustar seu trabalho é distorcer as imagens. Quando você dá os passos para distorcer a imagem, você pode mudar, distorcer ou exagerar para parecer diferente do que na versão original. Para distorcer a imagem no Photoshop, siga estes passos:
- Selecione a camada a ser distorcida. Se você quiser distorcer apenas uma parte da layer, selecione a área específica.
- Click “Filter” e selecione “Liquify”.”
- Livre quaisquer áreas da layer que você não quer alterar.
- Escolha qualquer uma das ferramentas Liquify listadas acima para fazer a distorção desejada.
- Click “OK” para fechar a caixa de diálogo e aplicar a distorção.
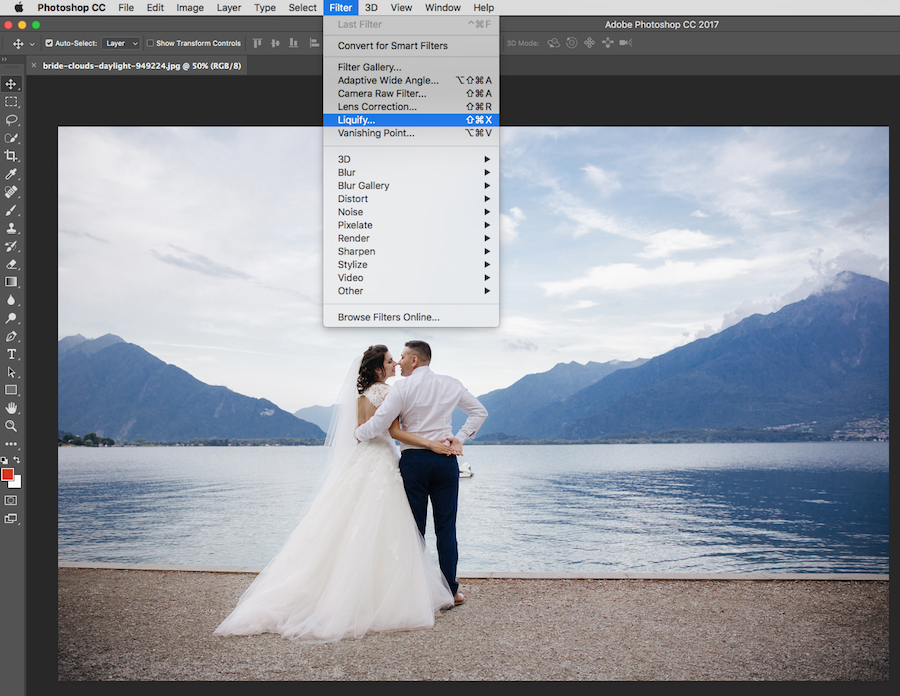
Quick Tip
Para inverter distorções feitas na imagem, pressione “Option” for Mac (“Alt” para PCs) e clique em “Reset”. Isto irá repor todas as opções de volta aos seus padrões.
Utilizar máscaras “Freeze” e “Thaw”
Para áreas da sua imagem que você não quer ajustar ou para áreas que você quer tornar editável, você pode usar uma “Freeze Mask” ou “Thaw Mask”. Saiba mais sobre cada máscara abaixo.
Aplique a “Máscara de Congelamento”
Uma das máscaras é conhecida como a “Máscara de Congelamento”. A “Máscara de Congelamento” protege as áreas da imagem de ajustes. Para aplicar a “Freeze Mask”, siga estes passos:
- Selecione a ferramenta “Freeze Mask”.
- Arraste a ferramenta sobre a área que você gostaria de proteger dos ajustes.
- Pressione e mantenha pressionado “Shift + Click”. This will create a straight line that is between both click points.
Apply “Thaw Mask”
The next mask is known as the “Thaw Mask.” This mask can be used for a few different options, including:
Invert Frozen Areas
- Click “Mask All” in the “Mask Options” area.
Show or Hide Frozen Areas
- Select or deselect “Show Mask” in the “View Options” area.
Changing the Color of Frozen Areas
- Select a color from the “Mask Color” menu in the “View Options” area.
To apply the “Thaw Mask” to frozen areas, follow these steps:
- Select the “Thaw Mask” tool.
- Drag the “Thaw Mask” tool over the frozen area.
- Press “Shift + Click” to thaw in a straight line that is between both click points.
Quick Tip
You can thaw all frozen areas by clicking the “None” button in “Mask Options” area.
Additional Mask Options
We just covered the “Freeze” and “Thaw” masks in Photoshop. Existem outras opções que você pode usar como máscaras no Photoshop, incluindo:
Seleção “Substituir”
Uma das primeiras opções é a seleção “Substituir”. A seleção “Replace” mostra a seleção, máscara ou transparência que está na imagem original.
“Add To” Selection
A próxima opção é a seção “Add To”. Esta seleção mostra a máscara na imagem original para que você possa adicionar a ela usando a ferramenta “Máscara de Congelamento”. A selecção “Adicionar a” adiciona pixels seleccionados em “Canal” à área actualmente congelada da imagem.
“Subtrair de” Selecção
Outra opção que tem é a de usar a selecção “Subtrair de”. A seleção “Subtrair de” reduz os pixels em “Canal” da área atualmente congelada da imagem.
“Intersectar com” Seleção
Uma outra opção para você usar como máscara no Photoshop é a seleção “Intersectar com”. A seleção “Intersectar com” utiliza pixels que são apenas selecionados e atualmente congelados em uma área da imagem.
Seleção “Inverter”
Uma seleção final é a seleção “Inverter”. A seleção “Inverter” utiliza certos pixels para inverter a área atualmente congelada da imagem.
Utilizar uma “Mesh”
Quando você está trabalhando em suas imagens no Photoshop, há momentos em que você pode fazer vários ajustes nas suas imagens antes de encontrar o visual correto. Para acompanhar as distorções que você faz em uma imagem, use um “Mesh” no Photoshop. Uma “Mesh” irá ajudá-lo a proteger a sua imagem original para que não haja edições feitas nela. Desta forma, se você quiser voltar à versão original sem edições, ou começar de novo, você pode.
Selecionar Tamanho e Cor
- Selecionar “Show Mesh” na parte “View Options” da caixa de diálogo.
- Choose a size and color.
Only Show a “Mesh”
- Select “Show Mesh” and deselect “Show Image.”
Save Distortion “Mesh”
- Click “Save Mesh.”
- Choose a name and location for the “Mesh.”
- Click “Save.”
Use Saved Distortion “Mesh”
- Select the “Mesh” file to use.
- Click “Open” to apply the “Mesh.”
Quick Tip
Click “Load Last Mesh” to apply the last saved distortion “Mesh.”
“Face-Aware Liquify” Tool
Another feature of the Liquify filter is the “Face-Aware Liquify” tool, which identifies facial features. This includes eyes, noses, mouths, and more. These are facial features that may be more difficult to edit since they are so small. The tool is meant to make it simple to make adjustments to facial features as needed.

Quick Tip
Para edição não destrutiva das suas imagens, use a ferramenta “Face-Aware Liquify” como um filtro inteligente. Isso ajudará a garantir que sua imagem original não seja tocada. Para fazer isso, siga estes passos:
- Selecione uma camada “Smart Object”, que você encontrará no painel “Layers”.
- Selecione “Filter,” então selecione “Liquify.”
Below, nós compartilhamos algumas dicas de como liquidificar no Photoshop com a ferramenta “Face-Aware Liquify” para ajustar características faciais.
Use On-Screen Handles
O primeiro método que você pode usar para ajustar características faciais é usar alças na tela. Use esta opção com os seguintes passos:
- Abra uma imagem no Photoshop com uma ou mais faces.
- Clica em “Filter”, depois selecciona “Liquify” para abrir a caixa de diálogo.
- Selecciona a ferramenta “Face” no painel de ferramentas. Você também pode pressionar “A” no seu teclado. Com esta acção, as faces da sua imagem são identificadas automaticamente.
- Inicie com uma das faces da imagem e passe o rato por cima dela. Você verá na tela controles aparecerem ao redor da face.
- Faça os ajustes necessários na face e repita para os outros.
- Clique em “OK” quando terminar os ajustes.
Utilizar controles deslizantes
O segundo método que você pode usar para ajustar as características faciais é usar controles deslizantes. Use esta opção com os seguintes passos:
- Abrir uma imagem no Photoshop com uma ou mais faces.
- Clique em “Filter,” depois seleccione “Liquify” para abrir a caixa de diálogo.
- Seleccionar a ferramenta “Face” no painel de ferramentas. Você também pode pressionar “A” no seu teclado. Com esta acção, os rostos da sua imagem são identificados automaticamente. As faces também podem ser vistas no menu “Select Face” que aparece na área “Face-Aware Liquify” do painel “Properties”. Selecione uma face diferente clicando na imagem ou selecionando-a no menu.
- Click “OK” quando terminar os ajustes.
li>Faça ajustes na face usando os controles deslizantes como visto abaixo e repita para os outros.li>Ajustar os controles deslizantes na área “Face-Aware Liquify” para fazer alterações nas características faciais. Alguns dos controles deslizantes incluem olhos, narizes, bocas e formas faciais.
Umas dicas rápidas…
- Click no ícone do link na barra de ferramentas para bloquear as configurações para os olhos esquerdo e direito juntos, ajudando a aplicar efeitos assimétricos nos olhos.
- A ferramenta “Face-Aware Liquify” funciona melhor nas características faciais que estão de frente para a câmera. Se necessário, gire as faces com título antes de aplicar as configurações.
- Refinir qualquer alteração feita em uma face/face, use as opções “Reiniciar” e “Todas” que estão na área “Face-Aware Liquify”.
Configurar o Processador Gráfico (se necessário)
Antes de começar a usar a ferramenta “Face-Aware Liquify”, certifique-se de habilitar o processador gráfico. Siga estes passos para conseguir isso:
- Escolha “Editar”, depois passe o mouse sobre “Preferências” e selecione “Desempenho”
- Clique em “Advanced Settings”. Certifique-se de que “Use Graphics Processor to Accelerate Computation” está selecionado.
- Click “OK” para salvar suas configurações.
Selecione “Usar Processador Gráfico” na área “Graphics Processor Settings”.
Quando você aprender como usar a ferramenta Liquify no Photoshop, ela pode ajudá-lo a fazer ajustes na sua fotografia de casamento para criar imagens inesquecíveis que seus clientes vão adorar. Além disso, quanto mais confortável com o Photoshop você estiver, mais rápido você se tornará. Isto irá poupar-lhe tempo no seu fluxo de trabalho de edição, o que significa que pode utilizar esse tempo noutras áreas, mais importantes, do seu negócio. O Photoshop não é o único software de pós-processamento que você pode dominar. Você sabe como melhor usar o Lightroom para o seu fluxo de trabalho pós-casamento, ou qual software de pós-produção é melhor para usar para as edições necessárias no casamento?