- Summary
- O chybě System Thread Exception Not Handled Error
- Obnovení dat po havárii SYSTEM_ THREAD_EXCEPTION_NOT_HANDLED
- How to Fix System Thread Exception Not Handled
- 6 solutions for how to fix system thread exception not handled error
- Oprava 1. V případě, že počítač nelze spustit do nouzového režimu, můžete vyzkoušet následující metody. Aktualizace, vrácení zpět nebo přeinstalace ovladačů
- Fix 2. Run Memory Diagnosis
- Oprava 3. Aktualizace firmwaru
- Oprava 4. Oprava systémových souborů
- Oprava 5. Příkaz DISM. Obnovení systému
- Oprava 6. Čistá reinstalace operačního systému
- Bottom Line
- Výjimka systémového vlákna nezpracovaná FAQ
Summary
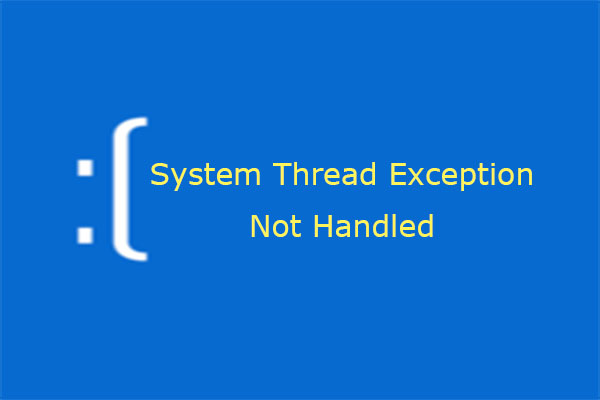
Mnoho uživatelů uvádí, že se setkali s chybou System Thread Exception Not Handled. Víte, co byste měli udělat, abyste předešli ztrátě dat v důsledku pádu systému způsobeného touto chybou, a jak tuto chybu vyřešit? Odpovědi vám poskytne tento článek.
O chybě System Thread Exception Not Handled Error
Co je to chyba System Thread Exception Not Handled? Ve skutečnosti se jedná o chybové hlášení BSOD. Někdy je možné, že za chybou SYSTEM_ THREAD_EXCEPTION_NOT_HANDLED následuje název vadného souboru, například atikmdag.sys, nvlddmkm.sys, nwifi.sys, CMUDA.sys atd.

Kód zastavení chyby system thread exception not handled je obvykle 0x0000007E nebo 0x1000007E. Označují, že systémové vlákno vygenerovalo výjimku, kterou obsluha chyby nezachytila. A výjimky jsou různé.
Obecně řečeno, stop kód výjimky systémového vlákna nebyla zpracována je způsoben nekompatibilními ovladači, nekompatibilitou systému, konflikty paměti, konflikty IRQ atd. Pokud jde o to, jak opravit chybu system thread exception not handled, níže jsou uvedeny běžné metody. Nejdříve byste však měli obnovit data po havárii systému.
Obnovení dat po havárii SYSTEM_ THREAD_EXCEPTION_NOT_HANDLED
Když dojde k chybě system thread exception not handled Windows 10 a počítač nelze spustit do systému Windows, můžete k obnovení dat použít nástroj MiniTool Partition Wizard. Jistě, pokud počítač lze spustit do systému Windows a zjistíte, že vaše data jsou ztracena, můžete jej také vyzkoušet k obnovení dat.
Koupit nyní
Předkládáme návod, jak obnovit data, když počítač nelze spustit.
Krok 1: Aktivujte funkci Bootable Media programu MiniTool Partition Wizard.
- Zakupte program MiniTool Partition Wizard a spusťte jej v normálně běžícím počítači.
- Klikněte na Bootable Media na panelu nástrojů.

Krok 2: Postupujte podle průvodce a vyberte cílové médium.
- Jednotka USB Flash (doporučeno): Tuto možnost můžete zvolit, pokud máte v počítači připojený disk USB. Soubor boot.iso bude vypálen přímo na jednotku USB, čímž bude dokončen zaváděcí disk.
- Zapisovač CD/DVD: Tuto možnost můžete zvolit, pokud normálně spuštěný počítač a váš počítač podporují záznam na CD/DVD.
- Soubor ISO: Tato možnost vygeneruje soubor boot.iso v počítači. Později byste jej však měli vypálit na jednotku USB flash, abyste dokončili bootovací disk.

Krok 3: Nastavte firmware tak, aby se počítač spustil z disku obsahujícího vypálený bootovací soubor.iso file
- Plug the bootable disk into the computer that can’t boot.
- Follow the wizard that appears on the screen when you just power on system to enter BIOS.
- Set Removable Devices or CD-ROM Devices at the first place of boot sequence. And then boot computer.
Step 4: Activate Data Recovery feature.
- Wait a few seconds without any operations until MiniTool Partition Wizard opens automatically after the computer is booted up.
- Go to its main interface by clicking Partition & Disk Management.
- Click Data Recovery.

Step 5: Choose logical drive E (the actual system partition) and then click Scan.
Settings: Tato funkce umožňuje omezit rozsah skenování výběrem systémů souborů a typů souborů.

Krok 6: Vyhledání ztracených souborů pomocí vestavěných nástrojů.
- Cesta: Zobrazí seznam souborů podle jejich cesty.
- Typ:
- Zobrazit ztracené soubory: Zobrazí seznam souborů podle jejich typů: Zobrazí pouze ztracené soubory.
- Najít: Umožňuje vyhledat ztracené soubory zadáním souvislé části jejich názvu.
- Filtrovat: Umožňuje vyhledat ztracené soubory zúžením rozsahu souborů podle názvu/přípony souboru, velikosti souboru, data vytvoření/změny atd.
- Náhled: Umožňuje zobrazit náhled souborů, které nepřesahují 100 MB, před uložením dat. Kromě toho podporuje 70 typů souborů.
- Exportovat výsledek skenování: Umožňuje exportovat soubor s výsledkem skenování. And then you can load this file later through Recovery Result – Load Manually feature to recovery data in that file without a second scanning.
Step 7: Select files and then Save them into other non-system partitions.

If your computer can boot into Windows and you want to recover data, just buy MiniTool Partition Wizard and activate Data Recovery feature.
How to Fix System Thread Exception Not Handled
6 solutions for how to fix system thread exception not handled error
- Update, roll back, or reinstall drivers.
- Check RAM.
- Cancel overclock or update Firmware.
- Repair system files.
- Restore system.
- Clean install OS.
However, the specific methods depend on whether the computer can boot into Windows or Safe Mode.
Here is a tutorial for booting into safe mode.
Step 1: Boot into WinRE.
Step 2: Boot into Safe Mode.
- Navigate to Troubleshoot > Advanced options after you enter WinRE.
- Click Startup Settings and wait for a while.
- Press F5 key to choose Enable Safe Mode with Networking option, thus booting into safe mode.

After the computer can boot into Windows or safe mode, you can check the system log first to attempt to identify the device or driver that is causing system thread exception not handled Windows 10.
Here is a tutorial for checking system log.
Step 1: Open Event Viewer.
- Press „Windows + R“ keys.
- Enter „eventvwr“ in the run box.
- Click OK
Step 2: Identify the device or driver that is causing blue screen.
- Navigate to Windows Logs > System.
- Find the error to see information about it.

Surely, sometimes, the culprit has been identified automatically. Pokud například za chybou SYSTEM_ THREAD_EXCEPTION_NOT_HANDLED následují soubory atikmdag.sys, nvlddmkm.sys, nwifi.sys nebo CMUDA.sys, znamená to, že tato chyba je způsobena těmito soubory ovladačů.
Pokud počítač nelze spustit do systému Windows ani do nouzového režimu, můžete kromě opravy 1 a 2 vyzkoušet následující metody.
Oprava 1. V případě, že počítač nelze spustit do nouzového režimu, můžete vyzkoušet následující metody. Aktualizace, vrácení zpět nebo přeinstalace ovladačů
Tato metoda se použije pouze v případě, že počítač lze spustit do systému Windows nebo nouzového režimu. Používá se k řešení nekompatibility ovladačů, která může způsobit chybu nezpracování systémového vlákna systému Windows 10.
Níže je uveden návod na aktualizaci, vrácení zpět a přeinstalování ovladačů.
Krok 1: Otevřete Správce zařízení.
- Stiskněte klávesy „Windows + X“.
- Select Device Manager in the pop-up menu.
Step 2: Update, roll back, or reinstall drivers (especially drivers related to graphic cards, network card, sound cards, etc.).
Update drivers:
- Expand the directory and right click a driver to select Update driver.
- Select Search automatically for updated driver software in the pop-up window.

Roll back drivers:
- Expand the directory and right click a driver to select Properties.
- Skip to Driver tab and click Roll Back Driver.
- Choose a reason and click Yes.

Reinstall drivers:
- Uninstall device first.
- Find a driver on the device manufacturer’s website and follow its instruction to install it.
Fix 2. Run Memory Diagnosis
Memory diagnosis will check and fix any detected logical memory problem. Postupujte podle následujících kroků:
Krok 1: Vstupte do systému Windows nebo do nouzového režimu.
Krok 2: Proveďte diagnostiku paměti.
- Stiskněte klávesy „Windows + R“ a do pole pro spuštění zadejte „mdsched.exe“.
- Po vyskočení programu Diagnostika paměti systému Windows vyberte možnost „Restartovat nyní a zkontrolovat problémy“.
- Vyčkejte, dokud počítač nedokončí diagnostiku paměti. Tento proces bude obvykle trvat několik minut.
Krok 3: Zkontrolujte výsledek v Prohlížeči událostí.
Oprava 3. Aktualizace firmwaru
Aktualizace firmwaru může vyřešit existující chyby a některé problémy s nekompatibilitou hardwaru. Může zlepšit stabilitu počítače. Pokud najdete správnou verzi systému BIOS, můžete tuto metodu použít bez ohledu na to, zda lze počítač spustit v nouzovém režimu.
Jak aktualizovat firmware? Zde je stručný návod.
Krok 1: Zkontrolujte aktuální verzi systému BIOS.
- Stiskněte klávesy „Windows + R“.
- Do spouštěcího pole zadejte „msconfig“ a klepnutím na tlačítko OK otevřete Konfiguraci systému.
- Přejděte na Nástroje
- Zvýrazněte Informace o systému a klepněte na Spustit.
- Poté si zapamatujte verzi/datum systému BIOS

Krok 2: Stáhněte si správnou novou verzi systému BIOS na webových stránkách výrobce.
Krok 3: Připojte USB obsahující novou verzi systému BIOS a vstupte do systému BIOS pro aktualizaci firmwaru.
Aktualizace firmwaru je složitější než výše uvedený stručný návod. Než začnete firmware skutečně aktualizovat, vyhledejte si o něm více informací.
Kromě toho může firmware vyřešit konflikt IRQ ručním nastavením IRQ v systému BIOS. Co je to konflikt IRQ? IRQ je zkratka pro požadavek na přerušení, který se používá k zastavení pracovního stavu souvisejícího hardwaru. Počet IRQ je omezen. Pokud jsou dvě zařízení nakonfigurována se stejným IRQ, může dojít ke konfliktu IRQ.
Co se týče konfliktu paměti, tento problém může nastat, když do počítače zapojíte dvě paměťové banky. Jednu z nich můžete vyjmout, abyste jej vyřešili.
Oprava 4. Oprava systémových souborů
Chybu nezpracování výjimky systémového vlákna systému Windows 10 mohou způsobovat poškozené systémové soubory. Můžete je opravit prostřednictvím spuštění programů SFC a DISM. Tuto metodu lze použít bez ohledu na to, zda lze počítač spustit v nouzovém režimu.
Níže uvádíme návod k postupu SFC.
Krok 1: Otevřete příkazový řádek jako správce.
V nouzovém režimu:
- Zadejte „příkazový řádek“ do vyhledávacího pole systému Windows.
- Klikněte pravým tlačítkem myši na ikonu Příkazového řádku a vyberte možnost Spustit jako správce.
Když počítač nelze spustit:
Přejděte do části Řešení potíží > Rozšířené možnosti > Příkazový řádek.
Krok 2: Zadejte „sfc /scannow“ a stiskněte klávesu Enter. Poté vyčkejte na ukončení procedury.
Příkaz SFC pouze nahradí poškozené, ztracené nebo změněné systémové soubory. Pokud chyba nezpracování výjimky systémového vlákna systému Windows 10 přetrvává i po provedení příkazu SFC, můžete spustit příkaz DISM a obnovit systémové soubory.
Níže naleznete průvodce příkazem DISM.
Krok 1: Otevřete příkazový řádek a spusťte jej jako správce.
Krok 2: Postupně zadejte následující příkazy.
- exe /Online /Cleanup-image /Scanhealth
- exe /Online /Cleanup-image /Restorehealth
Oprava 5. Příkaz DISM. Obnovení systému
Pokud se výše uvedenými metodami nepodaří vyřešit nezpracování výjimky systémového vlákna stop kódu, můžete zkusit obnovení systému a vrátit počítač na nejnovější správnou verzi.
Podrobný postup najdete v článku Jak obnovit počítač na dřívější datum. Kromě toho můžete vyzkoušet i další možnosti, jako je obnovení počítače a obnovení bitové kopie, a pokusit se tak počítač obnovit.
Oprava 6. Čistá reinstalace operačního systému
Pokud se výše uvedenými metodami nepodaří vyřešit výjimku systémového vlákna nezvládnutého systému Windows 10, můžete ji zkusit vyřešit čistou reinstalací operačního systému. Někteří uživatelé uvádějí, že pomocí této metody vyřešili chybu nezpracování výjimky systémového vlákna.
Pokud provádíte čistou přeinstalaci OS, musíte předem použít nástroj MiniTool Partition Wizard k zálohování nebo obnovení dat. Podrobný postup naleznete po kliknutí na tlačítko Zálohovat oddíl.
Pokud jde o kroky čisté instalace, můžete odkázat na instalaci systému Windows 10 na nový pevný disk.
Nakonec můžete v systému BIOS nastavit spouštěcí sekvenci, aby se počítač spouštěl z nového systémového disku.
Starý disk můžete považovat za datový disk. Jistě, pokud chcete, aby starý disk sloužil pouze jako systémový disk, můžete po naformátování starého disku přenést operační systém zpět. Nebude tedy existovat žádný problematický soubor, který by narušoval stabilní provoz operačního systému.
Zde je uvedeno 6 řešení pro chybu systémového vlákna Výjimka nebyla zpracována Windows 10. Myslím, že vám tyto metody pomohou. click to tweet
Bottom Line
Pokud máte stále problémy s řešením systémové výjimky vlákna není zpracována nebo s obnovou dat po havárii systému, kterou způsobila, zanechte prosím komentář níže nebo pošlete e-mail na adresu [email protected] a požádejte o pomoc. Jistě, pokud máte nějaké další rady nebo lepší metody, zanechte prosím také komentář níže ke sdílení.