Úvod
Výpočtová pole a součtové řádky umožňují provádět výpočty s daty v tabulkách. Výpočtová pole provádějí výpočty pomocí dat v rámci jednoho záznamu, zatímco součtové řádky provádějí výpočet s celým polem dat.
Výpočtová pole
Při vytvoření výpočtového pole přidáváte nové pole, ve kterém každý řádek obsahuje výpočet zahrnující ostatní číselná pole v tomto řádku. K tomu musíte zadat matematický výraz, který se skládá z názvů polí v tabulce a matematických symbolů. K vytvoření užitečného vypočteného pole nepotřebujete příliš mnoho znalostí o matematice nebo sestavování výrazů. Ve skutečnosti můžete psát robustní výrazy pouze pomocí matematiky základní školy. Můžete například:
- Pomocí + zjistíte součet obsahu dvou polí nebo k poli přičtete konstantní hodnotu (například + 2 nebo + 5)
- Pomocí * vynásobíte obsah dvou polí nebo pole vynásobíte konstantní hodnotou
- Pomocí – odečtete jedno pole od druhého nebo od pole odečtete konstantní hodnotu
V našem příkladu použijeme tabulku obsahující objednávky z jednoho měsíce. Tabulka obsahuje položky seřazené podle prodejních jednotek – jeden kus, půl tuctu, tucet. Jeden sloupec nám umožňuje zjistit počet prodaných kusů každé prodejní jednotky. Další nám umožňuje znát skutečnou číselnou hodnotu každé z těchto jednotek. Například v horním řádku vidíte, že byly prodány dva tucty koláčků s fondánem a že jeden tucet se rovná 12 koláčkům.
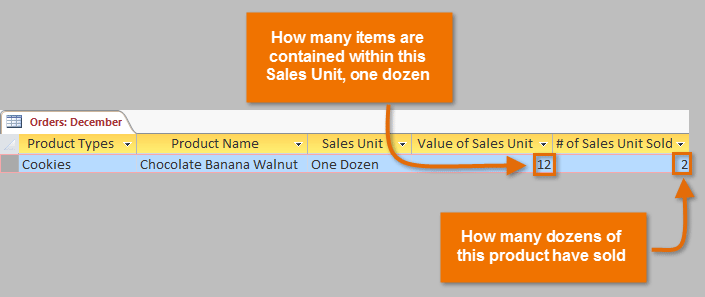
Chceme-li zjistit celkový počet prodaných koláčků, musíme vynásobit počet prodaných jednotek číselnou hodnotou této jednotky – zde 2*12, což se rovná 24 koláčků. To byl jednoduchý problém, ale provádět tento výpočet pro každý řádek tabulky by bylo zdlouhavé a časově náročné. Místo toho můžeme vytvořit vypočtené pole, které na každém řádku zobrazí součin těchto dvou polí vynásobený dohromady.
Pro vytvoření vypočteného pole:
- Zvolte kartu Pole, vyhledejte skupinu Přidat & Odstranit a klepněte na rozbalovací příkaz Další pole.
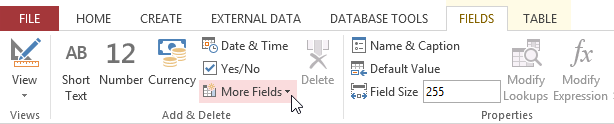 Kliknutím na rozbalovací příkaz Další pole
Kliknutím na rozbalovací příkaz Další pole - Přejděte myší na položku Vypočtené pole a vyberte požadovaný typ dat. Chceme, aby náš výpočet bylo číslo, takže vybereme možnost Číslo.
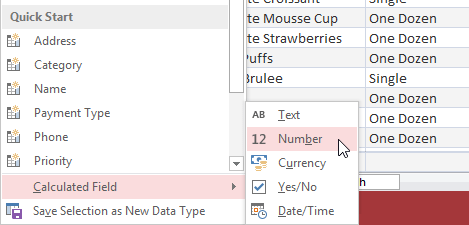 Výběr typu vypočteného pole
Výběr typu vypočteného pole - Sestavte svůj výraz. Chcete-li vybrat pole, která chcete zahrnout do výrazu, dvakrát klikněte na pole v poli Kategorie výrazu. Nezapomeňte zahrnout matematické operátory, například znaménka + nebo -. Because we want to multiply our two fields, we’ll put the multiplication symbol (*) between them.
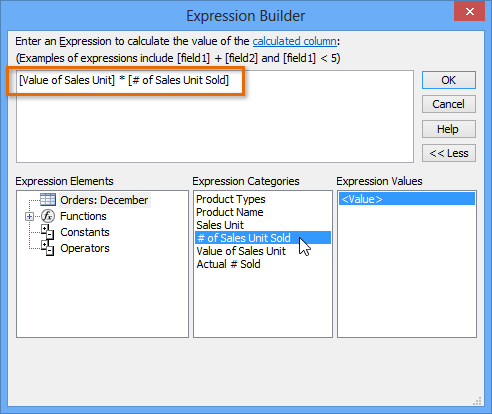 Building the expression for a calculated field
Building the expression for a calculated field - Click OK. The calculated field will be added to your table. If you want, you can now sort or filter it.
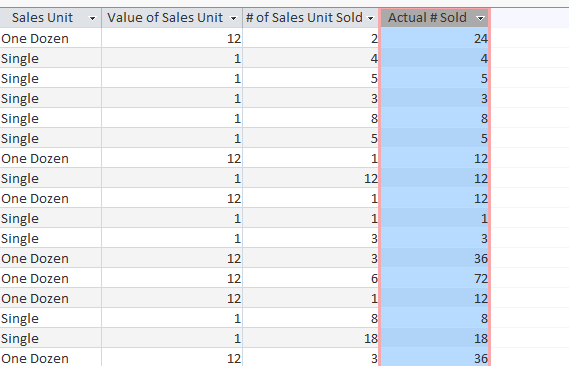 The calculated field shows the product of the two fields to its left
The calculated field shows the product of the two fields to its left
For more examples of mathematical expressions that can be used to create calculated fields, review the Arithmetic Expressions in the Expression Builder dialog box.
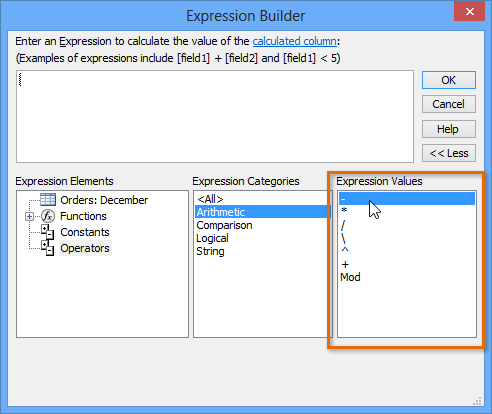 Arithmetic operators in the Expression Builder
Arithmetic operators in the Expression Builder Totals rows
The totals row adds up an entire column of numbers, just like in a ledger or on a receipt. The resulting sum appears in a special row at the bottom of your table.
For our example, we’ll add a totals row to our calculated field. This will show us the total number of items sold.
To create a totals row:
- From the Home tab, locate the Records group, then click the Totals command.
 Clicking the Totals command
Clicking the Totals command - Scroll down to the last row of your table.
- Locate the desired field for the totals row, then select the second empty cell below the last record for that field. When a drop-down arrow appears, click it.
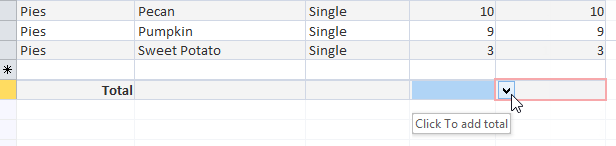 Clicking the totals row drop-down arrow
Clicking the totals row drop-down arrow - Select the function you want to perform on the field data. In our example, we’ll choose Sum to add all of the values in the calculated field.
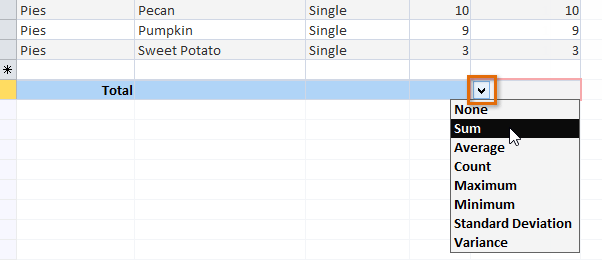 Selecting the function to be performed on the field
Selecting the function to be performed on the field - The totals row will appear.
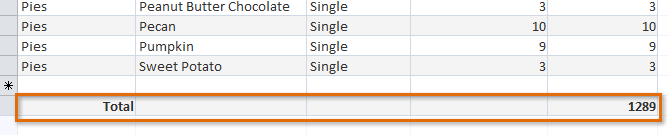 The totals row showing the total number of products sold
The totals row showing the total number of products sold