Lekce 13: Vkládání obrázků
/en/googledocuments/working-with-tables/content/
Úvod
Přidáním obrázků můžete svůj dokument vizuálně zatraktivnit. Dokumenty Google používají vyhledávání Google k vyhledávání a poskytování obrázků, z nichž si můžete vybírat, takže je pravděpodobné, že najdete takový, který odpovídá vašim potřebám. Pokud máte vlastní obrázek, který chcete použít, můžete obrázek nahrát.
V této lekci se naučíte nahrávat, vyhledávat a vkládat obrázky. Dozvíte se také, jak upravit velikost a pozici obrázku.
Podívejte se na video níže a dozvíte se více o vkládání obrázků.
Nahrání obrázku:
- Umístěte bod vložení do dokumentu na místo, kam chcete obrázek vložit.
- Klikněte na Vložit > Obrázek > Nahrát z počítače.
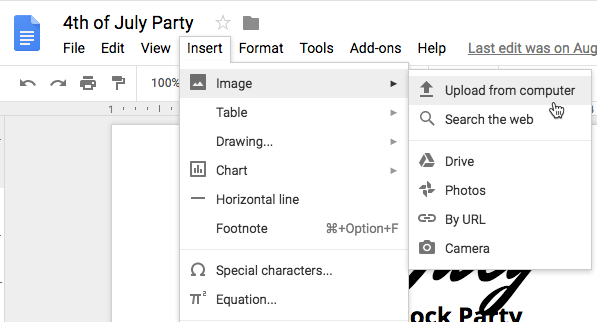
- Vyberte obrázek, který chcete použít, a klikněte na tlačítko Otevřít.
Vyhledávání obrázků
Při hledání obrázku v Dokumentech Google je důležité vědět, že téměř všechny obrázky, které Google najde, budou patřit někomu jinému. Google se snaží filtrovat výsledky tak, aby zobrazoval pouze volné obrázky Creative Commons, ale je důležité přejít ke zdroji obrázku a zkontrolovat licenci autorských práv. Další informace o tom, jak používat obrázky nalezené na internetu, najdete v naší lekci o autorských právech a spravedlivém použití.
Pro vyhledání obrázku:
- Umístěte bod vložení do dokumentu, kam chcete obrázek vložit.
- Klepněte na tlačítko Vložit > Obrázek > Hledat na webu.
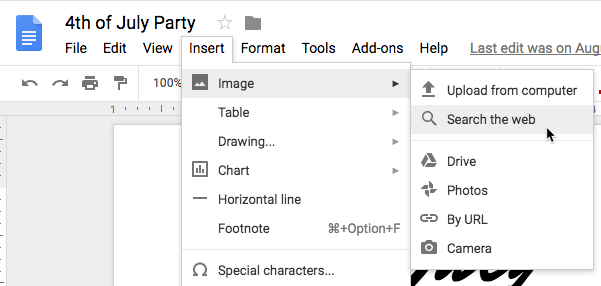
- V pravé části okna se zobrazí vyhledávací panel. Zadejte požadovaný výraz a stiskněte klávesu Enter.
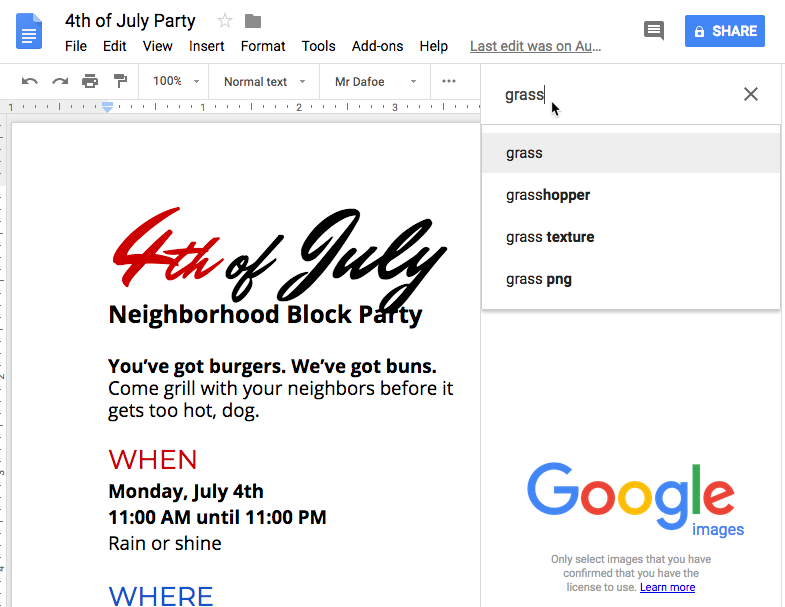
- Prohlédněte si výsledky vyhledávání. Vyberte požadovaný obrázek a klepněte na tlačítko Vložit.
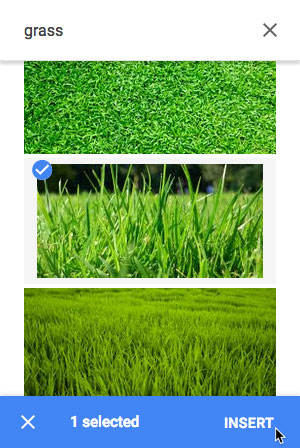
- Obrázek se zobrazí v dokumentu.
Chcete-li obrázek odstranit, vyberte jej a na klávesnici stiskněte klávesu Backspace nebo Delete.
Další možnosti vkládání obrázků
Dokumenty Google nabízí několik dalších možností vkládání obrázků. Pokud máte adresu URL obrázku nebo kolekci obrázků uloženou v online albech nebo na Disku Google, můžete snadno přistupovat a vkládat i tyto obrázky. Před vložením obrázku do dokumentu vždy nezapomeňte zkontrolovat licenci autorských práv k obrázku.
- Podle adresy URL: Tato možnost je užitečná, pokud máte k dispozici adresu URL konkrétního obrázku. Po správném zadání adresy URL se zobrazí náhled obrázku. Klepnutím na tlačítko Vybrat vložíte obrázek do dokumentu.
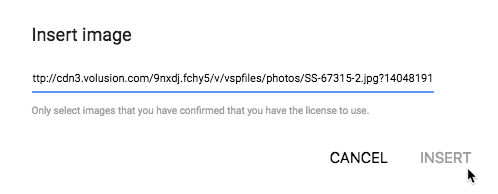
- Vaše fotografie: Výběrem možnosti Fotografie získáte přístup k profilovým obrázkům svého účtu Google. Pokud k organizaci fotografií používáte službu Fotky Google, budou v dialogovém okně viditelná i všechna alba, která jste tam vytvořili. Klepnutím na album jej otevřete a vyberte obrázek.
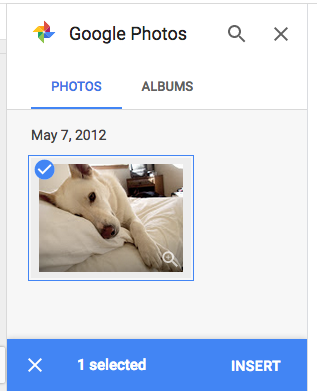
- Disk Google: Pokud máte obrázky uložené na svém účtu na Disku Google, kliknutím na Disk Google získáte přístup k těmto obrázkům. Máte možnost obrázky seřadit tak, aby se zobrazily všechny obrázky na vašem Disku Google, pouze ty, které jste sdíleli, nebo pouze naposledy nahrané obrázky.
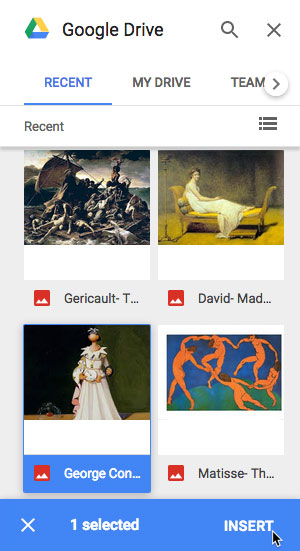
Úpravy obrázků
Někdy se může stát, že při vkládání obrázku nebo obrázku ze souboru budete potřebovat změnit polohu obrázku nebo změnit jeho velikost, aby vypadal v dokumentu dobře umístěný.
Úprava pozice obrázku:
Možná zjistíte, že je obtížné změnit pozici obrázku na jiné místo v dokumentu. Důvodem je nastavení obtékání textu obrázku. Nastavení obtékání textu budete muset změnit, pokud chcete obrázek volně přesouvat nebo pokud chcete, aby se text obtékal kolem obrázku přirozenějším způsobem. Možnosti umístění jsou následující:
- V řádku: Tato možnost zarovná obrázek s textem. Obrázek se bude pohybovat spolu s textem, pokud bude přidán nebo odstraněn další text. Tato možnost však poskytuje menší volnost při přesouvání obrázku tam, kam chcete.
- Obtékání textu: Tato možnost způsobí obtékání textu kolem obrázku. Tuto možnost použijte, pokud chcete obrázek přesunout na jiné místo v dokumentu.
- Zalomit text: Tato možnost se podobá obtékání textu, ale obrázek bude fungovat jako zlom – to znamená, že text se zobrazí pouze nad a pod obrázkem, nikoli vlevo nebo vpravo.
- Zvolte obrázek, jehož pozici chcete změnit. Pod obrázkem se zobrazí tři možnosti umístění.

- Zvolte Obtékání textu. Najeďte myší na obrázek a kurzor se změní na směrové šipky. Klikněte na obrázek a přetáhněte jej na požadované místo.

- Uvolněte myš a obrázek se přesune na vybranou pozici. Text se obtéká kolem obrázku.
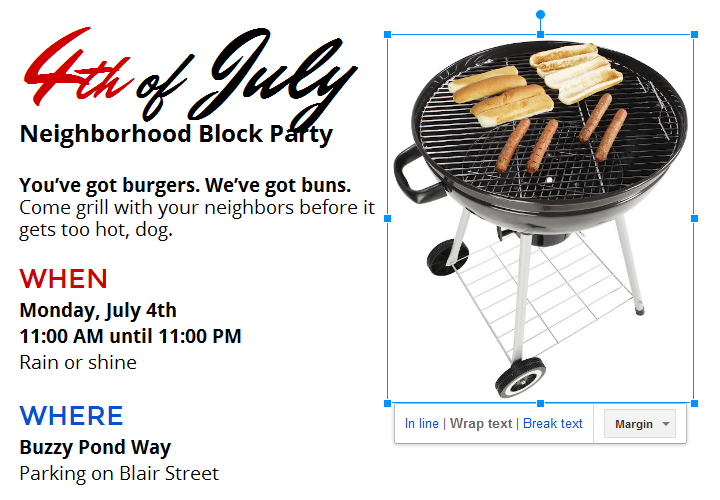
Úprava velikosti obrázku:
- Zvolte obrázek, jehož velikost chcete změnit. Kolem obrázku se zobrazí úchyty pro změnu velikosti.

- Klikněte a přetáhněte jeden z rohových úchytů pro změnu velikosti. Obrázek změní velikost při zachování stejných proporcí. Pokud jej chcete roztáhnout horizontálně nebo vertikálně, můžete použít boční úchyty pro změnu velikosti.

Výzva!“
- Otevřete náš ukázkový soubor. Ujistěte se, že jste přihlášeni ke službě Google, a poté klikněte na možnost Soubor > Vytvořte kopii.
- Odstraňte obrázek grilu na pravé straně stránky.
- Vložte jiný obrázek vyhledáním slova ohňostroj v poli Hledat na webu. Vyberte obrázek ohňostroje, který se vám líbí.
- Změňte zarovnání obrázku tak, aby obtékal text.
- Přetáhněte obrázek na pravou stranu dokumentu a změňte jeho velikost tak, aby se vešel na stránku vedle textu.
- When you’re finished, your document should look something like this:
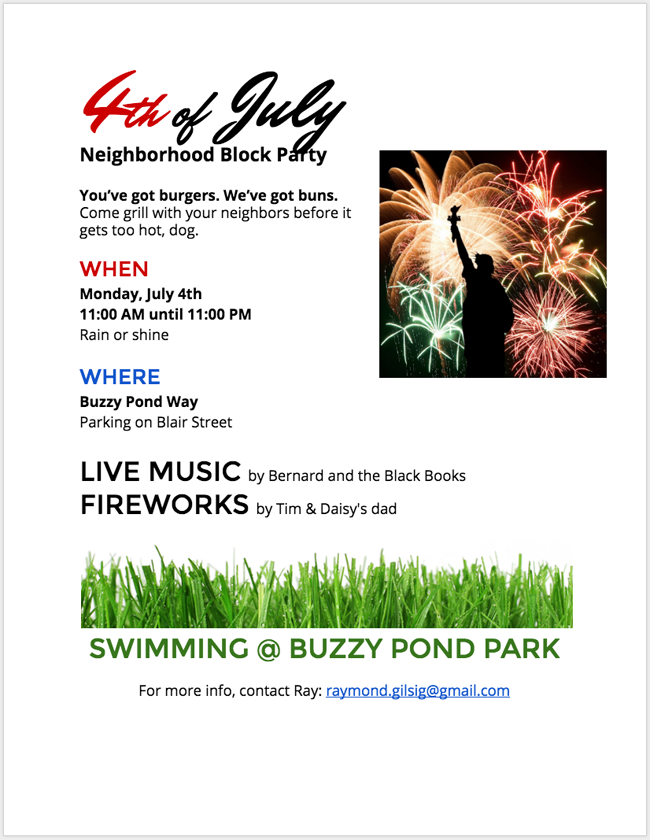
/en/googledocuments/inserting-text-boxes-and-shapes/content/