WordPress je bezpochyby nejlepší systém pro správu obsahu na webu, to říká někdo, kdo používal všechny populární systémy pro správu obsahu.
Instalace WordPressu na vlastní server je díky jednoduché instalaci jedním kliknutím hračka, kterou hravě zvládnou i netechničtí a starší občané. Ve většině případů byste spustili web živě na webu a přizpůsobili si ho podle svého vkusu.
Jsou však chvíle, kdy byste chtěli mít tu výsadu používat WordPress offline, na svém počítači, a to pravděpodobně na počítači se systémem Windows. Vzhledem k tomu, že trh se systémem Windows tvoří 90 % podílu na trhu s operačními systémy.
To může mít různé důvody; možná chcete přizpůsobit svůj web lokálně offline, naučit se používat WordPress nebo možná chcete otestovat určité vlastní funkce a zásuvné moduly před spuštěním ostrého provozu na webu. Ať už je důvod jakýkoli, budete potřebovat řešení pro lokální instalaci WordPressu do počítače.
Pro instalaci WordPressu budete potřebovat serverové prostředí v počítači a toho můžete dosáhnout pomocí dvou populárních, bezplatných a open source aplikací pro serverové prostředí WAMP a XAMPP.
Obě aplikace jsou vynikající a obě napodobí serverové prostředí, které WordPress potřebuje ke svému běhu v počítači. Ukážu vám, jak nainstalovat WordPress pomocí obou řešení krok za krokem, ale je na vás, které z nich si vyberete. Začneme s WAMP.
- Možnost 1: Instalace WordPressu pomocí WAMP
- Co je WAMP?
- Stáhnout
- Instalace
- Vytvoření databáze pro WordPress
- Stáhnout WordPress
- Slavná pětiminutová instalace WordPressu
- WAMP & Skype
- Možnost 2: Instalace WordPressu pomocí XAMPP
- Stažení
- Instalace
- Vytvoření databáze pro WordPress
- Stažení a instalace WordPressu
- Závěrečné myšlenky
Možnost 1: Instalace WordPressu pomocí WAMP
Co je WAMP?
WAMP, což je zkratka pro Windows Apache MySql a PHP, je bezplatná aplikace, která poskytuje prostředí webového serveru na vašem lokálním počítači. Aplikace WAMP je kombinací webového serveru Apache, PHP a MySQL, které jsou potřebné k tomu, aby WordPress fungoval online i offline.
Stáhnout
WAMP je bezplatná aplikace s otevřeným zdrojovým kódem, což znamená, že si ji může stáhnout kdokoli, aniž by za její používání platil. Software můžete získat na adrese: wampserver.com/en. V nabídce na domovské stránce klikněte na Stáhnout a dostanete se do sekce pro stahování. Podle toho, jaký operační systém používá váš počítač, máte k dispozici dvě verze WAMP, které si můžete stáhnout. Jedná se o 64bitovou a 32bitovou verzi.
Tato aktuální verze WAMPu nebude fungovat se systémem Windows XP, ale starší verze si můžete stáhnout z uvedeného odkazu. Pokud si nejste jisti, jakou verzi operačního systému používáte, můžete se obrátit na tento zdroj společnosti Microsoft, který automaticky zjistí verzi vašeho operačního systému.
Po kliknutí na verzi odpovídající vašemu operačnímu systému se zobrazí zpráva s různými podrobnostmi. Stačí kliknout na přímý odkaz ke stažení. Poté budete přesměrováni na webové stránky sourceforge, kde začne stahování. Pokud používáte Chrome, WAMP se stáhne do složky Stažené soubory. Podobně je tomu i u ostatních prohlížečů.
Instalace
Pro zahájení instalace stačí dvakrát kliknout na spustitelnou růžovou ikonu WAMP:
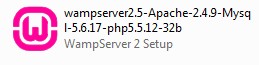
Po dvojitém kliknutí na soubor se v systému Windows zobrazí bezpečnostní varování s žádostí o potvrzení, že chcete software spustit. Klepněte na tlačítko Spustit:
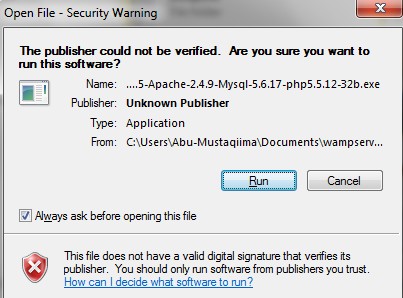
Možná budete dále vyzváni Řízením uživatelských účtů systému Windows, abyste potvrdili, že chcete povolit WAMP provádět změny. Pro pokračování klepněte na tlačítko Ano. Poté se spustí průvodce instalací WAMP:
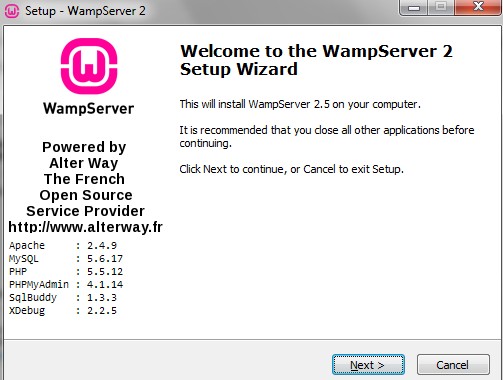
Kliknutím na další pokračujte na okno Licenční smlouva:
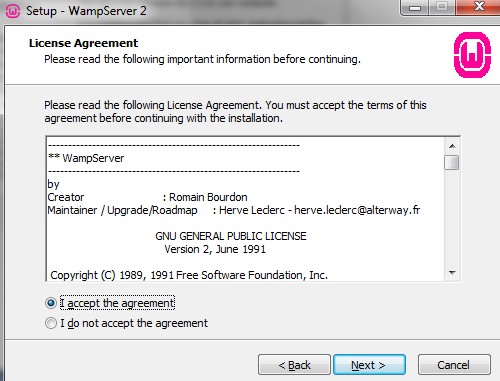
Pro pokračování opět vyberte možnost Souhlasím se smlouvou a klikněte na tlačítko Další, poté určete, kam má být WAMP nainstalován.
Obvykle se jedná o kořenový adresář jednotky C, což je výchozí cesta vybraná Průvodcem instalací. Pokud jej však chcete nainstalovat někam konkrétně, můžete toto umístění zvolit zde kliknutím na tlačítko Procházet.
Já svůj nainstaluji do kořenového adresáře jednotky C:
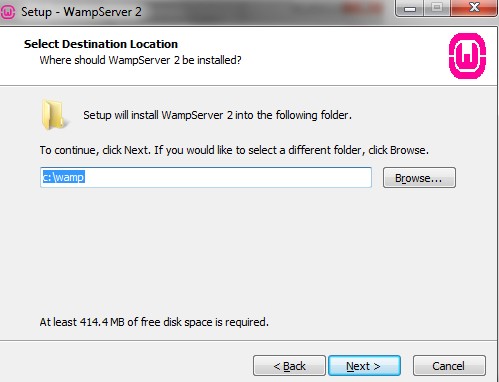
Pokud jste vybrali, kam chcete WAMP nainstalovat, stačí kliknout na tlačítko Další. Poté se zobrazí další dialogové okno, kde si můžete vybrat, zda chcete vytvořit ikonu pro WAMP v Rychlém spuštění nebo ikonu zástupce na ploše. Vyberu možnost Vytvořit ikonu na ploše, abych mohl WAMP spouštět přímo z plochy:
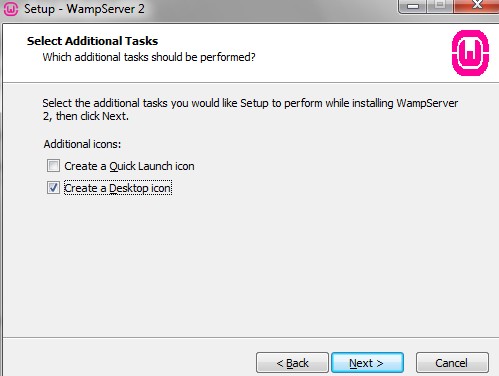
Kliknutím na tlačítko Další přejdete do dialogového okna Připraveno k instalaci a nainstalujete WAMP:
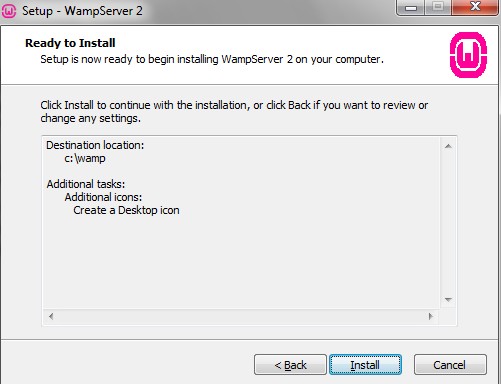
Pro dokončení instalace klikněte na tlačítko Instalovat. WAMP se poté nainstaluje do vašeho počítače, což může trvat několik minut:
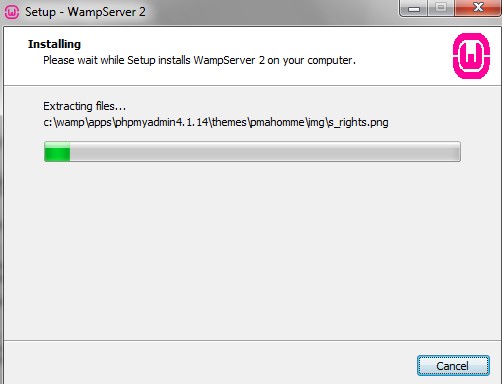
Pokud máte nainstalovaný Firefox, WAMP se vás zeptá, zda chcete používat Firefox jako výchozí prohlížeč s WAMP:
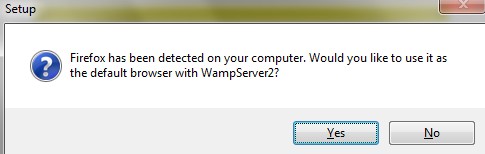
Chci používat Chrome, takže kliknu na Ne. Poté se zobrazí další obrazovka, kde si můžete vybrat prohlížeč, se kterým chcete WAMP používat:
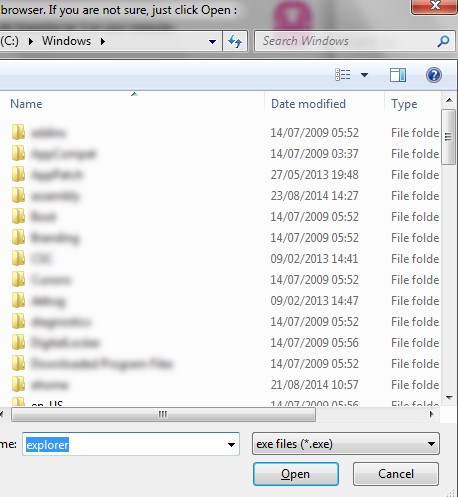
Jiný prohlížeč si můžete vybrat tak, že přejdete do složky s programy a vyberete spustitelný soubor aplikace, nebo pokud používáte Internet Explorer, stačí kliknout na Otevřít. Pokud používáte prohlížeč Chrome, cesta by měla být následující: Místní disk -> Program Files->Google->Chrome a poté vyberte ikonu aplikace chrome. Zde je vizuální cesta:
![]()
Po vyhledání preferovaného prohlížeče stačí kliknout na tlačítko Otevřít a instalace se dokončí. Budete vyzváni k výběru parametrů pošty PHP, zde můžete přidat svůj e-mail nebo jej můžete ponechat jako výchozí:
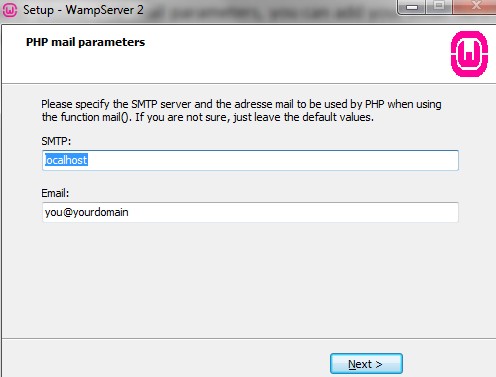
Kliknutím na tlačítko Další dokončíte instalaci. Poté budete přesměrováni na poslední obrazovku průvodce instalací, kde máte také možnost spustit server WAMP 2:
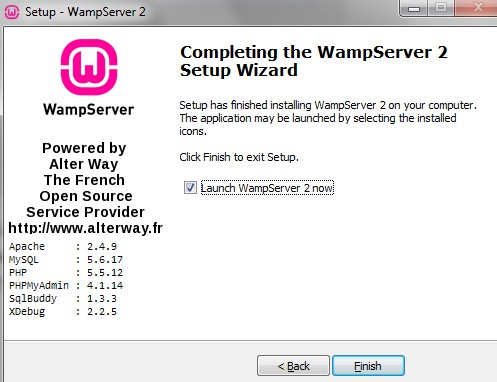
Klepnutím na tlačítko Dokončit dokončíte instalaci. Řízení uživatelských účtů systému Windows vás může vyzvat k potvrzení, zda chcete programu povolit provádění změn. Klepněte na tlačítko Ano. Může vás také vyzvat brána firewall systému Windows:
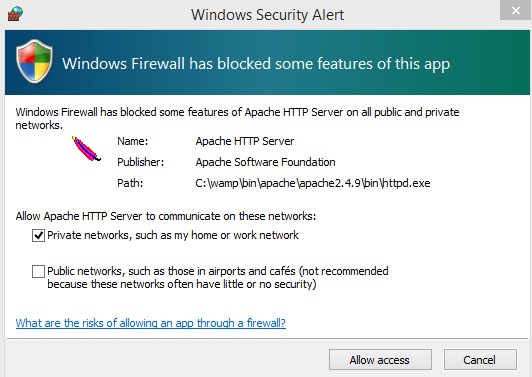
Ujistěte se, že jste klikli na možnost Povolit přístup. Víte, že máte nainstalovaný WAMP.
Poznámka na okraj: V některých případech se u některých uživatelů objevila chybová zpráva, např: „wamp nelze spustit, protože chybí soubor msvcr110.dll“. Tento problém můžete vyřešit stažením Visual C++ redistributable…2014 z tohoto odkazu. Nezapomeňte vybrat verzi operačního systému Windows, a to buď 32bitovou, nebo 64bitovou. Pokud zjistíte, že máte stále potíže, přejděte na část instalace XAMPP, protože vám ukážu, jak nainstalovat WordPress pomocí XAMPP.
Vytvoření databáze pro WordPress
Teď, když máte v počítači serverové prostředí, musíme vytvořit databázi, kterou bude WordPress používat. Pro vytvoření databáze je třeba otevřít phpMyAdmin, což je grafické uživatelské rozhraní, které umožňuje vytvářet, upravovat a spravovat uživatele databáze MySQL. Přístup k WAMPSERVER a phpMyAdmin můžete získat přímo z hlavního panelu systému Windows. Chcete-li spustit phpMyAdmin, klikněte na malou šipku Zobrazit skryté ikony na hlavním panelu a poté jedním kliknutím levým tlačítkem myši klikněte na ikonu WAMPSERVER:
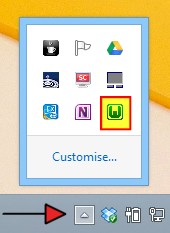
Poté se otevře nabídka WAMPSERVER:
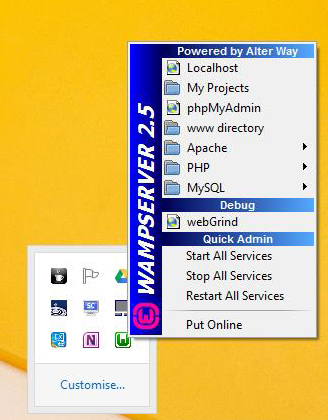
Zde můžete spravovat WAMPSERVER, pro správu jednotlivých aplikací máte k dispozici samostatné možnosti; tj.Apache, PHP a MySQL. Pro vytvoření databáze stačí kliknout na phpMyAdmin, který se poté otevře v prohlížeči zvoleném při instalaci:
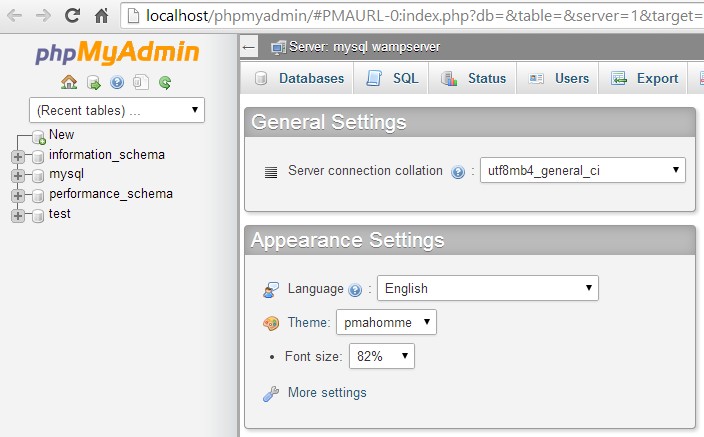
Pro vytvoření databáze stačí kliknout na kartu Databáze, kde se dostanete do okna Databáze:
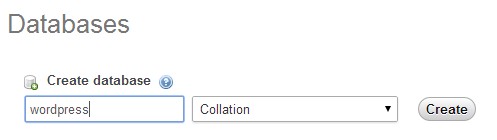
Jediné, co zde musíte udělat, je zadat název databáze, já tu svou nazývám wordPress, a kliknout na tlačítko Vytvořit, nic dalšího nastavovat nemusíte. Výchozí uživatelské jméno databáze je root a heslo je prázdné. To budeme potřebovat později, až budeme instalovat WordPress. Jsme téměř u cíle! Nyní si musíme stáhnout kopii WordPressu, kterou můžeme nainstalovat.
Stáhnout WordPress
Nejnovější kopii WordPressu si můžete stáhnout z, uhodli jste! WordPress.org. klikněte na modré tlačítko Stáhnout WordPress. Aktuální verze v době psaní tohoto článku je 4.0
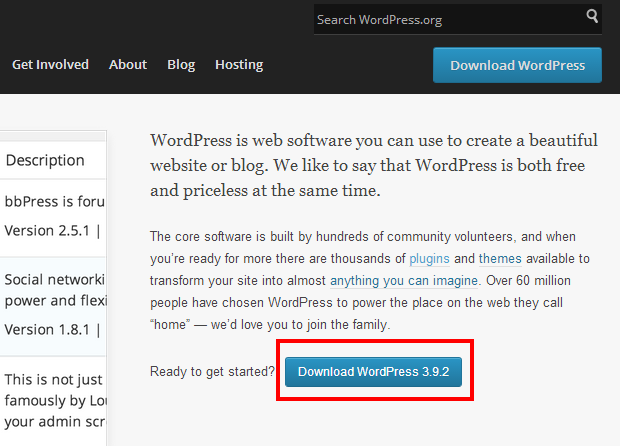
Pokud používáte prohlížeč Chrome, soubor se stáhne do složky Stažené soubory, vyhledejte složku, rozbalte úžasné dobroty a rozbalenou složku zkopírujte do schránky.
Slavná pětiminutová instalace WordPressu
Nastal okamžik pravdy! Nyní se chystáme nainstalovat WordPress. Při instalaci WAMPu jsem nainstaloval WAMP do kořenového adresáře disku C a složku WordPress musíme umístit do složky www ve WAMPu. V mém případě je tedy cesta ke složce WAMP následující: Disk C->wamp->www. Ve složce WordPress jsou dvě úrovně první složka se jmenuje WordPress, následuje číslo verze a po otevření této složky se objeví další složka také s názvem WordPress. Z kořenové složky odstraním číslo verze a druhou složku WordPressu přejmenuji na wpkube, kterou můžete přejmenovat, jak chcete:
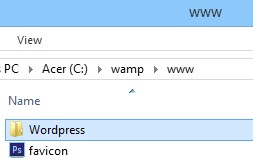
Pro zahájení instalace otevřete prohlížeč a zadejte http://localhost/wordPress a za ním to, na co jste složku přejmenovali. V mém případě je to http://localhost/wordpress/wpkube. Poté se dostanete na první stránku instalace WordPressu:
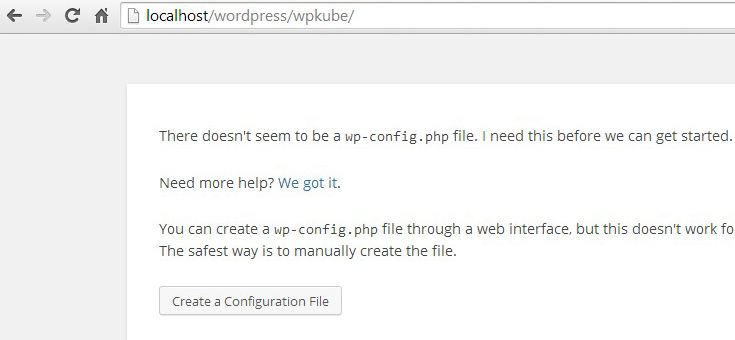
WordPress vám oznámí, že nemůže najít soubor wp-config, který potřebuje ke spuštění instalace. Stačí kliknout na tlačítko Vytvořit konfigurační soubor a soubor vytvoříte. Poté budete přesměrováni na stránku nastavení s podrobnostmi o tom, co budete potřebovat pro spuštění WordPressu. Pro pokračování stačí kliknout na tlačítko Vytvořit konfigurační soubor. Na další obrazovce budete muset zadat název databáze, uživatelské jméno a heslo. Zadejte název databáze, kterou jste vytvořili, a jako uživatelské jméno zadejte root a pole pro heslo nechte prázdné. Hostitele databáze ponechte jako localhost a můžete nastavit předponu tabulky pro databázi, ale vzhledem k tomu, že pracujete offline, je nejlepší ponechat ji na wp. V mém případě to tedy vypadá takto, když jsem vše zadal:
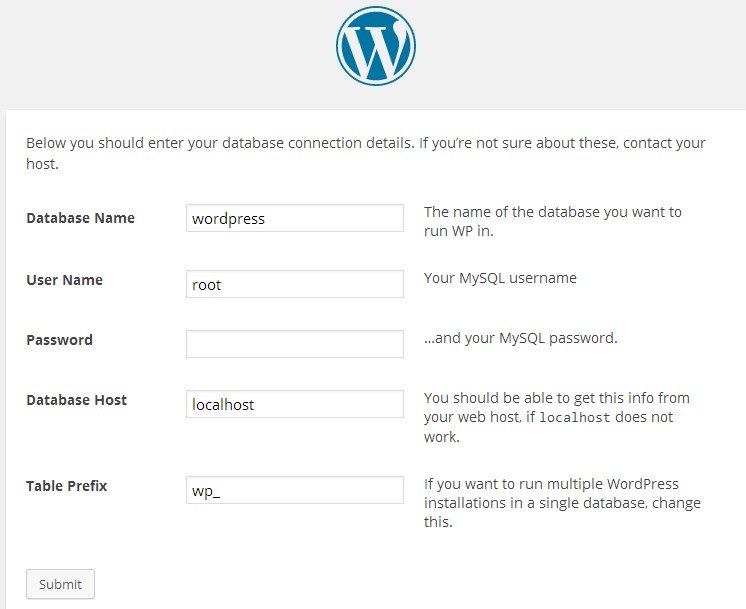
Po zadání všeho stačí kliknout na tlačítko Odeslat. Měla by se zobrazit zpráva, že se WordPress úspěšně připojil k počítači:
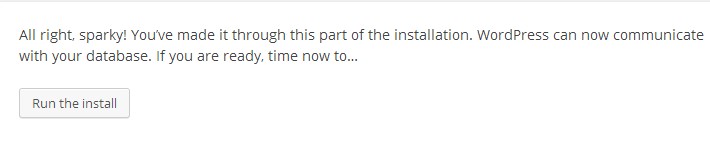
Kliknutím na tlačítko Spustit instalaci pokračujte v instalaci. Na další obrazovce bude třeba zadat název webu WordPress, vybrat uživatelské jméno správce & heslo a zadat e-mailovou adresu správce. Zobrazí se možnost povolit indexování webu, protože pracujete offline, nebude to možné, stačí tuto možnost zrušit. Po vyplnění všech požadovaných údajů stačí kliknout na tlačítko Nainstalovat WordPress. Here’s how mine looks like:
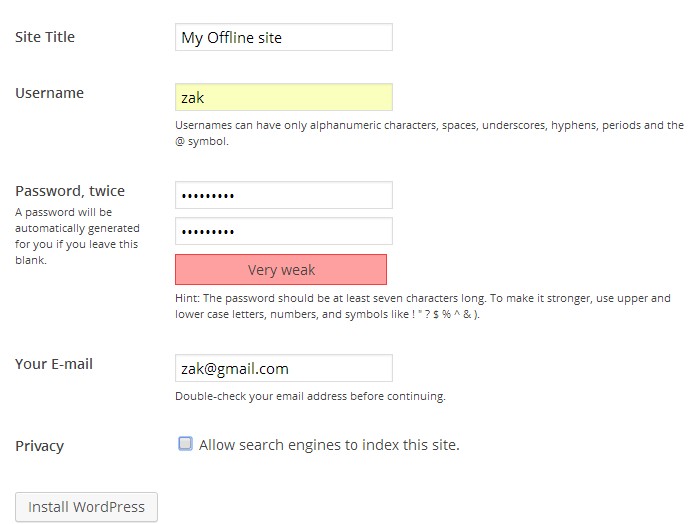
Once you click on the install button WordPress will install and you should get a message to confirm this along with a link to login:
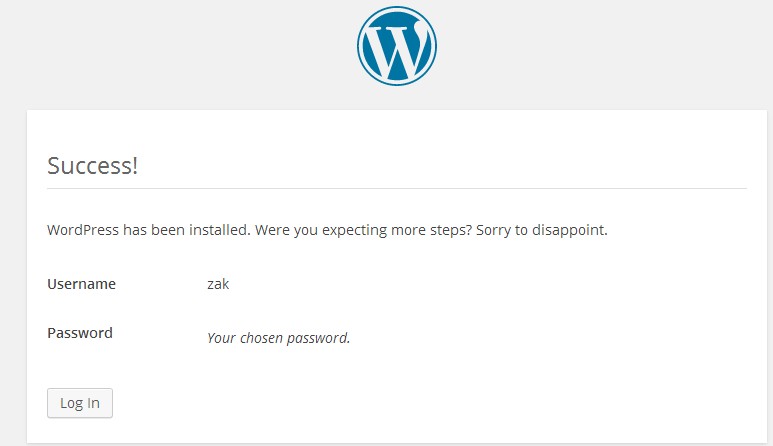
That’s it! You’ve installed WordPress locally on your Windows computer. Go ahead and login to the backend and view your site:
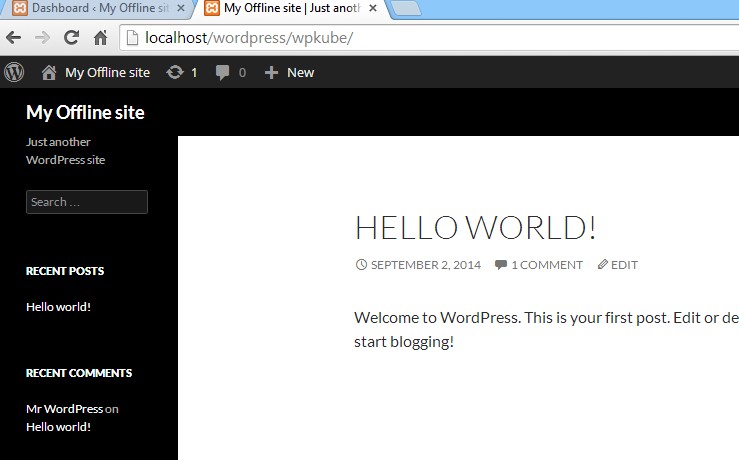
WAMP & Skype
If you have Skype installed there could be a conflict of port access. This means that WAMP might not work properly, because skype will be using the port it needs. To prevent this from happening you can simply configure Skype to not use port 80. Open skype and click on Tools–>Connection Options:
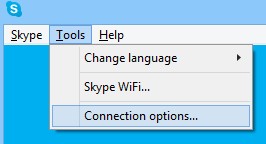
In the Skype options window Uncheck the option Use port 80 and 443 for additional incoming connections and set Use port to any number between 1024 and 65535:
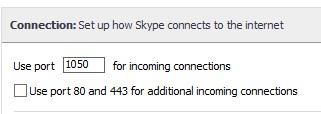
Poté stačí kliknout na tlačítko Uložit, aby se změny projevily.
Možnost 2: Instalace WordPressu pomocí XAMPP
Druhým způsobem, jak můžete WordPress nainstalovat lokálně, je použití podobné aplikace jako WAMP s názvem XAMPP. Ty názvy se rýmují, že ano! XAMPP je také bezplatná aplikace s otevřeným zdrojovým kódem, kterou můžete použít k instalaci WordPressu. Zkratka XAMPP znamená cross platform, Apache, MySQL, PHP a Perl. Část Perl nebudeme používat, protože WordPress je napsán v programovacím jazyce PHP, nikoliv Perl. Stejně jako WAMP je XAMPP kombinací Apache, MySQL a PHP. Hlavní rozdíl mezi WAMP a XAMPP spočívá v tom, že XAMPP lze nainstalovat na více platformách, například Windows, Linux a Mac.
Stažení
XAMPP má také vlastní specializovanou webovou stránku, kde si můžete vzít bezplatnou kopii softwaru, stačí nasměrovat prohlížeč na adresu: apachefriends.org/index.html a dostanete se na domovskou stránku XAMPP, kde si můžete aplikaci stáhnout. Na rozdíl od WAMP existuje pouze jedna verze pro Windows. Stačí kliknout na stažení pro platformu Windows, budete přesměrováni na web sourceforge a stahování by mělo začít ihned poté.
Instalace
Stejně jako u WAMPu vás Řízení uživatelských účtů vyzve k potvrzení, že chcete XAMPPu povolit provádět změny v počítači. Pro pokračování klepněte na tlačítko Ano. Pokud máte antivirový program, což byste měli – XAMPP zobrazí varování, že program může zasahovat do XAMPP, a poskytne odkaz, kde se dozvíte více:
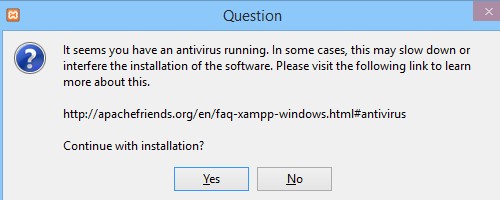
Ve většině případů antivirová aplikace neovlivní XAMPP, stačí kliknout na Ano a pokračovat v instalaci. XAMPP vám pak může zobrazit další varování o omezení Řízení uživatelských účtů, opět by to neměl být problém. Spustí se průvodce instalací XAMPP a podobně jako u instalace WAMP se před instalací XAMPP zobrazí několik obrazovek:
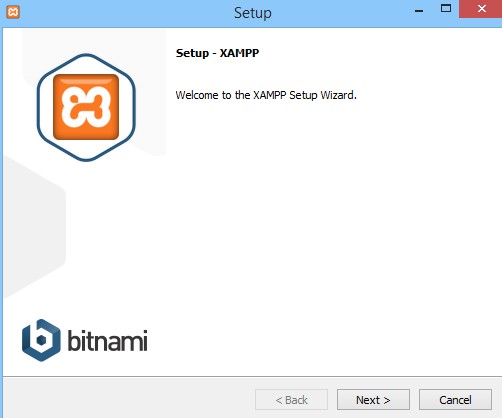
Kliknutím na další pokračujte v instalaci. XAMPP vás poté požádá o potvrzení, které komponenty chcete nainstalovat:
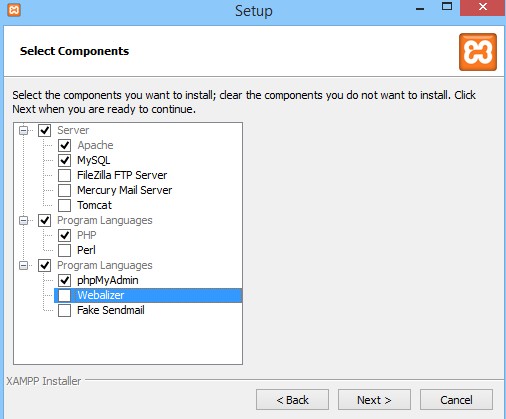
Protože pracujeme s WordPressem, budeme potřebovat pouze 4 komponenty: Apache, MySQL, PHP a phpMyAdmin. Vyberte tyto 4 komponenty a klikněte na tlačítko Další, je třeba zadat, kam chcete nainstalovat XAMPP:
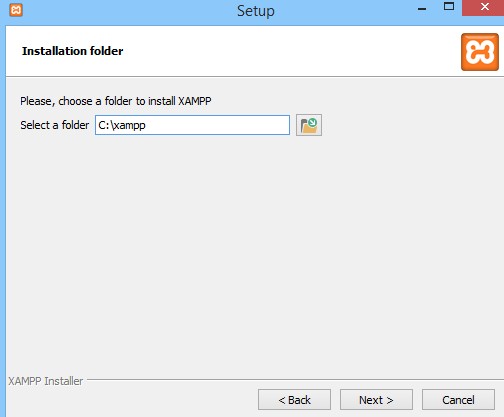
Nejlépe je nainstalovat XAMPP do kořenového adresáře C, klikněte na tlačítko Další a pokračujte. Na další obrazovce se pak zobrazí některé údaje o tvůrcích XAMPP. Zrušte zaškrtnutí políčka vedle položky Learn more about Bitnami for XAMPP a klikněte na tlačítko Next. Poté se zobrazí obrazovka Připraveno k instalaci, kliknutím na tlačítko Další pokračujte v instalaci:
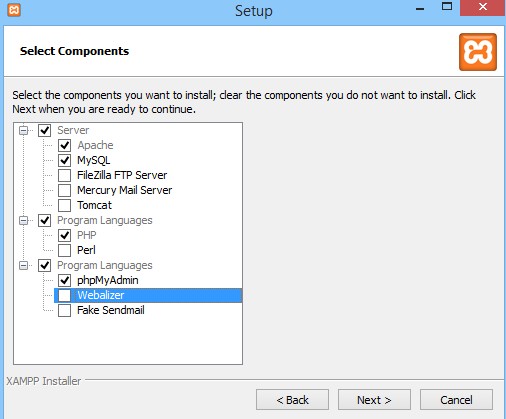
XAMPP poté zahájí instalaci, která může trvat několik minut. Nyní je vhodný čas jít si vzít něco k pití, zatímco se XAMPP instaluje!
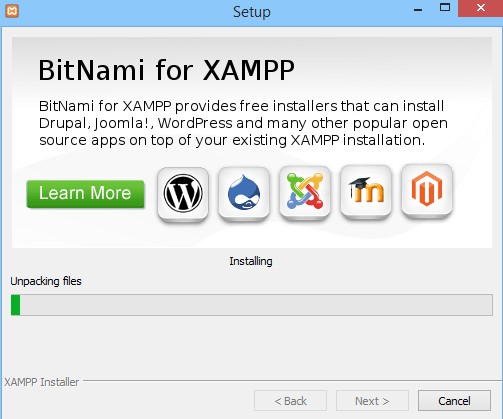
Po dokončení instalace se zobrazí závěrečné dialogové okno pro dokončení instalace a máte možnost ihned spustit XAMPP. Klikněte na tlačítko Dokončit:
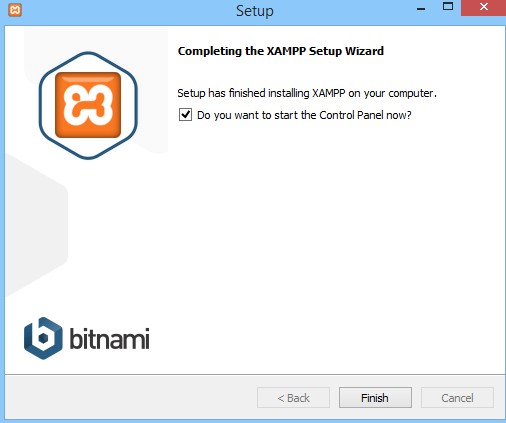
Poté se spustí ovládací panel XAMPP. Úspěšně jste nainstalovali XAMPP:
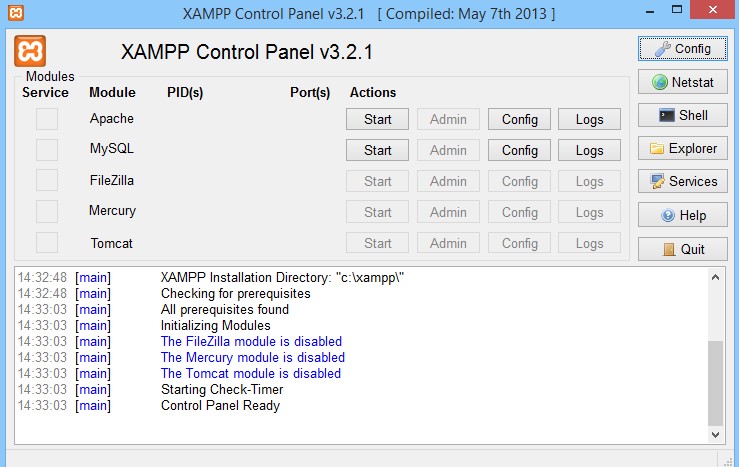
Nyní je třeba nejprve spustit služby Apache a MySQL, což provedete kliknutím na tlačítko Start u každého modulu a obě služby by se měly spustit. Upozorňujeme, že XAMPP nebude fungovat správně, pokud máte nainstalovaný také WAMP, protože obě služby budou soupeřit o stejné porty. Po spuštění všech služeb by to mělo vypadat takto:
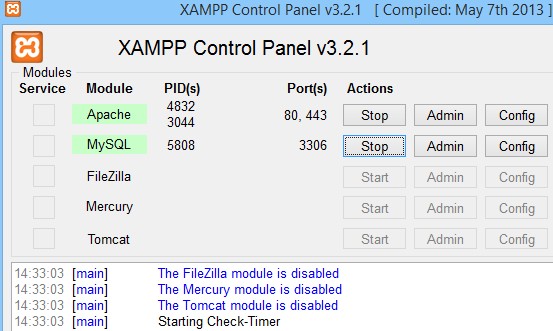
Chcete-li zkontrolovat, zda vše funguje a zda server běží, stačí do prohlížeče zadat http://localhost a měli byste se dostat na domovskou stránku XAMPP:
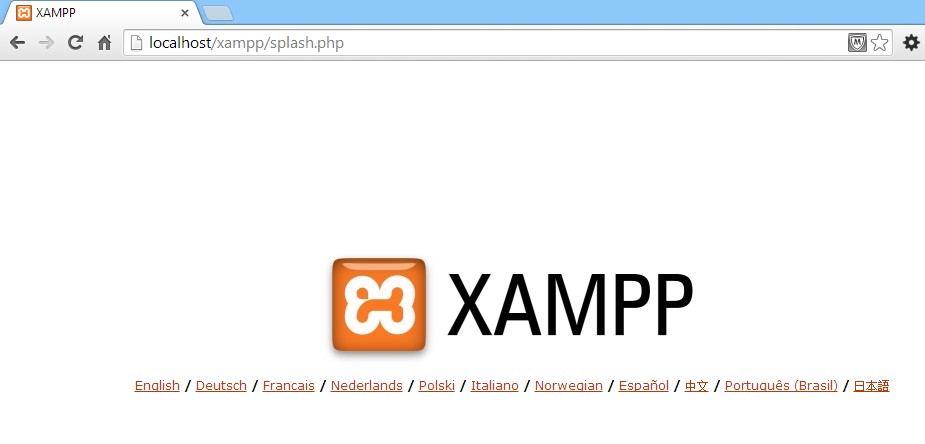
To znamená, že všechny systémy fungují a instalace XAMPP je dokončena. Dále bude třeba vytvořit databázi pro WordPress. Mluvíme o De Ja Vu!
Vytvoření databáze pro WordPress
Stejně jako v případě WAMPu budete muset vytvořit databázi pro WordPress, kterou budete používat, a postup je velmi podobný. Jediný rozdíl je zde v tom, jak spustit phpMyAdmin pro vytvoření databáze, a k tomu stačí v ovládacím panelu XAMPP stisknout tlačítko Admin vedle položky MySQL:
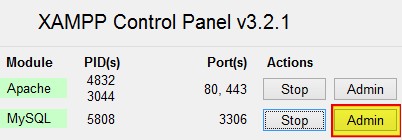
Tím se dostanete přímo na panel uživatelského rozhraní phpMyAdmin:
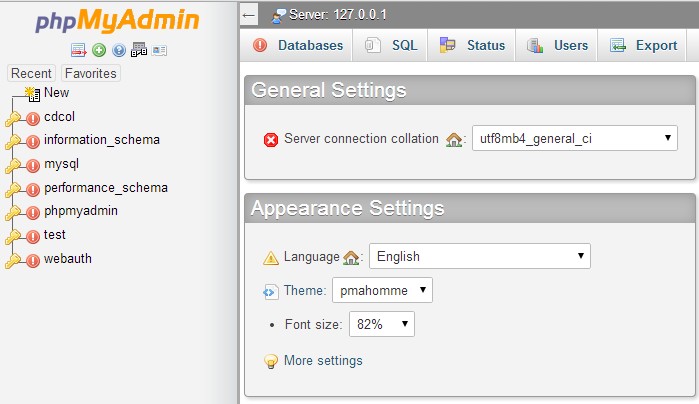
Stejným způsobem, jakým jste vytvořili databázi ve WAMPu, musíte kliknout na kartu Databáze a poté zadat název databáze a kliknout na tlačítko Vytvořit:
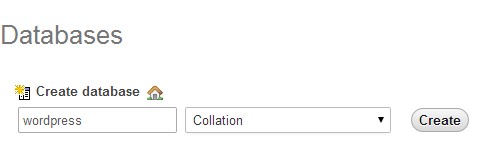
Vytvoří se databáze se zadaným názvem, já tu svou opět nazývám WordPress. Pokud si také pamatujete, že uživatelské jméno je ve výchozím nastavení root a heslo je prázdné. To znamená, že nyní máme databázi, kterou může WordPress používat, dále je čas získat a nainstalovat WordPress.
Stažení a instalace WordPressu
Získejte nejnovější kopii WordPressu z http://Wordpress.org a uložte ji do počítače. Po stažení kopie WordPressu nezapomeňte složku rozbalit a rozbalenou složku zkopírovat do schránky. Rozbalenou složku WordPress musíte umístit do složky htdocs v XAMPP, v mém případě jsem nainstaloval XAMPP do kořene disku C, takže moje cesta bude disk C->XAMPP->htdocs zde je cesta vizuálně:
![]()
Pamatujte, že ve složce WordPress jsou dvě úrovně, pro zjednodušení odstraním z názvu složky číslo verze a budu ji mít jen jako WordPress a uvnitř této složky je další složka s názvem WordPress. Pokud chcete, můžete tuto složku přejmenovat nebo můžete obsah této složky jednoduše zkopírovat a vložit do kořene složky htdocs, abyste pro přístup k webu museli zadávat pouze localhost/wordpress:
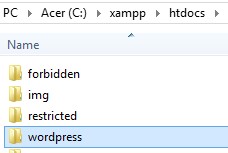
Nyní můžeme nainstalovat WordPress na XAMPP, k tomu je třeba nasměrovat prohlížeč na http://localhost/wordpress – všimněte si, že nemám hlavní složku uvnitř jiné, pokud jste pouze vložili původní složku a přejmenovali ji, musíte přejít na http://localhost/wordpress/wordpress – nebo na cokoli, na co jste druhou složku přejmenovali. Dostanete se na stránku instalace WordPressu:
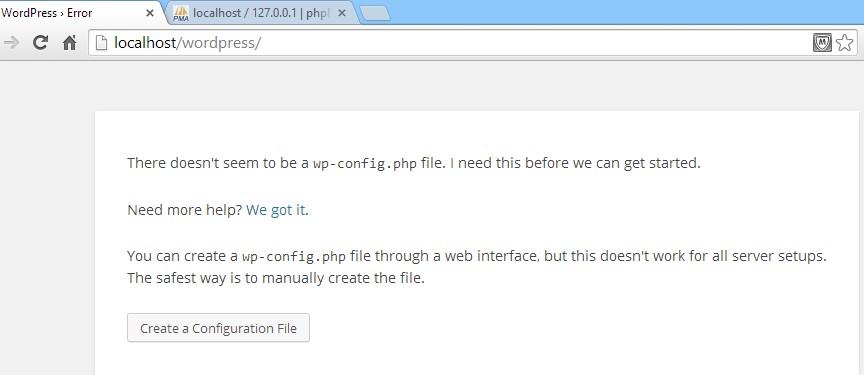
Kliknutím na tlačítko Vytvořit konfigurační soubor vytvoříte soubor wp-config. Poznámka: tuto obrazovku můžete zcela obejít, pokud soubor wp-conifg-sample.php přejmenujete na wp-config.php a zadáte název databáze, uživatelské jméno a heslo a soubor uložíte.
Poté se zobrazí informační obrazovka, která popisuje, co budete potřebovat pro instalaci WordPressu, klikněte na tlačítko Pokračovat, poté se dostanete na stránku s konfigurací databáze:
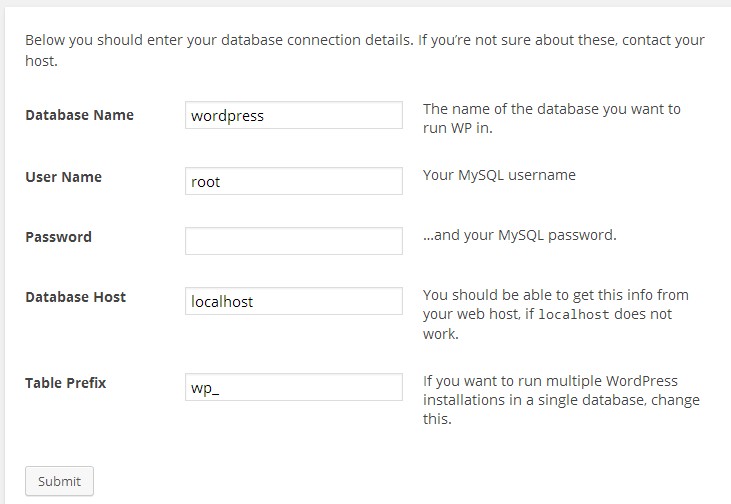
Zde budete muset zadat název databáze, já jsem svou nazval wordPress, uživatelské jméno, které je root, a heslo, které je prázdné. Hostitele databáze a prefix tabulky ponechte jako výchozí. Po dokončení klikněte na tlačítko Submit. Pokud byly všechny údaje správné a nedošlo k žádným chybám, měli byste obdržet zprávu potvrzující, že WordPress může komunikovat s databází. Pokračujte kliknutím na tlačítko Spustit instalaci.
Na další obrazovce zadejte informace o webu, zadejte heslo správce a e-mail:
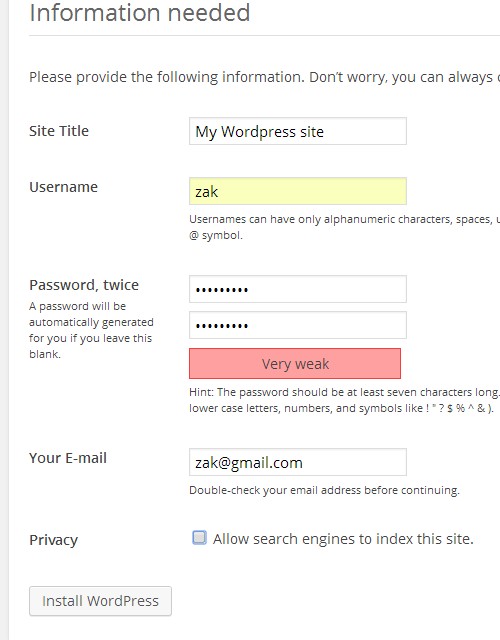
Znovu se vyplatí ponechat nezaškrtnutou volbu Povolit vyhledávačům indexovat tento web, protože web je offline. Až budete připraveni, klikněte na tlačítko Instalovat WordPress a dokončete instalaci WordPressu:
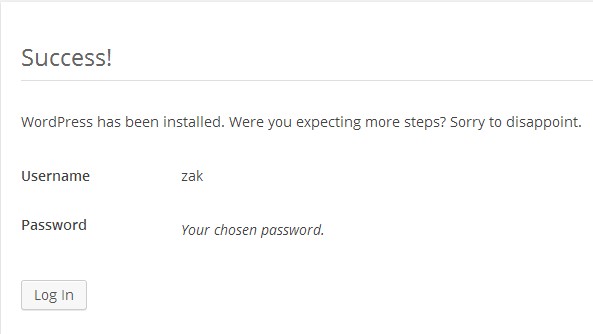
Viola! WordPress je nyní nainstalován a vy se můžete přihlásit do panelu správce a zobrazit přední část webu zadáním http://localhost/wordpress.
Závěrečné myšlenky
Doufám, že vám tento návod krok za krokem pomůže nainstalovat WordPress lokálně do počítače se systémem Windows. Obě tyto aplikace s otevřeným zdrojovým kódem jsou skvělým způsobem, jak nainstalovat WordPress lokálně do počítače se systémem Windows, a můžete si nainstalovat libovolný počet kopií WordPressu.
Pokud jde o otázku: „Která z nich je lepší?“. Ta obvykle spočívá v preferencích, ve skutečnosti není mezi oběma aplikacemi příliš na výběr. XAMPP je o něco přenosnější, protože jej můžete nainstalovat na více platforem, osobně dávám přednost XAMPP, protože si prostě myslím, že běží o něco rychleji a snadněji se používá než WAMP. Ale nic neberte WAMPu, je to oblíbená možnost s tisíci uživateli.