Jedním z nejvíce ohromujících aspektů aplikace Photoshop pro začátečníky je obrovské množství otevřených panelů, které mohou někdy zmizet.
Pokud panel, se kterým jste zvyklí pracovat, zmizel a vy nemůžete přijít na to, kam se poděl, existuje jednoduchý způsob, jak vrátit Photoshopu přesně takový vzhled, na jaký jste zvyklí.
Jak obnovit panely ve Photoshopu
Pokud se jedná o chybějící panel, existuje velmi jednoduché řešení. Řekněme, že zmizel panel nástrojů vlevo: stačí přejít v nabídce na možnost Okno a ujistit se, že je zaškrtnuto políčko Nástroje.
Postup je stejný pro jakýkoli panel uvedený v nabídce Okno. Klepnutím na něj jej vyberete a opět se objeví na obrazovce.
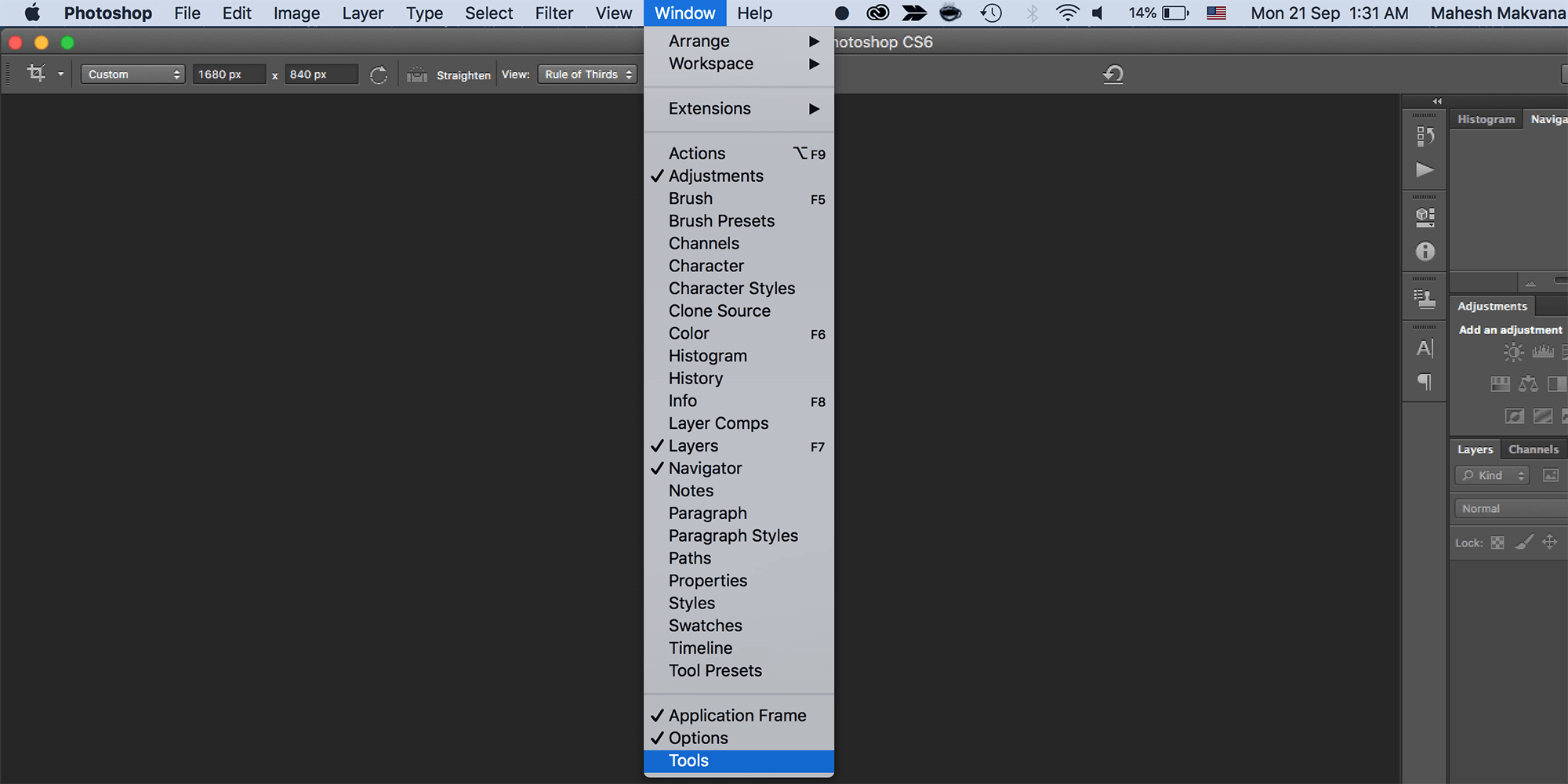
Pokud je panel, který nechcete používat, můžete jej také zavřít kliknutím na tlačítko nabídky v rohu panelu a klepnutím na tlačítko Zavřít.
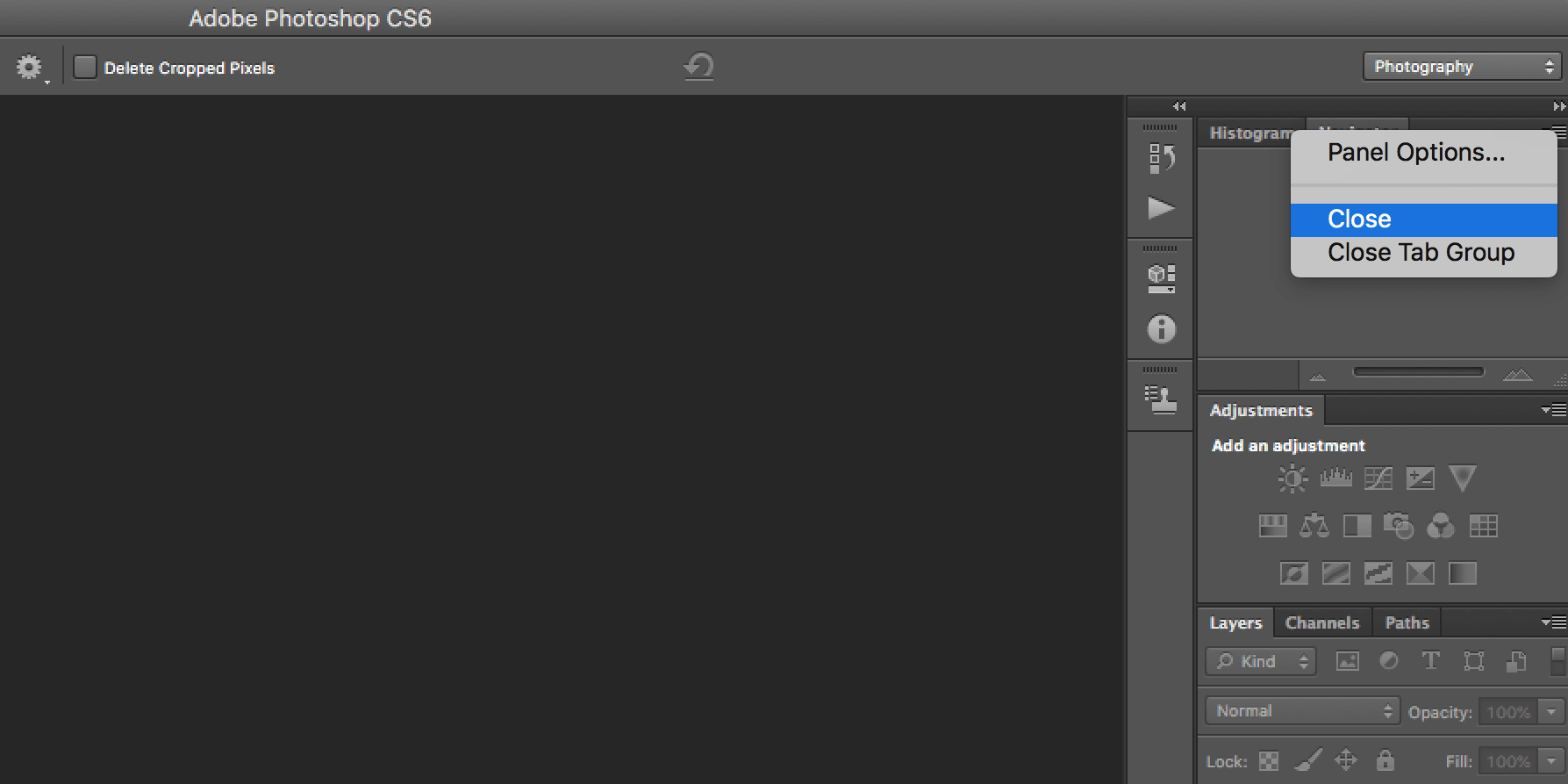
Jak obnovit výchozí vzhled Photoshopu
Pokud vám celý program připadá úplně jiný, je pravděpodobné, že vaše pracovní prostředí bylo změněno.
Photoshop má řadu přednastavených pracovních ploch, ze kterých si můžete vybrat. Tyto pracovní plochy otevřou panely, které jsou pro jeho uživatele užitečné v závislosti na tom, co právě dělají. Za tímto účelem mají pracovní plochy pro 3D design, grafický a webový design, motion design, malování a fotografii.
Společnost Adobe nabízí také výchozí pracovní prostor Essentials, na který jste pravděpodobně zvyklí.
You can select your Workspace by going to Window > Workspace and selecting one of the options listed above.

If you’ve come back to Photoshop and you’ve found that the panels that you’re used to are no longer open, just go to Window > Workspace > Reset Essentials. (If you’re using one of the other workspaces offered by Photoshop, that’s the one you should see listed under the Reset option.)

If none of these Workspaces cater exactly to your needs, you can open up all your panels and go to Window > Workspace > New Workspace and Photoshop will capture all your panel locations. Může také zachytit a klávesové zkratky, nabídky a možnosti panelu nástrojů, které jste si případně přizpůsobili.
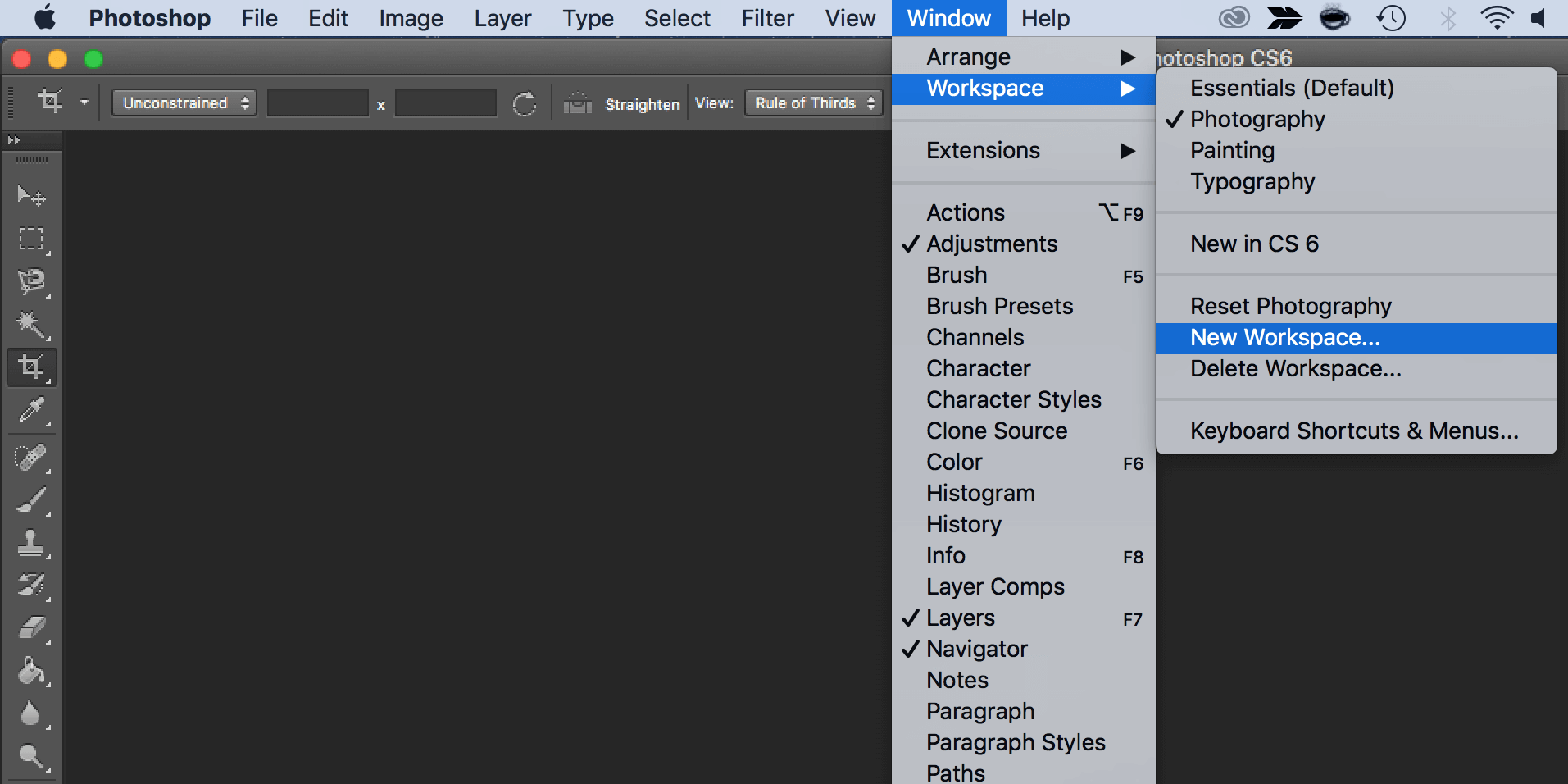
Panely můžete přetahovat, měnit jejich pořadí, zavírat, otevírat nebo minimalizovat, dokud váš pracovní prostor nebude vypadat přesně podle vašich představ, než jej uložíte.
Jak obnovit všechny nástroje ve Photoshopu
Když přizpůsobíte nastavení nástroje ve Photoshopu, vaše nastavení se uloží, abyste je mohli použít při příštích úpravách obrázku. Pokud obnovujete nastavení programu Photoshop, budete chtít obnovit i tato nastavení nástrojů.
Zde je návod, jak to můžete udělat:
- Na panelu nástrojů vyberte jeden z nástrojů. Nezapomeňte, že resetujete všechny nástroje a ne pouze ten, který jste vybrali.
- Pokud používáte systém Windows, podržte klávesu Ctrl a klikněte na ikonu nástroje v horní části. Uživatelé počítačů Mac musí držet stisknuté tlačítko Control a kliknout na ikonu nástroje v horní části.
- Vyberte možnost Obnovit všechny nástroje.
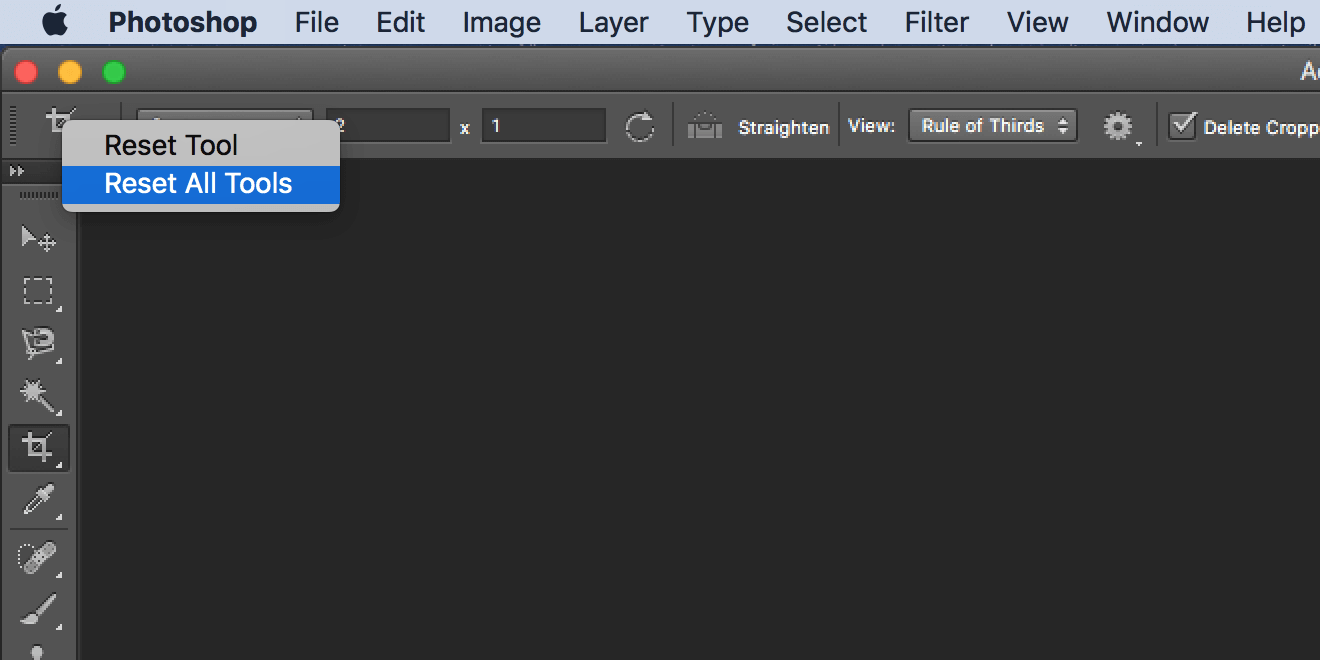
- Stiskněte tlačítko OK ve výzvě na obrazovce a všechny nástroje budou resetovány.
Jak resetovat všechny předvolby ve Photoshopu
Photoshop ukládá vaše vlastní nastavení do souboru předvoleb. Pokud chcete vrátit Photoshop do stavu, v jakém byl při první instalaci, můžete soubor předvoleb odstranit, čímž se aplikace zcela obnoví.
Mějte na paměti, že žádné z vašich nastavení se nezachová, proto si vytvořte zálohu všeho, co budete později potřebovat.
Poté postupujte podle následujících kroků a zcela resetujte aplikaci Photoshop:
- Zavřete aplikaci Photoshop, pokud je v počítači spuštěna.
- Pokud používáte systém Windows, stiskněte a podržte klávesy Shift + Ctrl + Alt a dvakrát klikněte na zástupce aplikace Photoshop. Pokud používáte počítač Mac, stiskněte a podržte klávesy Shift + Command + Option a spusťte aplikaci Photoshop.
- Zobrazí se výzva s dotazem, zda chcete odstranit soubor s nastavením aplikace Photoshop. Chcete-li pokračovat, klepněte na tlačítko Ano.
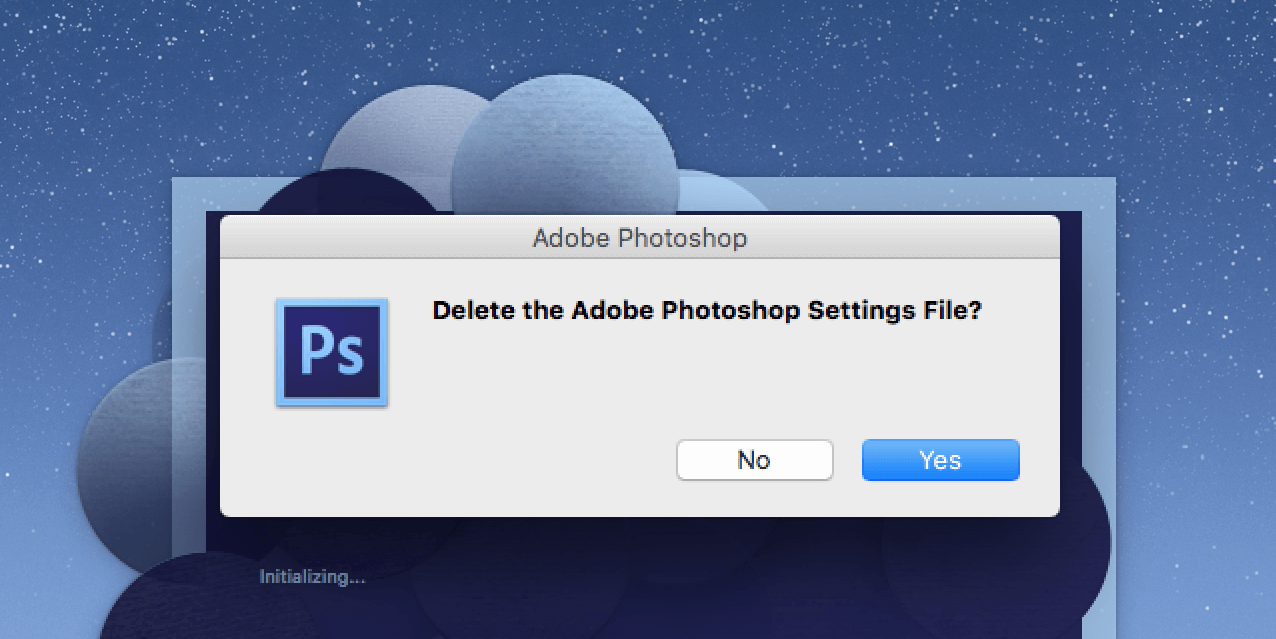
Photoshop by se nyní měl vrátit do továrního nastavení.
Přizpůsobení oblíbeného editoru od základu
Jakmile se Photoshop vrátí do výchozího stylu, můžete si jej přizpůsobit podle vlastních preferencí. Můžete přesouvat panely, konfigurovat výchozí možnosti některých nástrojů, skrývat a odkrývat různé možnosti atd. Záleží jen na vás, jak si rozhraní svého oblíbeného editoru obrázků upravíte.
Pokud je Photoshop vaší aplikací pro všechny úkoly spojené s úpravami, měli byste zvážit, zda se nenaučíte některé užitečné tipy a triky pro Photoshop. Ty vám umožní odhalit některé skryté funkce a pomohou vám maximálně využít tuto aplikaci ve vašem počítači.
Mahesh is a tech writer at MakeUseOf. He’s been writing tech how-to guides for about 8 years now and has covered many topics. He loves to teach people how they can get the most out of their devices.
More From Mahesh Makvana