- Chris Hoffman
@chrisbhoffman
- Aktualizováno 5. července 2017, 8:08:00 EDT


Obrazy disků jsou v moderních počítačích, které často postrádají mechaniky CD a DVD, užitečnější než kdy dříve. Vytvoříte-li soubory ISO a další typy obrazů disků, můžete je „připojit“ a přistupovat k virtuálním diskům, jako by to byly fyzické disky vložené do počítače.
Tyto soubory obrazů můžete také později použít k vypálení kopií původních disků a vytvořit tak jejich duplikáty. Soubory obrazů disků obsahují kompletní reprezentaci disku.
Windows
SOUvisející: Soubory obrazů disků obsahují kompletní reprezentaci disku:
Systém Windows 10 umožňuje připojit soubory obrazů disků s příponou .ISO i .IMG bez použití softwaru třetích stran. Stačí dvakrát kliknout na obraz disku s příponou .ISO nebo .IMG, který chcete zpřístupnit. Pokud to nefunguje, měli byste být schopni kliknout na kartu „Nástroje obrazu disku“ na pásu karet a kliknout na „Připojit“. Zobrazí se v části Počítač, jako by byl vložen do fyzické diskové jednotky.
Tato funkce byla přidána již v systému Windows 8, takže bude fungovat i v systémech Windows 8 a 8.1.
Chcete-li později disk odmontovat, klikněte pravým tlačítkem myši na virtuální diskovou jednotku a vyberte možnost „Vysunout“. Disk bude odpojen a virtuální disková jednotka zmizí z okna Počítač, dokud do ní opět nepřipojíte disk.
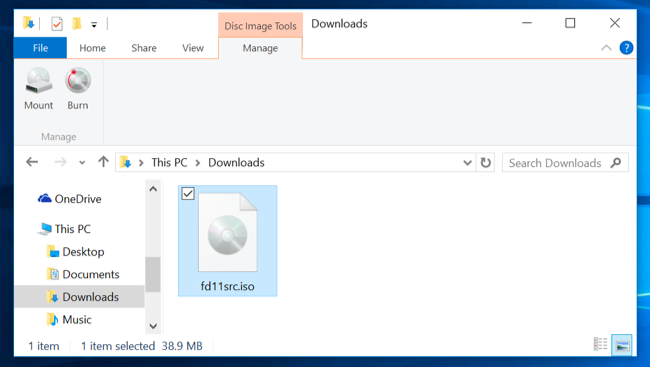
Pro připojení obrazů ISO nebo IMG v systému Windows 7 – nebo pro připojení obrazů v jiných formátech, například BIN/CUE, NRG, MDS/MDF nebo CCD – doporučujeme bezplatný, otevřený a jednoduchý nástroj WinCDEmu.
Po instalaci stačí kliknout pravým tlačítkem myši na soubor s obrazem, kliknout na „Vybrat písmeno jednotky & připojit“ a můžete připojit další typy obrazů, které systém Windows nepodporuje.
Některé další nástroje třetích stran mají dodatečnou podporu pro emulaci různých technologií ochrany proti kopírování, což umožňuje normální fungování disků chráněných proti kopírování. Tyto techniky jsou však postupně vyřazovány a nejsou podporovány ani moderními verzemi systému Windows.

Mac OS X
RELEVANTNÍ: Jak instalovat aplikace na Macu:
Na Macu se po poklepání na běžné formáty obrazů disků připojí. Proto můžete například jednoduše poklepáním na stažený soubor .DMG získat přístup k jeho obsahu a nainstalovat aplikace pro Mac.
Aplikace DiskImageMounter, která se o to stará, umí připojit také soubory .ISO, .IMG, .CDR a další typy obrazů. Pro připojení souboru stačí na něj poklepat. Pokud to nefunguje, klikněte na soubor volbou nebo pravým tlačítkem myši, ukažte na „Otevřít pomocí“ a vyberte „DiskImageMounter“.
Pokud jste hotovi, stačí kliknout na tlačítko „Vysunout“ vedle připojeného obrazu v postranním panelu Finderu, abyste jej vysunuli a odmontovali – stejně jako byste odmontovali .DMG, když s ním skončíte.

Můžete také zkusit připojit soubor obrazu disku otevřením aplikace Disk Utility. Stiskněte klávesovou zkratku Command+Space, zadejte Disk Utility a stisknutím klávesy Enter ji otevřete. Klikněte na nabídku „Soubor“, vyberte možnost „Otevřít obraz“ a vyberte obraz disku, který chcete připojit.

Linux
Plocha Unity a prostředí GNOME v Ubuntu obsahují aplikaci „Archive Mounter“, která dokáže připojit soubory ISO a podobné obrazové soubory graficky. Chcete-li ji použít, klikněte pravým tlačítkem myši na soubor .ISO nebo jiný typ obrazu disku, ukažte na položku Otevřít pomocí a vyberte možnost „Disk Image Mounter“.
Obraz můžete později odpojit kliknutím na ikonu vysunutí vedle připojeného obrazu v postranním panelu.

Soubor .ISO nebo jiný obraz disku můžete připojit také pomocí příkazu terminálu Linux. To je obzvláště užitečné, pokud používáte pouze příkazový řádek nebo pokud používáte linuxový desktop, který neposkytuje nástroj, který by vám to usnadnil. (Grafické nástroje pro připojování souborů ISO a podobných obrazů mohou být samozřejmě k dispozici v softwarových repozitářích vaší linuxové distribuce.)
Chcete-li v Linuxu připojit soubor ISO nebo IMG, otevřete nejprve okno Terminálu z nabídky aplikací vašeho linuxového desktopu. Nejprve zadejte následující příkaz pro vytvoření složky /mnt/image. Můžete vytvořit prakticky libovolnou složku – stačí vytvořit adresář, do kterého obraz připojíte. The contents of the disc image will be accessible at this location later.
sudo mkdir /mnt/image
Next, mount the image with the following command. Replace „/home/NAME/Downloads/image.iso“ with the path to the ISO, IMG, or other type of disc image you want to mount.
sudo mount -o loop /home/NAME/Downloads/image.iso /mnt/image
To unmount the disc image later, just use the umount command:
sudo umount /mnt/image

Some guides recommend you add „-t iso9660“ to the command. To však ve skutečnosti nepomůže – nejlepší je nechat příkaz mount automaticky detekovat požadovaný souborový systém.
Pokoušíte-li se připojit obskurnější typ formátu obrazu disku, který příkaz mount nedokáže automaticky detekovat a připojit tímto způsobem, budete možná potřebovat příkazy nebo nástroje určené speciálně pro práci s tímto typem formátu obrazu.
Tento postup by měl „prostě fungovat“ ve většině moderních operačních systémů a umožnit vám připojit a používat obrazy ISO a další běžné typy obrazových souborů na několik kliknutí. Uživatelé systému Windows 7 to budou mít nejtěžší, protože v této starší verzi systému Windows není integrován, ale WinCDEmu je to lehký a snadný způsob, jak toho dosáhnout.
Chris Hoffman je šéfredaktorem časopisu How-To Geek. O technologiích píše již více než deset let a dva roky byl sloupkařem časopisu PCWorld. Chris psal pro deník The New York Times, jako odborník na technologie poskytoval rozhovory televizním stanicím, například NBC 6 v Miami, a o jeho práci informovaly zpravodajské stanice, například BBC. Od roku 2011 Chris napsal více než 2 000 článků, které byly přečteny téměř miliardkrát – a to jen zde na How-To Geek.Přečtěte si celý životopis “