
Jako svatební fotograf je cenné znát některé z nejlepších způsobů, jak upravit své fotografie tak, aby odpovídaly vašemu jedinečnému stylu fotografování. V minulosti jsme se zabývali tím, jak používat několik funkcí v aplikaci Lightroom k úpravám vašich prací. A nyní jsme připraveni říci si více o Photoshopu. Víte, jak používat nástroj Zkapalnění ve Photoshopu?
Nástroj Zkapalnění je jedním z nejčastěji používaných filtrů ve Photoshopu. Umožňuje zkreslit pixely v obrázku bez ztráty kvality, což je v důležité části snímků, které dodáváte svým svatebním klientům. Níže se věnujeme různým způsobům použití nástroje Liquify ve Photoshopu.
- Nástroj Liquify
- Několik věcí, na které je třeba upozornit…
- Rychlý tip
- Nástroje filtru Liquify
- Nástroj „Osnova vpřed“
- Nástroj „Rekonstrukce“
- „Nástroj „Točit po směru hodinových ručiček“
- Nástroj „Pucker“
- Nástroj „Zvětšit“
- Nástroj „Posunout doleva“
- Možnosti nástroje
- Velikost štětce
- Hustota štětce
- Přítlak štětce
- Rychlost štětce
- Přítlak stylusu
- Zkreslení snímku
- Rychlý tip
- Použití masek „Zmrazení“ a „Rozmrazení“
- Použití „Masky zmrazení“
- Apply „Thaw Mask“
- Quick Tip
- Additional Mask Options
- Výběr „Nahradit“
- „Přidat k“ výběru
- Výběr „Odečíst od“
- Výběr „Protnout s“
- Výběr „Invert“
- Použití výběru „Síť“
- Volba velikosti a barvy
- Only Show a „Mesh“
- Save Distortion „Mesh“
- Use Saved Distortion „Mesh“
- Quick Tip
- „Face-Aware Liquify“ Tool
- Rychlý tip
- Použití úchytů na obrazovce
- Použití posuvných ovládacích prvků
- Několik rychlých tipů…
- Nastavení grafického procesoru (pokud je potřeba)
Nástroj Liquify
Nástroj Liquify ve Photoshopu, známý také jako filtr Liquify, lze použít pro retušování a umělecké efekty. Pixely obrázku můžete posouvat, vytahovat, otáčet, odrážet, nafouknout a nafouknout. Tento nástroj je obzvláště účinný, pokud jde o snímky osob, což je ideální pro vás jako fotografa, který fotografuje zásnuby a svatební dny.
Jako společnost zabývající se úpravami svatebních fotografií pro profesionální fotografy víme, jak důležité je mít znalosti o tom, jak nejlépe používat software pro práci po svatbě, jako je Photoshop. Víme také, jak cenný je pro vaši práci jedinečný fotografický styl a jak vám Photoshop může pomoci dosáhnout těchto cílů.

Abychom vám pomohli, sestavili jsme tipy, které vám pomohou naučit se zkapalňovat ve Photoshopu tak, aby to pro vaše snímky vypadalo přirozeně. Navíc vám v průběhu celého příspěvku na blogu poskytneme rychlé tipy, které vám pomohou zajistit maximální využití času stráveného ve Photoshopu a zdokonalení vašich dovedností. Čtěte dále a dozvíte se více.
Několik věcí, na které je třeba upozornit…
- Filtr Zkapalnit lze použít na jakoukoli bitmapovou vrstvu, nelze jej však použít na „Inteligentní objekt“
- Filtr Zkapalnit zpřístupníte klepnutím na tlačítko „Filtr“ a poté vyberte možnost „Zkapalnit“. Odtud se zobrazí dialogové okno Liquify.
- Pro více možností filtru Liquify stačí vybrat „Rozšířený režim“.
Rychlý tip
Při práci s nástrojem Liquify můžete použít několik klávesových zkratek. Podívejte se na níže uvedený stručný seznam těch nejdůležitějších:
- Jednou z prvních klávesových zkratek, kterou můžete použít, je Command+, která vám umožní obrázek přiblížit.
- Další klávesovou zkratkou, kterou můžete použít, je Command-, která vám umožní obrázek oddálit.
- Další klávesovou zkratkou, kterou můžete použít, je podržení klávesy mezerníku, což vám umožní klikat a přetahovat obrázek podle potřeby.
- Další klávesová zkratka, kterou můžete použít, je Command + 0, která obrázek přizpůsobí a zachová jeho poměr stran.
- Jedna podobná klávesová zkratka, kterou můžete použít, je Command + 1, která nastaví zvětšení obrázku zpět na 100 %.
Další informace o klávesových zkratkách Photoshopu najdete v úplném seznamu společnosti Adobe zde.
Nástroje filtru Liquify
V dialogovém okně filtru Liquify je několik nástrojů. Podívejte se na jejich stručný seznam níže a dozvíte se o nich více.
Nástroj „Osnova vpřed“
Jeden z prvních nástrojů, o kterém může být cenné vědět, začíná nástrojem „Osnova vpřed“. Nástroj „Forward Warp“ posouvá pixely obrázku při tažení dopředu. Chcete-li ovlivnit počet posunutých pixelů, upravte velikost štětce. Chcete-li upravit velikost štětce, přejděte do části „Možnosti štětce“ na pravém panelu nástrojů.
Nástroj „Rekonstrukce“
Dalším nástrojem, se kterým se seznámíte, je nástroj „Rekonstrukce“. Nástroj „Rekonstrukce“ ve Photoshopu zvrátí jakékoli zkreslení, které do obrázku přidáte. Chcete-li použít nástroj „Rekonstruovat“, klikněte na tlačítko „Obnovit vše“ na panelu „Možnosti rekonstrukce“.
„Nástroj „Točit po směru hodinových ručiček“
Dalším nástrojem, který můžete použít k úpravě fotografií, je nástroj „Točit po směru hodinových ručiček“. Nástroj „Twirl Clockwise“ otáčí pixely ve směru hodinových ručiček. Chcete-li pixely otočit ve směru hodinových ručiček, klikněte na obrázek a přetáhněte jej. Pokud chcete pixely otáčet proti směru hodinových ručiček, jednoduše podržte klávesu „Option“ u počítačů Mac („Alt“ u počítačů PC) a táhněte po obrázku.
Nástroj „Pucker“
Dalším dialogovým oknem filtru Photoshop Liquify, které byste měli poznat, je nástroj „Pucker“. Nástroj „Pucker“ posouvá pixely směrem ke středu oblasti štětce. Chcete-li pixely posunout směrem ke středu, přetáhněte je na obrázku.
Nástroj „Zvětšit“
Dalším nástrojem, který se nachází v dialogovém okně filtru Liquify a který lze použít při práci na svatebních snímcích, je nástroj „Zvětšit“. Nástroj „Bloat“ posouvá pixely směrem od středu oblasti štětce. Chcete-li pixely posunout od středu, přetáhněte je na obrázku.
Nástroj „Posunout doleva“
Jedním z posledních nástrojů, o kterých se dozvíte v dialogovém okně filtru Liquify, je nástroj „Posunout doleva“. Pomocí nástroje „Zatlačit doleva“ se přesouvají pixely doleva nebo doprava v závislosti na vašich akcích. Pokud nástroj přetáhnete nahoru, přesune pixely doleva. Pokud nástroj přetáhnete dolů, přesune pixely doleva. Toho dosáhnete tak, že při tažení po obrázku stisknete klávesu „Option“ pro počítače Mac („Alt“ pro počítače PC).


Možnosti nástroje
V dialogovém okně, jsou k dispozici možnosti nástroje, které můžete nastavit podle svých potřeb. To je pro vás ideální, protože máte jedinečný fotografický styl, který vyžaduje specifické úpravy svatebních snímků.
Velikost štětce
První možností, kterou můžete nastavit v dialogovém okně Zkapalnit, je velikost štětce. Pomocí možnosti pro velikost štětce máte možnost nastavit šířku štětce.
Hustota štětce
Další možností, kterou můžete nastavit v dialogovém okně Zkapalnit ve Photoshopu, je hustota štětce. Pomocí možnosti hustoty štětce můžete ovlivnit, jak se štětec opeří na okraji obrázku.
Přítlak štětce
Další možností, kterou můžete v dialogovém okně Zkapalnit nastavit, je přítlak štětce. Možnost přítlaku štětce umožňuje nastavit rychlost, jakou štětec provádí změny při tažení po obrázku.
Rychlost štětce
Jednou z možností, kterou můžete nastavit v dialogovém okně Liquify ve Photoshopu, je rychlost štětce. Možnost rychlosti štětce umožňuje nastavit rychlost, jakou štětec provádí změny, když nástroj na obrázku ponecháte v klidu.
Přítlak stylusu
Poslední možností, kterou můžete nastavit pro své svatební obrázky, je nastavení přítlaku stylusu. Možnost přítlaku stylusu je k dispozici pouze při práci se stylusovým tabletem a tento nástroj využívá údaje o přítlaku.
Teď, když jsme se seznámili s nástroji a možnostmi ve Photoshopu, můžeme si projít způsoby, jak použít filtr Liquify k úpravě snímků.
Zkreslení snímku
Jedním z prvních způsobů, jak optimalizovat nástroj Liquify ve Photoshopu a upravit svou práci, je zkreslení snímků. Když podniknete kroky ke zkreslení obrázku, můžete jej změnit, zkroutit nebo přehnat tak, aby vypadal jinak než v původní verzi. Chcete-li obrázek ve Photoshopu zkreslit, postupujte podle následujících kroků:
- Vyberte vrstvu, kterou chcete zkreslit. Pokud chcete zkreslit pouze část vrstvy, vyberte konkrétní oblast.
- Klepněte na „Filtr“ a vyberte „Zklidnit“.
- Uvolněte všechny oblasti vrstvy, které nechcete měnit.
- Vyberte některý z výše uvedených nástrojů zklidnění, abyste provedli požadované zkreslení.
- Klepnutím na „OK“ zavřete dialogové okno a použijte zkreslení.
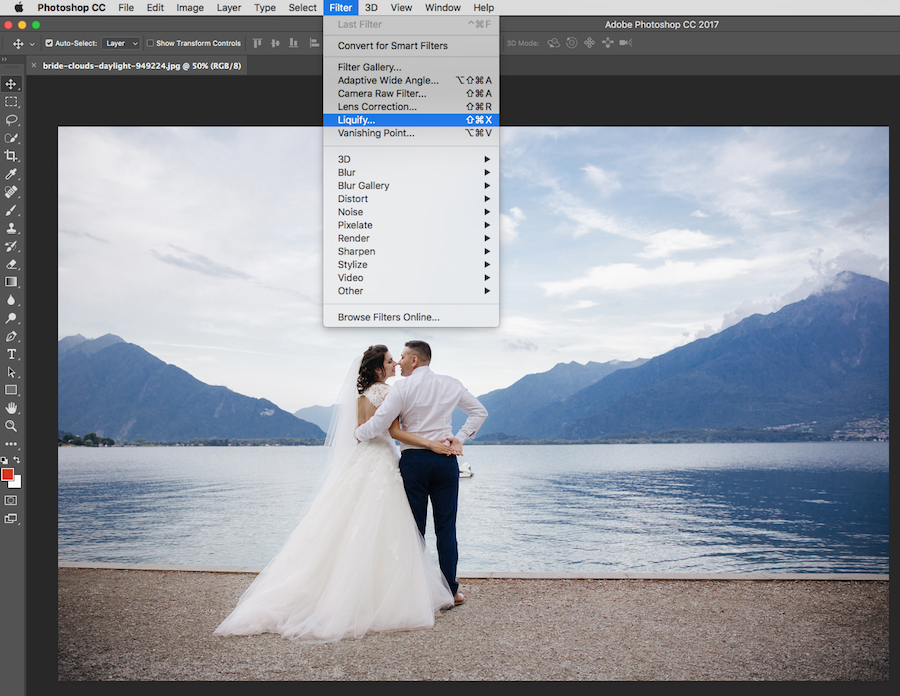
Rychlý tip
Chcete-li provést zpětné zkreslení obrázku, stiskněte klávesu „Option“ pro počítače Mac („Alt“ pro počítače PC) a klikněte na tlačítko „Resetovat“. Tím se všechny možnosti vrátí na výchozí hodnoty.
Použití masek „Zmrazení“ a „Rozmrazení“
Pro oblasti obrázku, které nechcete upravovat, nebo pro oblasti, které chcete upravit, můžete použít masku „Zmrazení“ nebo „Rozmrazení“. Více informací o jednotlivých maskách se dozvíte níže.
Použití „Masky zmrazení“
Jedna z masek je známá jako „Maska zmrazení“. „Maska zmrazení“ chrání oblasti obrázku před úpravami. Chcete-li použít „Masku zmrazení“, postupujte podle následujících kroků:
- Zvolte nástroj „Maska zmrazení“.
- Přetáhněte nástroj přes oblast, kterou chcete chránit před úpravami.
- Stiskněte a podržte klávesy „Shift + Click“. This will create a straight line that is between both click points.
Apply „Thaw Mask“
The next mask is known as the „Thaw Mask.“ This mask can be used for a few different options, including:
Invert Frozen Areas
- Click „Mask All“ in the „Mask Options“ area.
Show or Hide Frozen Areas
- Select or deselect „Show Mask“ in the „View Options“ area.
Changing the Color of Frozen Areas
- Select a color from the „Mask Color“ menu in the „View Options“ area.
To apply the „Thaw Mask“ to frozen areas, follow these steps:
- Select the „Thaw Mask“ tool.
- Drag the „Thaw Mask“ tool over the frozen area.
- Press „Shift + Click“ to thaw in a straight line that is between both click points.
Quick Tip
You can thaw all frozen areas by clicking the „None“ button in „Mask Options“ area.
Additional Mask Options
We just covered the „Freeze“ and „Thaw“ masks in Photoshop. Existují i další možnosti, které můžete ve Photoshopu použít jako masky, včetně:
Výběr „Nahradit“
Jednou z prvních možností je výběr „Nahradit“. Výběr „Nahradit“ zobrazuje výběr, masku nebo průhlednost, která je na původním obrázku.
„Přidat k“ výběru
Další možností je část „Přidat k“. Tento výběr zobrazuje masku v původním obrázku, takže k němu můžete přidávat pomocí nástroje „Zmrazit masku“. Výběr „Přidat do“ přidá vybrané pixely v „Kanálu“ do aktuální zmrazené oblasti obrázku.
Výběr „Odečíst od“
Další možností, kterou máte, je použít výběr „Odečíst od“. Výběr „Odečíst od“ zmenšuje pixely v „Kanálu“ od aktuální zmrazené oblasti obrázku.
Výběr „Protnout s“
Další možností, kterou můžete ve Photoshopu použít jako masku, je výběr „Protnout s“. Výběr „Intersect With“ využívá pouze pixely, které jsou vybrány a aktuálně zmrazeny v oblasti obrázku.
Výběr „Invert“
Posledním výběrem je výběr „Invert“. Výběr „Invertovat“ využívá určité pixely k invertování aktuálně zmrazené oblasti obrázku.
Použití výběru „Síť“
Při práci s obrázky ve Photoshopu se může stát, že provedete několik úprav obrázků, než najdete ten správný vzhled. Chcete-li mít přehled o deformacích, které na obrázku provedete, použijte ve Photoshopu „síť“. „Mesh“ vám pomůže ochránit původní obrázek, aby na něm nebyly prováděny žádné úpravy. Pokud se tak budete chtít vrátit k původní verzi bez úprav nebo začít znovu, můžete.
Volba velikosti a barvy
- V části dialogového okna „Možnosti zobrazení“ vyberte možnost „Zobrazit síť“.
- Choose a size and color.
Only Show a „Mesh“
- Select „Show Mesh“ and deselect „Show Image.“
Save Distortion „Mesh“
- Click „Save Mesh.“
- Choose a name and location for the „Mesh.“
- Click „Save.“
Use Saved Distortion „Mesh“
- Select the „Mesh“ file to use.
- Click „Open“ to apply the „Mesh.“
Quick Tip
Click „Load Last Mesh“ to apply the last saved distortion „Mesh.“
„Face-Aware Liquify“ Tool
Another feature of the Liquify filter is the „Face-Aware Liquify“ tool, which identifies facial features. This includes eyes, noses, mouths, and more. These are facial features that may be more difficult to edit since they are so small. The tool is meant to make it simple to make adjustments to facial features as needed.

Rychlý tip
Pro nedestruktivní úpravy snímků použijte nástroj „Face-Aware Liquify“ jako inteligentní filtr. Ten pomůže zajistit, že váš původní obrázek zůstane nedotčen. Postupujte podle následujících kroků:
- Vyberte vrstvu „Inteligentní objekt“, kterou najdete na panelu „Vrstvy“.
- Zvolte „Filtr“ a poté vyberte „Zkapalnit“.“
Níže se s vámi podělíme o několik tipů, jak ve Photoshopu pomocí nástroje „Liquify“ upravit rysy obličeje.
Použití úchytů na obrazovce
První metodou, kterou můžete použít k úpravě rysů obličeje, je použití úchytů na obrazovce. Tuto možnost použijte pomocí následujících kroků:
- Otevřete obrázek ve Photoshopu s jedním nebo více obličeji.
- Klikněte na „Filtr“ a poté výběrem možnosti „Zklidnit“ otevřete dialogové okno.
- V panelu nástrojů vyberte nástroj „Obličej“. Můžete také stisknout klávesu „A“ na klávesnici. Při této akci se tváře na obrázku identifikují automaticky.
- Začněte s jednou z tváří na obrázku a najeďte na ni myší. Kolem obličeje se zobrazí ovládací prvky na obrazovce.
- Provádějte úpravy obličeje podle potřeby a opakujte je u ostatních.
- Klikněte na „OK“, až budete s úpravami hotovi.
Použití posuvných ovládacích prvků
Druhou metodou, kterou můžete použít k úpravě rysů obličeje, je použití posuvných ovládacích prvků. Tuto možnost použijte pomocí následujících kroků:
- Otevřete obrázek ve Photoshopu s jednou nebo více tvářemi.
- Klepněte na „Filtr“ a poté výběrem možnosti „Zklidnit“ otevřete dialogové okno.
- V panelu nástrojů vyberte nástroj „Tvář“. Můžete také stisknout klávesu „A“ na klávesnici. Při této akci se tváře na obrázku identifikují automaticky. Tváře lze také zobrazit v nabídce „Vybrat tvář“, která se objeví v oblasti „Face-Aware Liquify“ na panelu „Vlastnosti“. Klepnutím na obrázek nebo výběrem z nabídky vyberte jinou tvář.
- Provádějte úpravy tváře pomocí posuvných ovládacích prvků, jak je vidět níže, a opakujte je pro ostatní.
- Upravujte posuvníky v oblasti „Face-Aware Liquify“ a provádějte změny rysů tváře. Některé z posuvníků zahrnují oči, nosy, ústa a tvary obličeje.
- Klikněte na „OK“, až budete s úpravami hotovi.
Několik rychlých tipů…
- Kliknutím na ikonu propojení na panelu nástrojů uzamknete nastavení pro levé a pravé oči dohromady, což pomůže aplikovat asymetrické efekty na oči.
- Nástroj „Face-Aware Liquify“ funguje nejlépe na rysy obličeje, které směřují ke kameře. Pokud je to nutné, před použitím nastavení otočte titulované plochy.
- Předtím, než začnete používat nástroj „Face-Aware Liquify“, resetujte všechny změny provedené na ploše/plochách pomocí možností „Reset“ a „All“, které se nacházejí v oblasti „Face-Aware Liquify“.
Nastavení grafického procesoru (pokud je potřeba)
Předtím, než začnete používat nástroj „Face-Aware Liquify“, nezapomeňte zapnout grafický procesor. Postupujte podle následujících kroků:
- Zvolte „Upravit“, poté najeďte na „Předvolby“ a vyberte „Výkon“.
- V oblasti „Nastavení grafického procesoru“ vyberte „Použít grafický procesor“.
- Klikněte na „Upřesnit nastavení“. Ujistěte se, že je vybrána možnost „Použít grafický procesor pro urychlení výpočtu“.
- Klepnutím na „OK“ uložte nastavení.
Když se naučíte používat nástroj Zkapalnění ve Photoshopu, může vám pomoci provést úpravy svatebních fotografií a vytvořit nezapomenutelné snímky, které se budou vašim klientům líbit. Čím lépe budete s programem Photoshop pracovat, tím rychleji se vám to také podaří. To vám ušetří čas při práci s úpravami, což znamená, že tento čas můžete využít v jiných, nejdůležitějších oblastech svého podnikání. Photoshop není jediný software pro následné zpracování, který můžete ovládat. Víte, jak nejlépe používat Lightroom pro práci po svatbě, nebo který postprodukční software je nejlepší použít pro nezbytné svatební úpravy?