- Chris Hoffman
@chrisbhoffman
- Aktualizováno 5. července 2017, 9:00 hod:22:00 EDT


Bezdrátová zařízení s rádiem Bluetooth musí být mezi sebou „spárována“, aby spolu mohla komunikovat. To zahrnuje jejich zjištění a případné zadání kódu PIN.
Proces párování pracuje s „profily Bluetooth“ a každé zařízení musí být kompatibilní. Například myš nebo klávesnici můžete spárovat pouze se zařízením, které bylo navrženo pro spolupráci s tímto typem příslušenství.
Převedení příslušenství nebo zařízení do režimu zjišťování
PŘIPOJENÍ:
Z důvodu úspory energie baterie zařízení s technologií Bluetooth nevysílá neustále, že je k dispozici. I když máte příslušenství s podporou Bluetooth v blízkosti zařízení s podporou Bluetooth, nebudou se navzájem vidět, dokud je nepřepnete do režimu zjišťování. Zařízení pak bude „objevitelné“ pro ostatní zařízení – po dobu několika minut.
Nejprve přepněte příslušenství, které chcete používat, do režimu objevování. Přesný způsob, jakým to provedete, závisí na příslušenství. Pokud máte náhlavní soupravu, možná budete muset podržet tlačítko na náhlavní soupravě několik sekund stisknuté, dokud nezačne blikat kontrolka. Klávesnice nebo myš mohou mít podobné tlačítko, které bude třeba stisknout nebo podržet. Reproduktor může mít na dálkovém ovladači tlačítko Bluetooth, které jej uvede do režimu zjišťování Bluetooth. Jiné mohou přejít do režimu zjišťování ve výchozím nastavení po zapnutí. Kontrolka může blikat a signalizovat, že je zařízení v režimu zjišťování. V režimu zjišťování zůstane pouze několik minut.
Nejste si jisti, jak příslušenství přepnout do režimu zjišťování? Podívejte se do jeho návodu k obsluze, na webové stránky výrobce nebo proveďte vyhledání pokynů na webu.

Pokud používáte chytrý telefon, tablet nebo počítač, můžete zjišťování umožnit i jim. V zařízení iPhone, iPad nebo Android stačí otevřít obrazovku nastavení Bluetooth – vaše zařízení bude zjistitelné, dokud budete mít tuto obrazovku otevřenou. V počítači Mac stačí otevřít obrazovku nastavení Bluetooth. V systému Windows musíte v Ovládacích panelech vyhledat položku Bluetooth, kliknout na „Změnit nastavení Bluetooth“ a povolit možnost „Povolit zařízením Bluetooth najít tento počítač“.
Poznamenejte, že zařízení nemusíte učinit zjistitelným, pokud se z něj budete připojovat. Zařízení musíte učinit zjistitelným pouze v případě, že se k němu budete připojovat. Řekněme například, že chcete připojit náhlavní soupravu k telefonu se systémem Android – stačí, aby byla zjistitelná náhlavní souprava, nikoli telefon se systémem Android.
Řekněme však, že byste chtěli připojit telefon se systémem Android k počítači – potřebovali byste, aby byl zjistitelný telefon se systémem Android.

Zobrazení seznamu zjistitelných zařízení v okolí
RELEVANTNÍ:
Nyní přejděte k chytrému telefonu, tabletu, počítači, hudebnímu přehrávači nebo jakémukoli jinému zařízení, ke kterému chcete připojit příslušenství Bluetooth. Vyhledejte obrazovku nastavení nebo zařízení Bluetooth. Na této obrazovce se zobrazí seznam okolních zařízení Bluetooth, která jsou v režimu zjišťování, a také zařízení spárovaná se zařízením.
Ujistěte se, že je hardware Bluetooth v zařízení skutečně povolen. V oblasti nastavení Bluetooth se často zobrazí přepínač.
Například takto postupujete v oblíbených operačních systémech:
- iPhone a iPad: Otevřete aplikaci Nastavení a klepněte na Bluetooth poblíž horní části seznamu
- Android: Otevřete obrazovku Nastavení a klepněte na možnost Bluetooth v části Bezdrátové & sítě.
- Windows: Otevřete obrazovku Nastavení a klepněte na možnost Bluetooth v části Bezdrátové sítě: Otevřete Ovládací panely a klepněte na položku „Přidat zařízení“ v části Zařízení a tiskárny. Zobrazí se zjistitelná zařízení Bluetooth ve vašem okolí. K tomu budete potřebovat hardware Bluetooth v počítači, ale Bluetooth můžete do počítače přidat kdykoli.
- Mac OS X: Klikněte na nabídku Apple a vyberte možnost Předvolby systému. V okně Předvolby systému klikněte na ikonu Bluetooth.
- Chrome OS: Klikněte na ikonu Bluetooth: Klikněte na stavovou oblast v pravém dolním rohu obrazovky. V zobrazeném vyskakovacím okně klikněte na stav Bluetooth.
- Linux: Klepněte na položku Bluetooth: Tento postup se liší v závislosti na vaší distribuci Linuxu a pracovní ploše. Na ploše Unity v Ubuntu klikněte na nabídku ozubeného kola v pravém horním rohu obrazovky, vyberte možnost Nastavení systému a v okně Nastavení systému klikněte na ikonu Bluetooth.
- Ostatní zařízení: Klikněte na ikonu Bluetooth:

Párování zařízení a zadání kódu PIN
Zvolte v seznamu zjistitelné zařízení, které chcete připojit. V závislosti na zařízení a jeho nastavení zabezpečení může být pro spárování zařízení nutné zadat kód PIN. Pokud potřebujete kód PIN, měl by se zobrazit na obrazovce zařízení. Pokud například párujete telefon s počítačem, zobrazí se na obrazovce telefonu kód PIN a budete jej muset zadat do počítače.
Někdy se může stát, že kód PIN zadávat nemusíte. Místo toho se může stát, že se kód PIN jednoduše zobrazí na obou zařízeních. Před pokračováním se jen ujistěte, že každé zařízení zobrazuje stejný kód PIN.
V některých případech můžete být vyzváni k zadání kódu PIN, i když jej vaše zařízení nemůže zobrazit. Například při párování s náhlavní soupravou nebo reproduktorem Bluetooth můžete být požádáni o zadání kódu PIN. Zadání kódu „0000“ často funguje. Pokud tomu tak není, bude možná nutné se podívat do dokumentace zařízení (nebo provést vyhledávání na webu), abyste zjistili potřebný kód PIN.
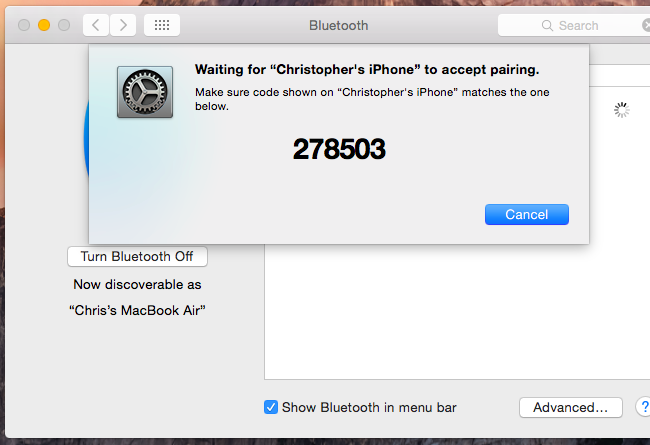
Ve výchozím nastavení se zařízení po spárování automaticky vidí a komunikují spolu, když jsou obě zapnutá a mají povolenou funkci Bluetooth.
Příslušenství a zařízení byste neměli muset znovu párovat, když je chcete znovu používat společně. Budete to muset udělat pouze v případě, že zařízením řeknete, aby na sebe zapomněla – nebo například spárujete náhlavní soupravu s jiným zařízením.
Obrázek: William Hook na Flickru
Chris Hoffman je šéfredaktorem časopisu How-To Geek. O technologiích píše již více než deset let a dva roky byl sloupkařem PCWorldu. Chris psal pro deník The New York Times, jako odborník na technologie poskytoval rozhovory televizním stanicím, například miamské NBC 6, a o jeho práci informovaly zpravodajské stanice, například BBC. Od roku 2011 Chris napsal více než 2 000 článků, které byly přečteny téměř miliardkrát – a to jen zde na How-To Geek.Přečtěte si celý životopis “